10 полезных советов и рекомендаций по Microsoft Outlook, которые вы должны знать
Outlook или Microsoft Outlook – это персональный органайзер из набора приложений Microsoft для Office. Он предлагает универсальное решение для всех потребностей вашего офиса, с такими функциями, как управление электронной почтой, создание заметок, календарь, управление задачами и просмотр веб-страниц.
Идея состоит в том, чтобы сделать основные функции доступными в одном месте, чтобы вам не приходилось покидать приложение или полагаться на другие приложения. Таким образом, вы экономите свое время и работаете более продуктивно и эффективно.
Если вы используете приложение самостоятельно или недавно внесли свой вклад, вот несколько полезных советов и подсказок по Microsoft Outlook, которые помогут вам максимально эффективно использовать приложение.
Программы для Windows, мобильные приложения, игры - ВСЁ БЕСПЛАТНО, в нашем закрытом телеграмм канале - Подписывайтесь:)

1. Установите сообщение об отсутствии на работе в Outlook
Для тех, чья работа связана с взаимодействием с клиентами или товарищами по команде из разных часовых поясов, не всегда есть возможность отвечать на сообщения в течение дня. Не говоря уже о том, что бывают случаи, когда вы собираетесь в поездку на выходных и хотите сообщить тем, кто обращается к вам, что вы в настоящее время недоступны.
К счастью, в Outlook есть отличный способ справиться с такой ситуацией. Для этого откройте Microsoft Outlook в Интернете, коснитесь значка «Настройки» вверху и выберите «Просмотреть все настройки Outlook». Здесь выберите «Автоматические ответы» и включите кнопку рядом с «Автоматические ответы». Теперь, в зависимости от вашего графика работы, установите время начала и окончания и нажмите «Сохранить».
2. Создайте / измените свою электронную подпись в Microsoft Outlook

Подпись электронной почты считается одним из лучших способов завершить письмо. Он содержит ваше имя, адрес электронной почты и другую контактную информацию, которая может пригодиться получателю, если он попытается связаться с вами. Чтобы создать подпись электронной почты, откройте Microsoft Outlook и выберите «Настройки» -> «Просмотреть все настройки Outlook».
Отсюда выберите «Почта» и нажмите «Создать и ответить». Теперь вы увидите окно с различными параметрами форматирования текста. Кроме того, вы также можете загрузить изображение или шаблон, чтобы отредактировать его в качестве своей подписи. После этого вы можете включить или отключить определенные настройки и параметры снизу. И нажмите Сохранить. Чтобы использовать эту подпись, в окне создания коснитесь значка три горизонтальные точки и выберите Вставить подпись.
3. Вставьте встроенное изображение в электронное письмо

Хотя вы можете добавить вложение обычным способом, Microsoft Outlook предлагает изящный способ поместить вложение в текст вашего электронного письма. Это может пригодиться, если вы хотите, чтобы получатель не пропустил проверку вложения. Для этого перейдите в Outlook и нажмите Новое сообщение.
В окне создания нажмите на крошечный значок изображения справа от вложения рядом с кнопкой «Отправить и удалить». Теперь выберите изображение, которое хотите добавить, и нажмите «Выбрать».
4. Отменить отправку электронной почты

Когда вы обмениваетесь электронными письмами с разными получателями, иногда вы отвечаете не тому человеку. Однако в Outlook вы можете предотвратить такие ситуации, используя функцию отмены отправки. Чтобы использовать это, первое, что вам нужно сделать, это включить его. Для этого откройте Outlook и перейдите в «Настройки» -> «Просмотреть все настройки Outlook».
Здесь нажмите «Почта» и выберите «Написать и ответить». Теперь прокрутите вниз, чтобы найти «Отменить отправку», и перетащите ползунок, чтобы установить минимальное время (в секундах) между отправкой сообщения и его отменой. Наконец, нажмите Сохранить. После того, как это настроено, и вы отправляете электронное письмо кому-либо, вы увидите опцию «Отменить отправку». В течение следующих 10 секунд. Чтобы отменить отправку, нажмите на кнопку.
5. Обрабатывать входящие письма, устанавливая правила

Если ваш почтовый ящик завален тоннами электронных писем, вы можете установить правила, чтобы отфильтровать входящие сообщения и содержать его в чистоте. Для этого перейдите в Outlook -> Настройки -> Просмотреть все настройки Outlook.
Отсюда нажмите «Почта» и выберите «Правила». Затем нажмите кнопку «Добавить новое правило» и дайте ему имя. Теперь выберите условие и действие для выбранного условия. Нажмите Сохранить.
6. Управление нежелательной почтой
Помимо установки правил, еще один способ избежать попадания ненужных писем в папку «Входящие» — заблокировать пользователя или домен, с которого они приходят. Для этого перейдите в Outlook и нажмите «Настройки» вверху. Затем нажмите «Просмотреть все настройки Outlook», выберите «Почта » и нажмите «Нежелательная почта».
На правой панели нажмите кнопку « Добавить » в разделе « Заблокированные отправители и домены » , чтобы добавить адрес электронной почты или домен, от которых вы хотите прекратить получать электронные письма. Наконец, нажмите Сохранить.
Точно так же, чтобы убедиться, что вы не пропустите электронное письмо от человека или домена, нажмите кнопку «Добавить» в разделе «Надежные отправители и домены» и добавьте адрес электронной почты или имя домена.
7. Установите значение по умолчанию с адреса

Когда вы подключаете более одной учетной записи к Outlook, у вас есть возможность выбрать основной адрес электронной почты, с которого вы хотите отправлять электронные письма по умолчанию. Чтобы установить адрес электронной почты по умолчанию, откройте Outlook и коснитесь значка «Настройки» в правом верхнем углу. Отсюда выберите «Просмотреть все настройки Outlook» и нажмите «Почта».
Затем выберите «Синхронизировать электронную почту» и в окне справа прокрутите вниз, чтобы найти «Установить адрес отправителя по умолчанию». Теперь нажмите кнопку раскрывающегося списка и выберите адрес электронной почты, который вы хотите установить в качестве адреса по умолчанию, и нажмите «Сохранить».
8. Отправить письмо нескольким людям
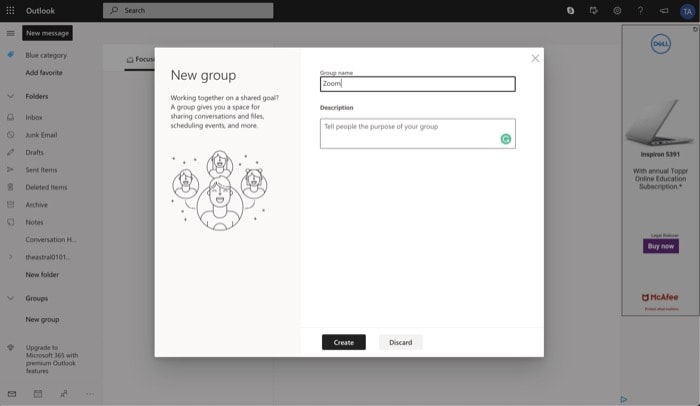
Если вы обнаружите необходимость отправлять сообщения нескольким людям одновременно, Outlook позволяет вам сделать это с помощью групп. Для этого перейдите в Microsoft Outlook и нажмите кнопку «Новая группа» на левой панели. Во всплывающем окне дайте вашей группе имя и описание и нажмите «Создать».
Теперь на следующем экране введите имя или адрес электронной почты участников, которых вы хотите добавить в группу, и нажмите «Добавить». После этого вы можете легко отправить сообщение сразу всем участникам группы.
9. Поделиться календарем
Outlook поставляется со встроенным календарем, который поможет вам следить за расписанием и предстоящими событиями. Когда вы добавляете событие, оно отмечается в календаре, и вы получаете уведомление об этом в зависимости от ваших настроек. Затем вы можете поделиться календарем с другими людьми, чтобы они могли просматривать или изменять запись.
Для этого перейдите в Outlook и коснитесь значка календаря на левой панели. Отсюда нажмите кнопку «Поделиться» в правом верхнем углу (рядом с «Печать») и во всплывающем окне введите имя человека или его адрес электронной почты. Затем, когда вас попросят дать разрешения — вы можете либо разрешить им просматривать все детали, либо редактировать. После этого нажмите «Поделиться».
10. Настройте действия
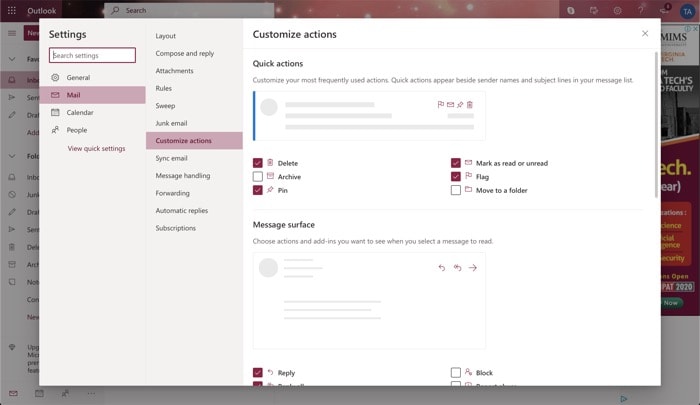
Microsoft предоставляет быстрые действия в Outlook, которые отображаются рядом с человеком или сообщением электронной почты, чтобы помочь вам выполнять быстрые действия мгновенно. В дополнение к этому сервис также позволяет настраивать эти действия и выбирать те, которые вы часто используете.
Чтобы настроить эти действия, откройте Outlook и выберите «Настройки» -> «Просмотреть все настройки Outlook». Теперь выберите «Почта» и нажмите «Настроить действия». В правом окне установите флажок рядом с действиями, которые вы хотите видеть для быстрых действий и поверхности сообщений. Наконец, нажмите Сохранить.
Вот некоторые из советов и приемов, которые вы можете использовать, чтобы максимально эффективно использовать Microsoft Outlook. Обратите внимание, что есть несколько других функций и советов, доступных в премиум-подписке Outlook.
Однако, поскольку многие пользователи используют Microsoft Outlook в качестве предпочтительной службы электронной почты, в этой статье рассматриваются функции бесплатной версии Outlook. Если вы сочтете это полезным, рассмотрите возможность поделиться им с друзьями и семьей.
Программы для Windows, мобильные приложения, игры - ВСЁ БЕСПЛАТНО, в нашем закрытом телеграмм канале - Подписывайтесь:)






