Что делать в первую очередь с новым Mac
У вас новый Mac? Если это ваш первый экземпляр, сердечно поздравляем! Ваш новый Mac прост в использовании и более мощный, чем когда-либо. Несмотря на простоту использования Mac, выполнение некоторых действий может быть не сразу очевидным (особенно если вы используете Windows). Вы обязаны убедиться, что получаете максимальную отдачу от своих новых инвестиций.
Вот 12 вещей, которые вам следует сделать прямо сейчас и которые помогут вам начать путь к тому, чтобы стать опытным пользователем Mac. Большинство из них не будут стоить вам абсолютно ничего, кроме некоторого времени на настройку.
У нас есть отдельное руководство по настройке вашего Mac. Мы также объясняем, как перенести все со старого Mac на новый Mac. А если вы переходите на Mac с ПК, прочтите: Как перейти с ПК на Mac.
Программы для Windows, мобильные приложения, игры - ВСЁ БЕСПЛАТНО, в нашем закрытом телеграмм канале - Подписывайтесь:)
1.
Введите свою учетную запись Apple и пароль
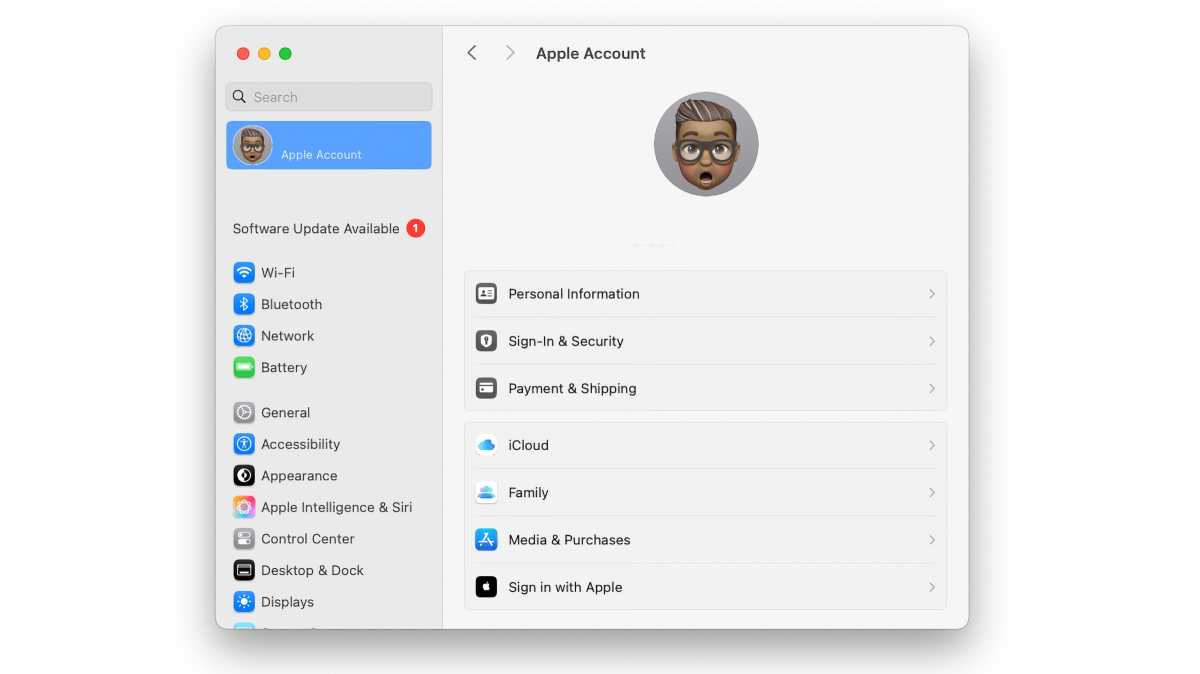
Литейный завод
Велика вероятность, что даже если это ваш первый Mac, вы уже пользуетесь iPhone или iPad. Как и другие устройства, ваш Mac требует, чтобы вы вводили свою учетную запись Apple и пароль учетной записи Apple. Введите свою учетную запись Apple и пароль для подключения к iCloud на вашем Mac при первой настройке или позже через настройки системы учетной записи Apple.
Подключившись к iCloud со своей учетной записью Apple, вы можете получить доступ ко всем своим фотографиям, контактам, календарям и многому другому на всех своих устройствах Apple без необходимости их физической привязки или синхронизации. Как только все ваши устройства Apple будут связаны таким образом, вы также сможете воспользоваться такими функциями, как возможность вырезать и вставлять между устройствами, использовать мышь и клавиатуру для управления более чем одним Mac и совершать покупки в Mac App Store. .
В зависимости от того, являетесь ли вы подписчиком iCloud, вы также сможете синхронизировать файлы с облаком, включая документы и все, что вы сохраняете на своем рабочем столе. Поскольку вы можете получить доступ ко всему в iCloud на любом вашем устройстве Apple, вам не понадобится иметь под рукой свой Mac, например, для редактирования документа Pages, над которым вы работаете. Узнайте об iCloud здесь: Как использовать iCloud и что такое iCloud Private Relay. Чтобы узнать, сколько стоит iCloud, прочтите: Планы хранения iCloud и цены.
Если вы еще не создали учетную запись Apple, сейчас самое время это сделать. Воспринимайте свою учетную запись Apple как ключи от королевства. Для получения помощи читайте: Как создать Apple ID.
Вы можете войти в свою учетную запись Apple, зайдя в «Системные настройки» и нажав учетная запись Apple наверху.
2.
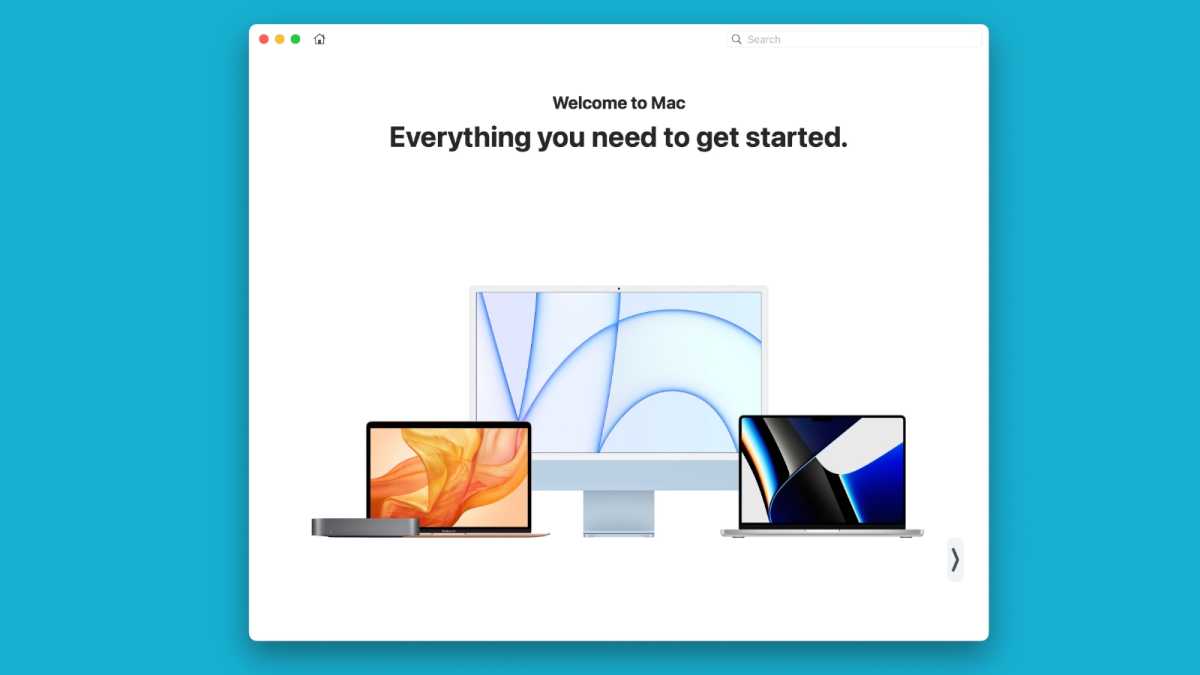
Литейный завод
Если вы когда-нибудь задавались вопросом, почему Mac не поставляется с толстым руководством пользователя, объясняющим, как он работает и как работают все приложения, не удивляйтесь больше: это руководство фактически встроено прямо в компьютер.
Меню «Справка» настолько очевидно, что большинство из нас вообще его игнорирует. Но мы делаем это на свой страх и риск, потому что это может оказаться огромной помощью. Меню «Справка» находится прямо в строке меню, и оно контекстуальный: его содержимое будет меняться в зависимости от того, какое приложение открыто.
При нажатии на меню «Справка» открывается поле поиска, оглавление, списки ярлыков и другие полезные советы и пошаговые инструкции, часто с визуальными подсказками, показывающими, какие меню нажимать и какие пункты меню выбирать. . Каждый раз, когда вы застреваете в приложении и не знаете, что делать дальше, нажмите меню «Справка», чтобы выйти из затора.
3.
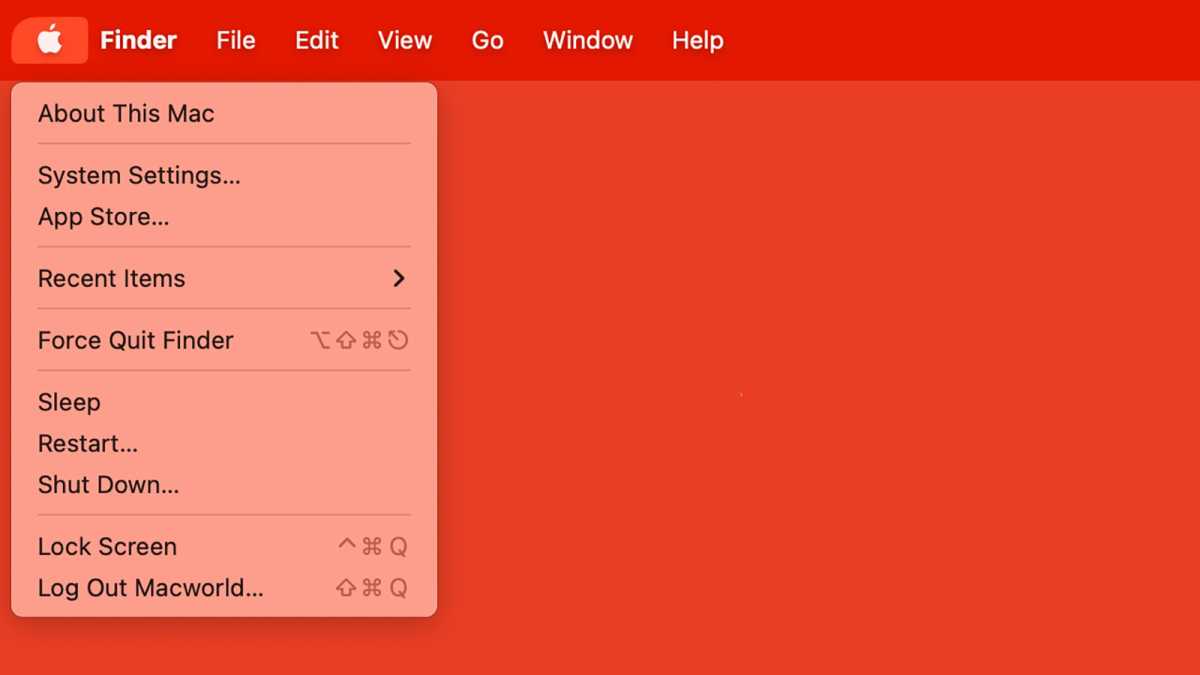
Литейный завод
Меню Apple находится в верхнем левом углу экрана вашего Mac.
Нажав на значок Apple, вы получите мгновенный доступ к системным настройкам вашего Mac, Mac App Store, а также приложениям и документам, которые вы недавно открывали (см. «Недавние элементы»). Вы также можете использовать меню Apple, чтобы перезагрузить Mac и выключить его.
Если приложение работает неправильно и перестает работать, в меню Apple также есть специальная функция, о которой стоит знать: принудительное завершение. Принудительное завершение немедленно закроет упорное приложение, так что вы сможете перезагрузить компьютер и вернуться к работе.
4.
Познакомьтесь с Центром внимания
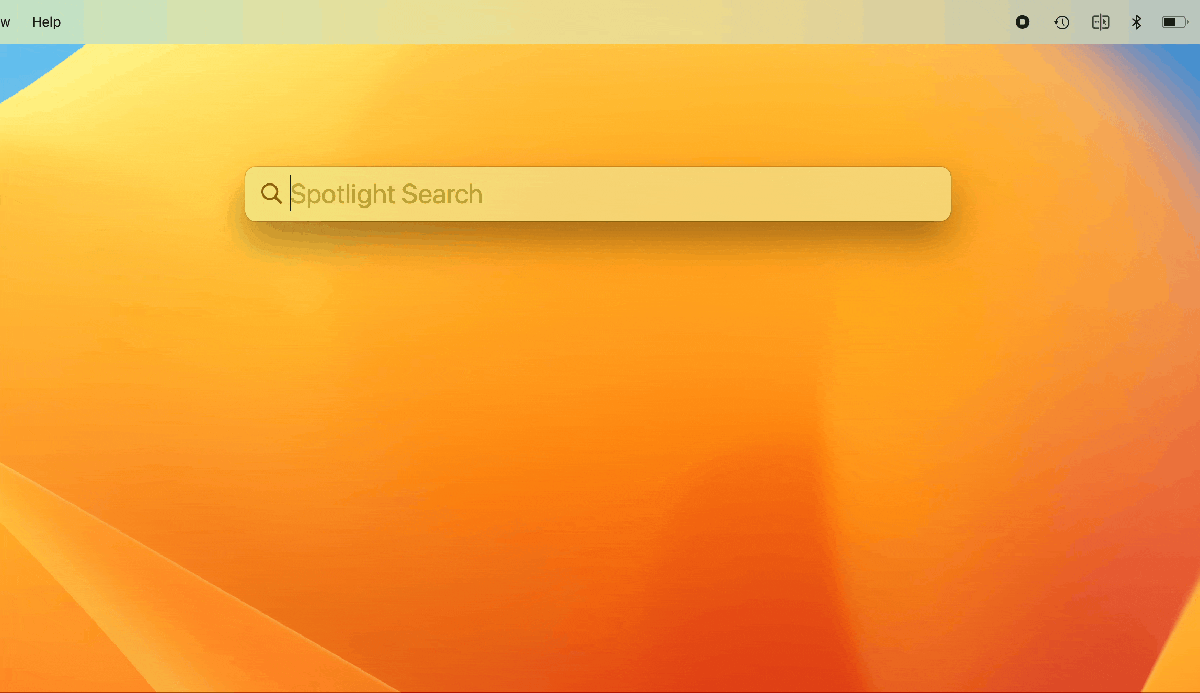
Литейный завод
Spotlight, встроенный прямо в macOS, помогает вам быстро находить нужные объекты на вашем компьютере: документы, приложения, изображения, контакты, карты и файлы. Более того, он может подключаться к Интернету для поиска в таких местах, как Википедия, новостные сайты, списки фильмов и многое другое. Вы даже можете использовать Spotlight для выполнения расчетов, например преобразования футов в метры или любых простых арифметических действий, которые вы предпочитаете доверить компьютеру.
Spotlight живет в строке меню вашего Mac; это значок, похожий на увеличительное стекло, и нажатие на него вызывает поле поиска Spotlight. Вы также можете открыть Spotlight, одновременно нажав клавиши Command и пробел.
Введите что-нибудь в поле поиска, и Spotlight выполнит поиск.
Как только вы освоитесь, использование Spotlight станет самым быстрым способом запуска приложений, поиска документов и выполнения множества других задач на вашем Mac. С годами он приобретал все больше и больше функций, включая надежный поиск в Интернете и изображениях, а также встроенные быстрые действия, такие как таймеры.
5.
Настройте док-станцию
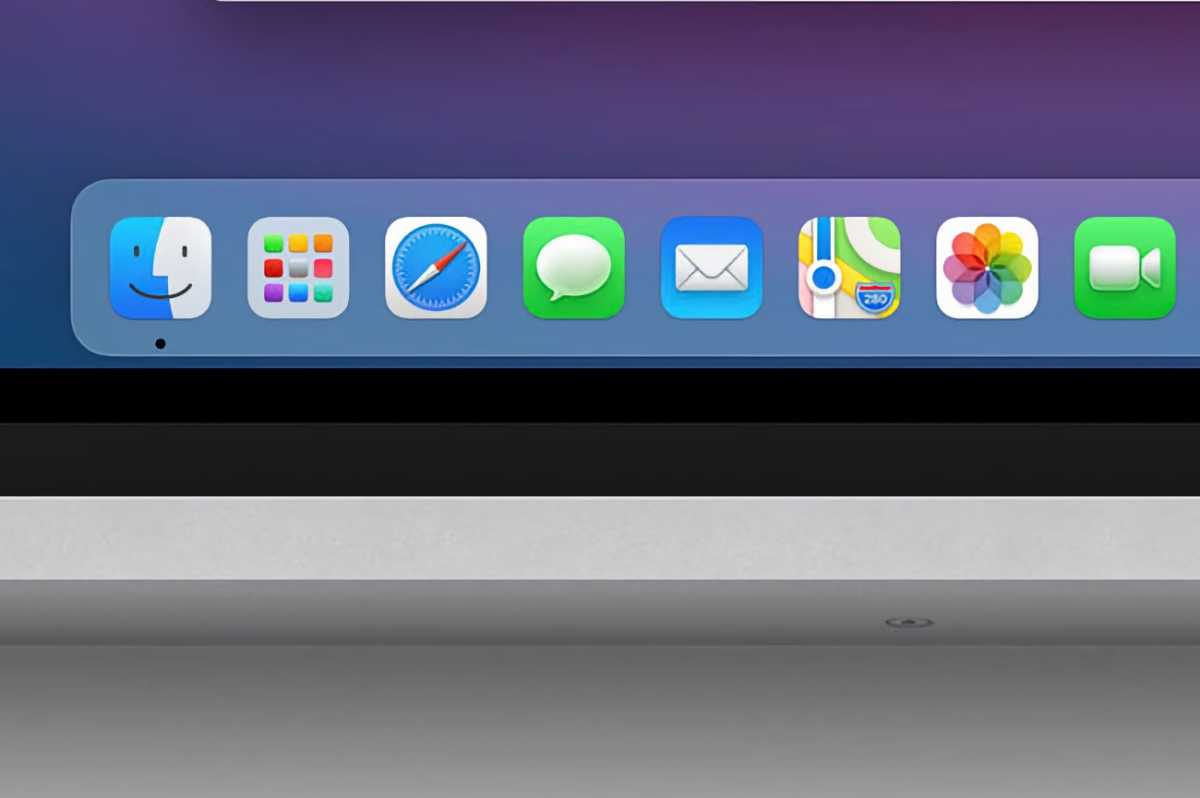
Яблоко
Док — это панель значков, которая находится внизу экрана вашего Mac. Док-панели на новых компьютерах Mac будут заполнены собственными встроенными приложениями Apple, такими как Safari, Mail, Контакты, Календари и Заметки, но вы можете настроить их по своему вкусу.
Док — самая важная часть вашего рабочего стола Mac, поэтому потратьте некоторое время на то, чтобы настроить его так, как вы хотите.
Вы можете настроить Dock так, чтобы отображались только те приложения, которые вам интересны. Не используете Карты или FaceTime? Перетаскивайте их из Dock, пока не появится слово Удалять появится и отпустит. Используете почту чаще всего? Вместо этого переместите его влево или вправо. Вы также можете добавлять приложения, папки и файлы, которые вам часто нужны, просто перетаскивая их в Dock.
Чтобы еще больше уменьшить место, занимаемое Dock, вы можете изменить размер значков. Чтобы изменить размер Dock, щелкните и перетащите панель, отделяющую приложения от папок и стопок. Вы также можете изменить размер значков, изменить увеличение значков при наведении на них курсора, отключить анимацию подпрыгивания, переместить док-станцию к левому, нижнему или правому краям экрана и многое другое в Рабочий стол и док-станция настройки (macOS Ventura и более поздние версии) или Док и строка меню настройки (macOS Monterey и более ранние версии).
6.
Персонализируйте внешний вид вашего Mac
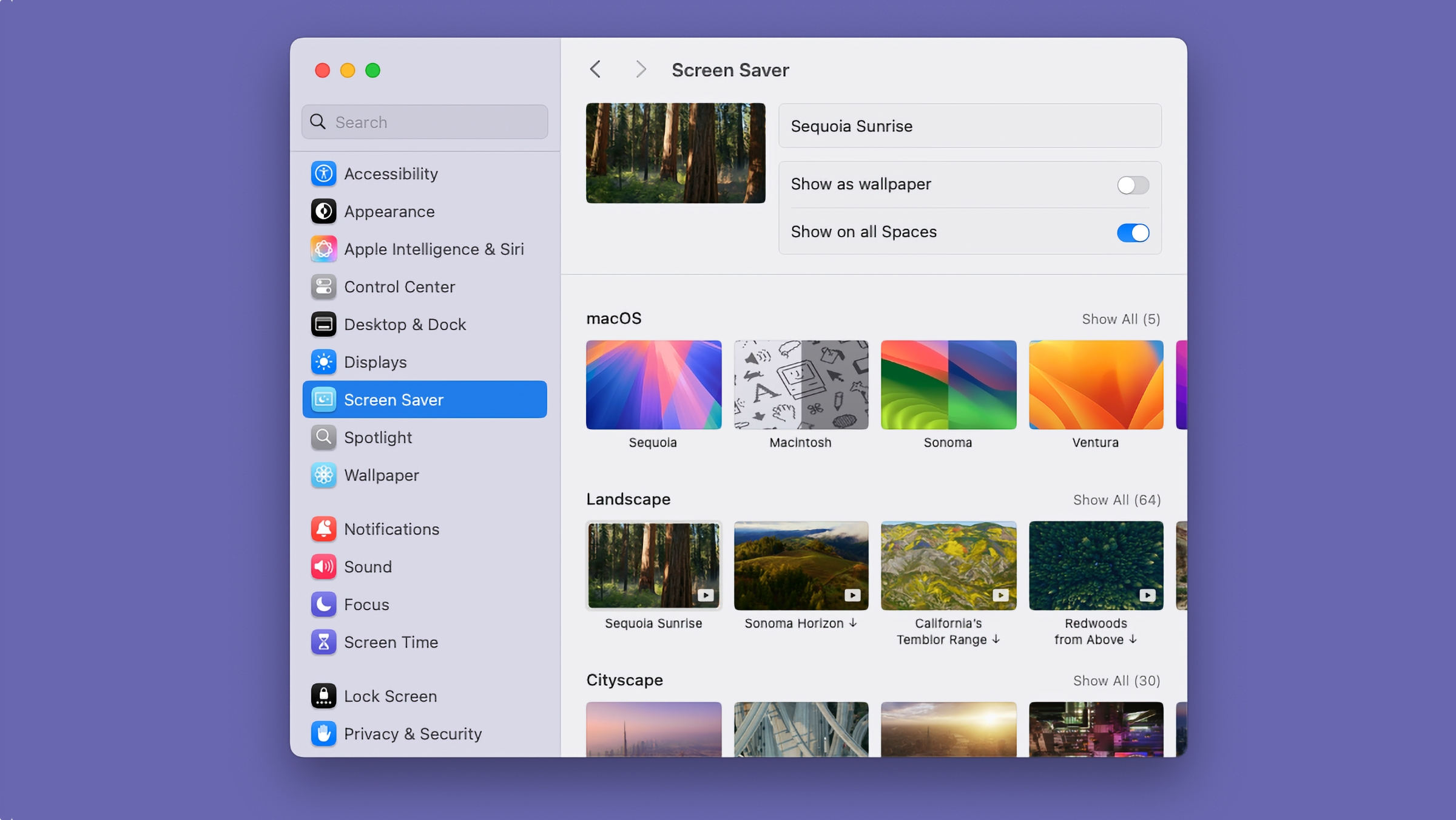
Литейный завод
Это ваш Мак. Сделайте так, чтобы это выглядело так, как вы хотите.
Сменить обои: щелкните правой кнопкой мыши рабочий стол и выберите Сменить обоиили откройте «Настройки системы» и выберите Вариант обоев. Вы можете выбрать одно из красивых изображений, которые предоставляет Apple, или выберите один из своих.
Настройте интерфейс: откройте «Настройки системы» и выберите Появление. Вы можете выбирать такие вещи, как цвета подсветки, а также то, будет ли ваш интерфейс светлым или темным в зависимости от времени суток и многое другое.
Изменить заставку: В настройках системы > Заставка вы можете выбрать одну из множества заставок, включая красивые виды Земли с космической станции, подводное видео и многое другое.
Используйте стеки рабочего стола: Если вы хотите, чтобы рабочий стол вашего Mac был в порядке, мы рекомендуем включить «Стеки рабочего стола», которые группируют все файлы на рабочем столе по категориям (вы можете выбрать, будут ли они отсортированы по типу, дате или тегам). Чтобы включить «Стеки», нажмите на рабочем столе и выберите Вид > Использовать стекиз меню. Теперь все будет разложено по соответствующим категориям «Стопки» на вашем рабочем столе, а не ваш рабочий стол будет загроможден тысячами снимков экрана и файлов.
7.
Изучите сочетания клавиш и освойте жесты
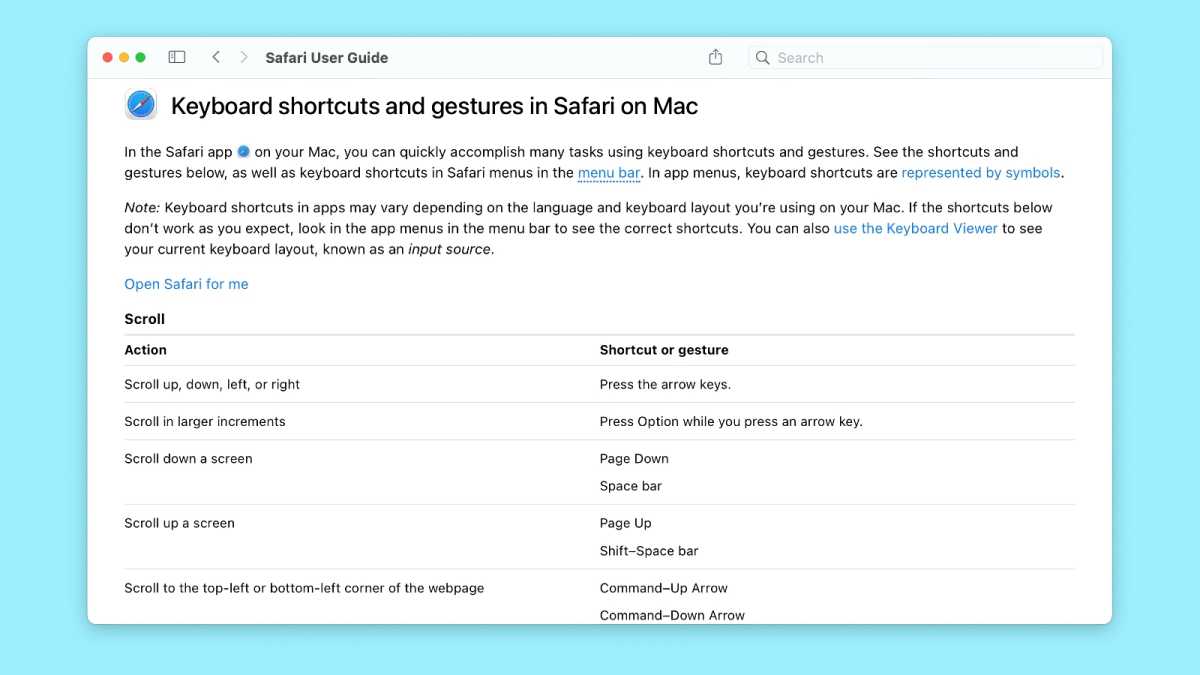
Литейный завод
Пользовательский интерфейс Apple состоит из простых меню, таких как «Файл» и «Редактировать», и большинство приложений также предоставляют свои основные функции через эти меню. Нужно что-то распечатать? Просто нажмите меню «Файл» и выберите «Печать».
Но ты можешь спасти себя так много времени, используя вместо этого сочетания клавиш для выполнения часто используемых задач. Например, вместо того, чтобы щелкать меню «Файл» и выбирать «Печать», вы можете просто удерживать клавишу «Command» и нажать P. (Если вы работаете с ПК, в основном вы нажимаете «Command» там, где раньше нажимали «Control»).
Каждое приложение на Mac имеет свои ярлыки. Открытие Справки Mac и поиск «сочетаний клавиш» даст некоторые ссылки. Мы также рекомендуем эту статью: Эти полезные сочетания клавиш Mac помогут вам работать быстрее и эффективнее.
Если ваш новый Mac оснащен трекпадом — либо потому, что это ноутбук со встроенным трекпадом, либо потому, что вы приобрели Magic Trackpad для своего нового настольного компьютера — потратьте некоторое время, чтобы узнать о множестве жестов, встроенных в macOS, о том, как работает ваш новый Mac. система.
Один из самых простых способов открыть для себя различные доступные жесты — прямо в настройках системы. Оказавшись там, нажмите Трекпад. Там вы найдете ярлыки мыши на трех вкладках. Наведите курсор на любой из них, и вы увидите видео-превью того, как активировать этот жест. Некоторые из них вполне могут улучшить ваш опыт работы на Mac; Я, например, люблю двойное нажатие тремя пальцами на любое слово, чтобы увидеть его определение.
8.
Посетите Mac App Store
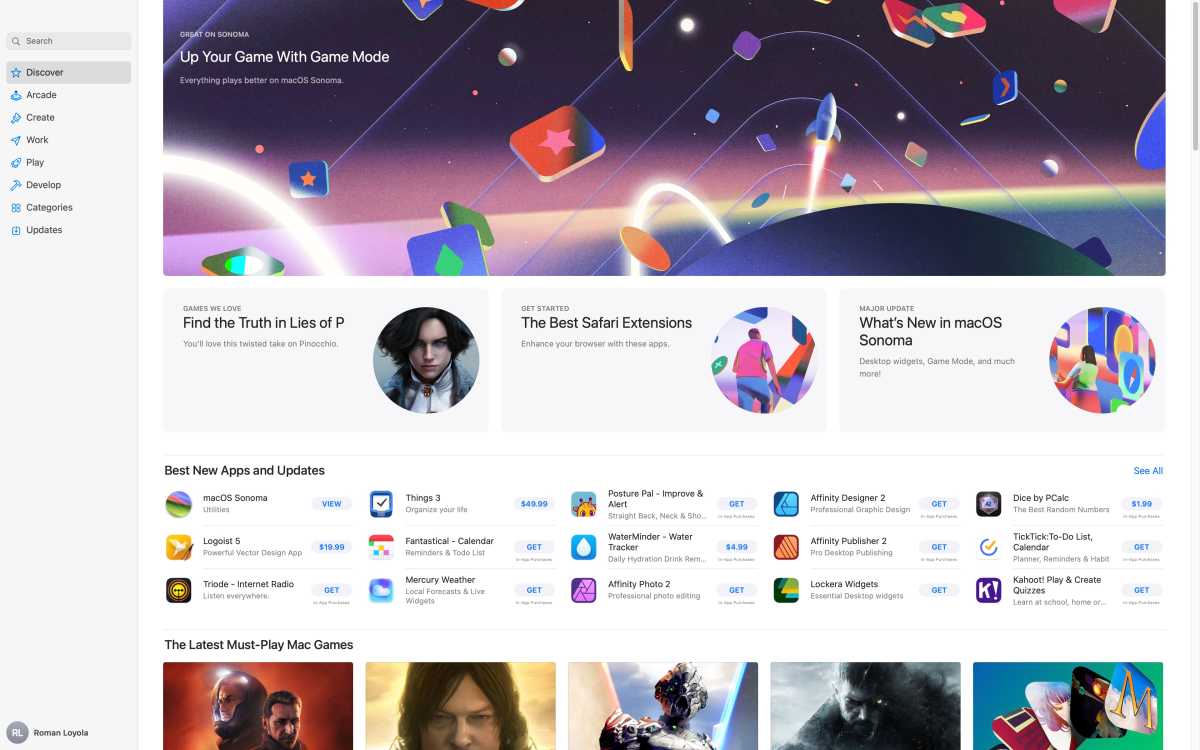
Литейный завод
Mac App Store — это удобный и безопасный способ загрузки программного обеспечения для вашего Mac с использованием той же учетной записи Apple и пароля, которые вы используете для приложений «Музыка» и iPhone. Доступны тысячи приложений, многие из которых не будут стоить вам ни копейки.
Mac App Store гораздо важнее, чем просто способ загрузить отличные новые приложения для вашего Mac. Именно так Apple распространяет важные обновления приложений. Чтобы ваш Mac работал в отличном состоянии и обеспечивал максимальную безопасность, загружайте обновления при появлении уведомлений из Mac App Store или настройте приложения на автоматическое обновление, как на вашем iPhone.
На новом Mac он находится прямо в Dock — синий кружок со стилизованной буквой «А» внутри. Mac App Store предлагает тысячи приложений, загрузка и установка которых не составляет труда. Многие приложения бесплатны; другие требуют оплаты в размере от 1 до пары сотен долларов. Хотя вы можете — и, скорее всего, найдете — найти множество приложений за пределами уютных границ Mac App Store, его просмотр — отличный способ обнаружить интересные приложения, прочитать обзоры и получить представление о рынке программного обеспечения для Mac.
На компьютерах Mac серии M вы даже можете устанавливать приложения для iPhone и iPad. Во время поиска просто перейдите на вкладку «Приложения для iPhone и iPad», чтобы загрузить приложения iOS прямо на рабочий стол.
9.
Запустить резервное копирование
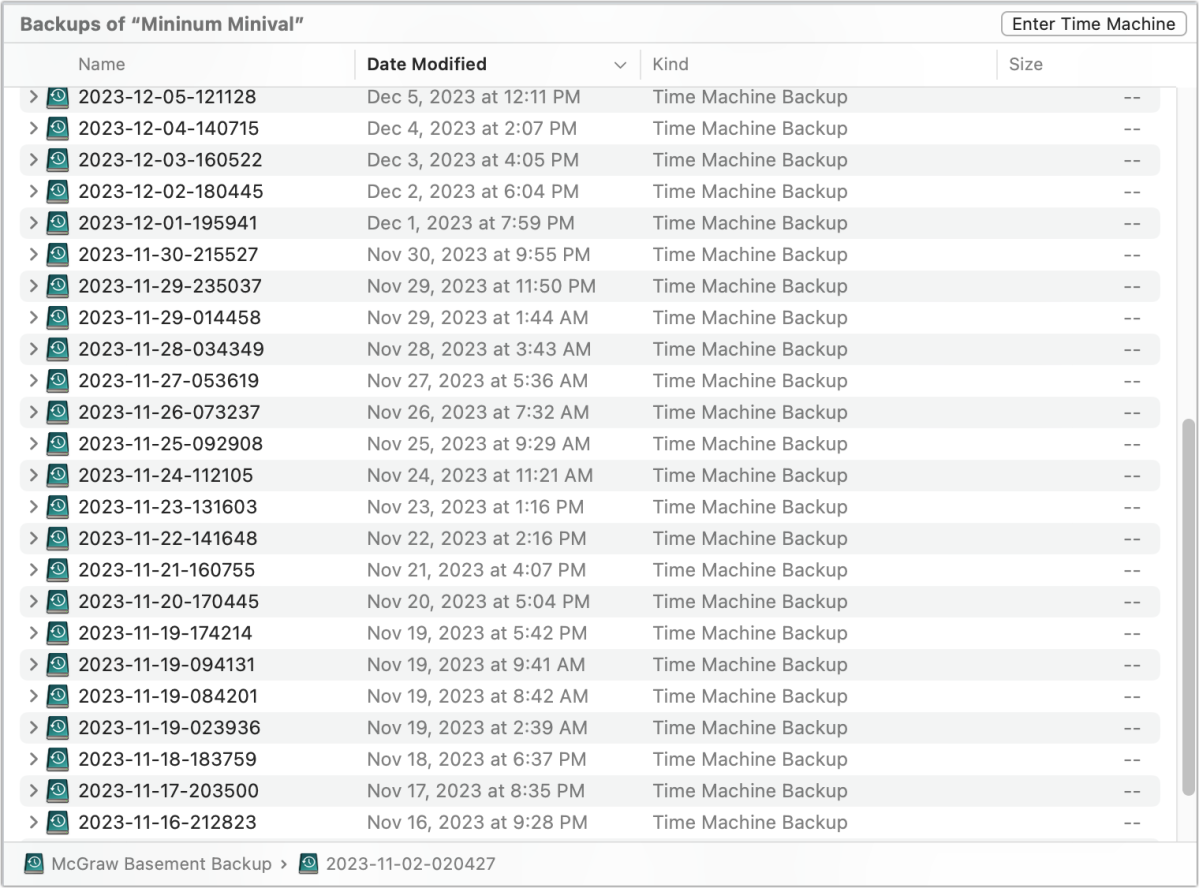
Снимки Time Machine отображаются в Finder в виде томов.
Литейный завод
Настройка резервного копирования — это скучно, неинтересно и не требует использования каких-либо крутых приложений или безделушек. Но ваше будущее «я» поблагодарит вас-только что-прошлого-рождества, и на это есть веская причина: наличие хорошего решения для резервного копирования сейчас означает, что вы не потеряете незаменимые данные позже. Мы рассмотрели множество способов резервного копирования вашего Mac с минимальными усилиями. Выберите хотя бы один и начните. Поверьте мне.
Вероятно, самое простое решение — использовать собственное решение Apple для резервного копирования Time Machine, которое является частью операционной системы Mac (см. «Как использовать Time Machine для резервного копирования вашего Mac»). Все, что вам нужно, — это отдельное внешнее устройство хранения данных, которое вы можете купить за относительно небольшие вложения (см.: Лучший внешний твердотельный накопитель для Mac или лучшие внешние жесткие диски, если вам нужно что-то немного дешевле / больше). Time Machine упрощает восстановление после серьезных проблем, поскольку сохраняет снимок вашего Mac и позволяет легко перейти на новый Mac, когда придет время заменить или обновить вашу систему.
«Время» в Time Machine — это временная шкала, которую вы можете просматривать, восстанавливая файлы или изменения в файлах, которые были внесены в моменты, когда Time Machine сохраняла свои резервные копии. Time Machine создает резервные копии вашего Mac ежечасно, ежедневно, еженедельно и ежемесячно, поэтому вы всегда сможете восстановить данные на этот момент времени. Пока этот диск подключен, на вашем Mac будет выполняться резервное копирование.
Чтобы настроить Time Machine, выполните следующие действия:
- Подключите внешний диск.
- Откройте настройки системы и перейдите в Общий.
- Находить Машина времени в столбце справа.
- Нажмите на Параметры чтобы установить частоту резервного копирования.
10.
Настройте свою электронную почту

Литейный завод
Вы по-прежнему получаете доступ к своей электронной почте через веб-браузер, заходите на Gmail или на веб-сайт Microsoft, чтобы узнать, какие у вас есть новые сообщения? Есть лучший способ: Apple предоставляет вам приложение «Почта», которое может подключаться практически к любой службе электронной почты. Использование приложения «Почта» намного удобнее, особенно если вы проверяете несколько учетных записей электронной почты, и оно хорошо интегрировано с другими основными приложениями macOS, такими как «Контакты», «Календари» и «Карты».
Приложение «Почта» появится в Dock на новых компьютерах. Нажмите на нее, чтобы открыть ее, и следуйте инструкциям по настройке учетной записи.
11.
Найдите свой принтер
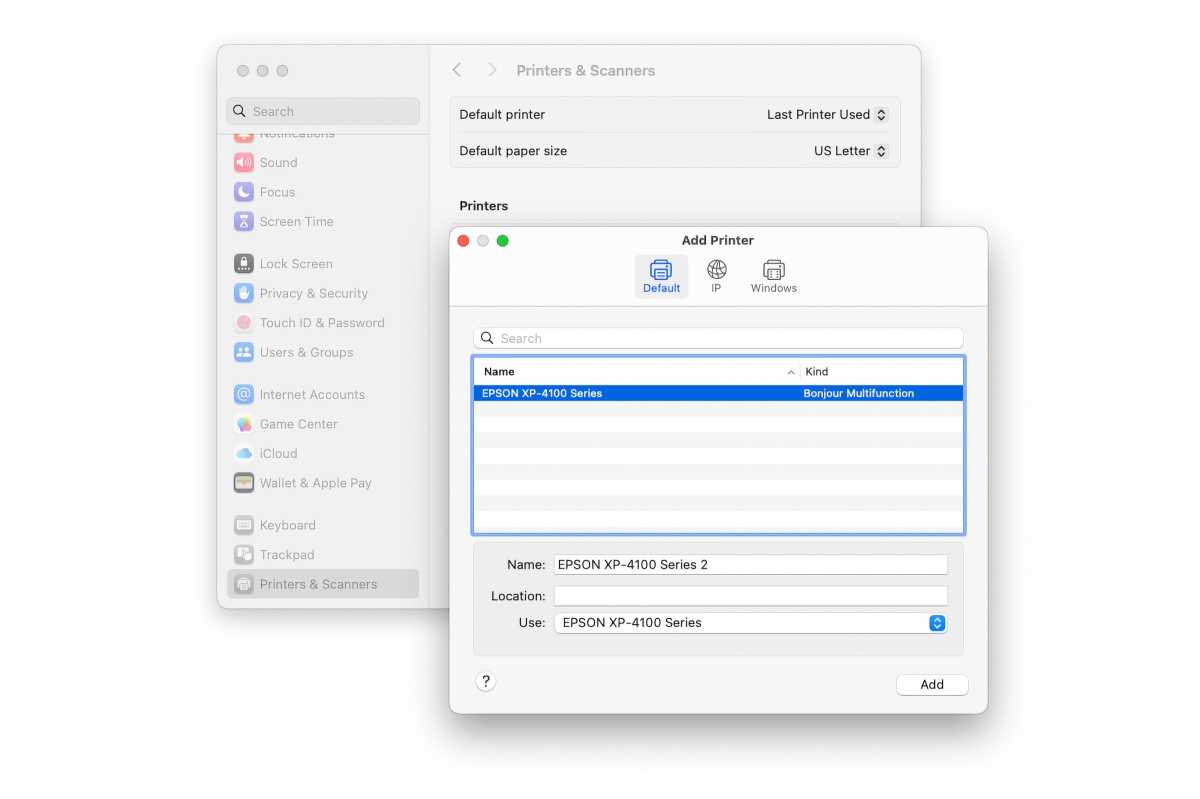
Литейный завод
Сегодня, когда многие из нас работают дома, принтеры играют важную роль во многих наших домах.
Раньше вам приходилось загружать и устанавливать драйверы и программное обеспечение, но Mac значительно упрощает настройку.
Все, что вам нужно сделать, это подключить принтер к одному из портов USB-C вашего Mac или подключиться к сети Wi-Fi.
- Открыть настройки системы
- Нажмите на Принтеры и сканеры.
- Нажмите на Добавьте принтер, сканер или факс кнопка.
- Если ваш Mac распознает устройство (а это должно произойти), он настроит его по мере необходимости и загрузит все применимые драйверы с серверов Apple.
12.
FaceTime друг
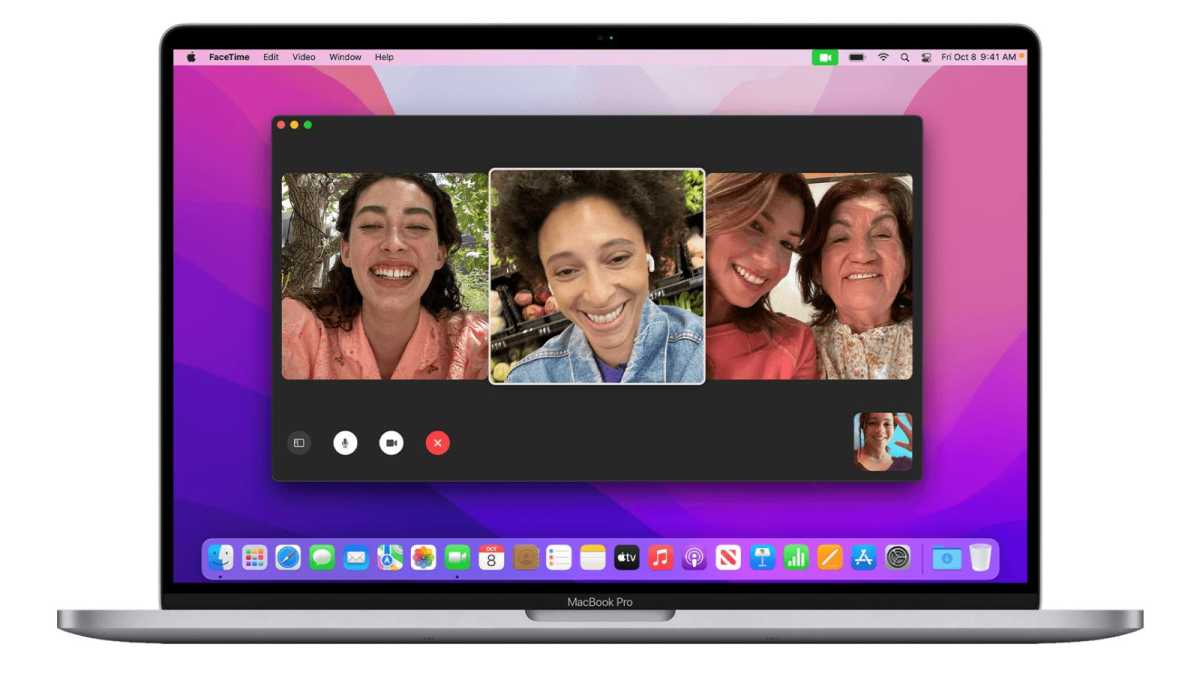
Видеочат, возможно, больше не кажется будущим, но это все еще удовольствие. Никакое программное обеспечение не облегчает начало (или прием) видеозвонка, чем FaceTime, встроенный прямо в macOS.
Найдите FaceTime в папке «Программы» или используйте Spotlight для поиска FaceTime, введя первые несколько букв названия приложения.
Теперь все, что вам нужно, это адрес электронной почты или номер телефона другого пользователя FaceTime.
Узнайте больше об использовании FaceTime на Mac в нашем руководстве.
13.
Проверьте Apple Intelligence
В macOS Sequoia 15.2 Apple Intelligence начала добиваться успехов, внедряя некоторые новые трюки, включая интеграцию Image Playground и ChatGPT. И это в дополнение к функциям, представленным в macOS 15.1, включая инструменты для письма и более умное приложение «Фотографии».
Программы для Windows, мобильные приложения, игры - ВСЁ БЕСПЛАТНО, в нашем закрытом телеграмм канале - Подписывайтесь:)
