iOS 13: как использовать Reader View на iPhone и iPad
Включение одной из удобных функций Safari в iOS 13 и iPadOS 13 немного отличается от того, что было в iOS 12 и более ранних версиях. Узнайте, как использовать Reader View на iPhone и iPad с новейшими операционными системами.
Reader View – хороший способ чтения веб-контента, поскольку он предлагает упрощенную и увеличенную версию текста и изображений. macOS Catalina сохранила четырехстрочный значок, чтобы включить просмотр читателей в строке URL / поиска, которая использовалась в iOS 12 и более ранних версиях, но в iOS 13 не так очевидно, как включить iPhone и iPad,
iOS 13: как использовать Reader View на iPhone и iPad
- Открытое Сафари
- Коснитесь значка А.А. слева от панели URL / поиска.
- Нажмите Показать читателя (будет недоступен, когда недоступен)
- С другой стороны, чтобы немедленно использовать Reader View, долгое нажатие на иконку Aa
Вот как выглядит процесс:
Программы для Windows, мобильные приложения, игры - ВСЁ БЕСПЛАТНО, в нашем закрытом телеграмм канале - Подписывайтесь:)
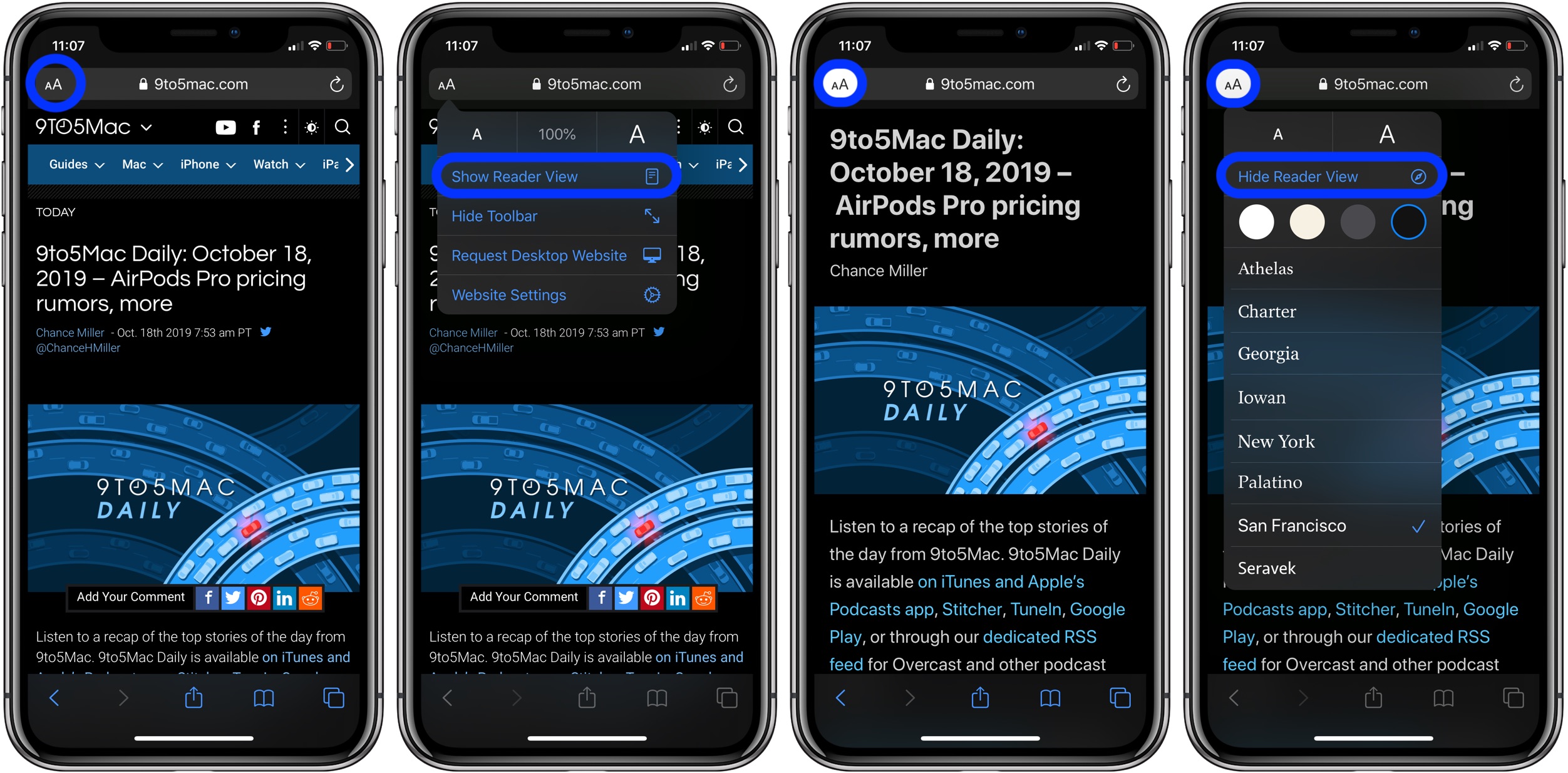
Но, конечно, вам, скорее, захочется использовать ярлык длительного нажатия на значок «АА» для более плавного восприятия.
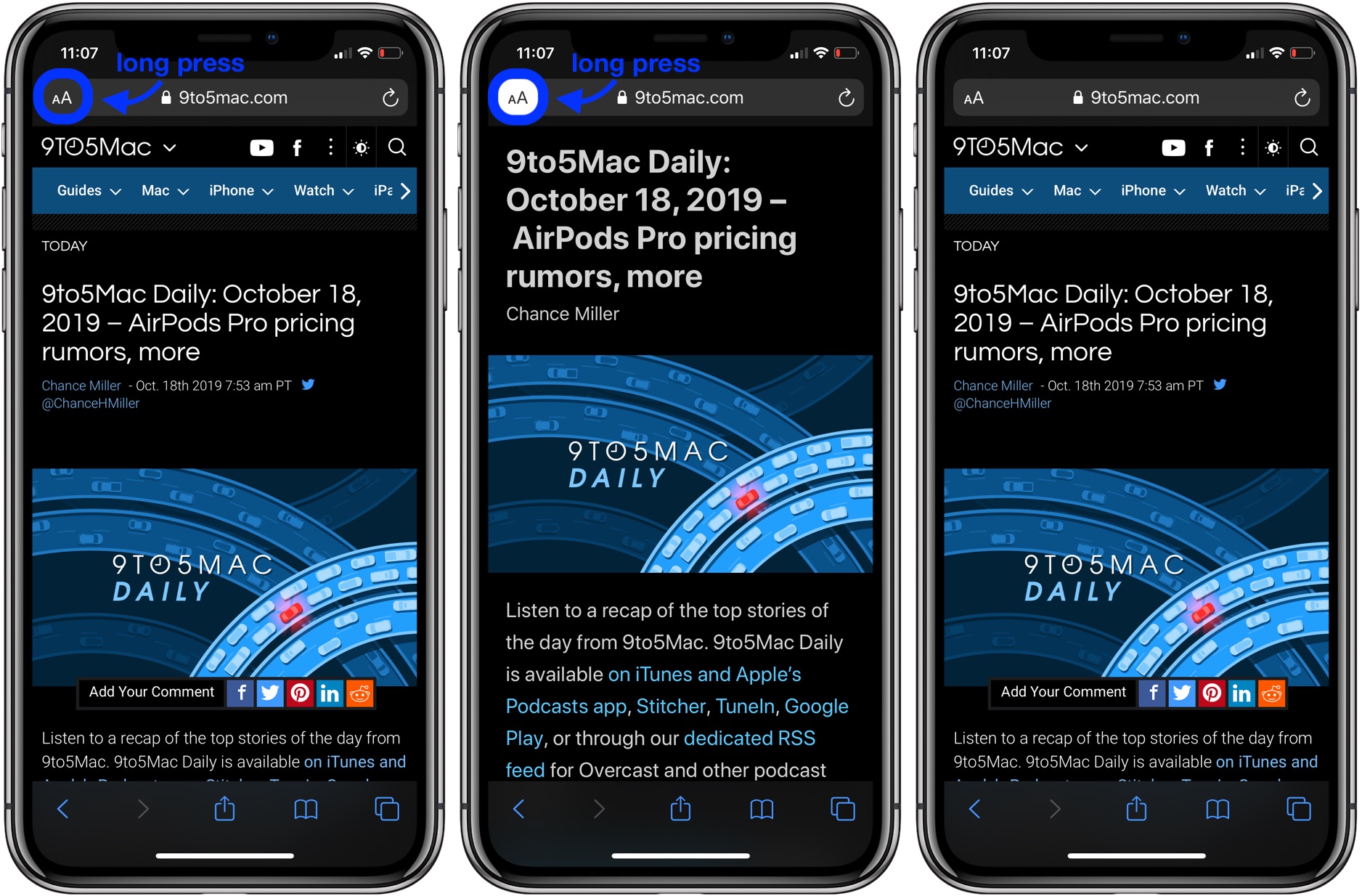
Подробнее 9to5Mac учебные пособия:
macOS Каталина:
iPhone и iPad:
Программы для Windows, мобильные приложения, игры - ВСЁ БЕСПЛАТНО, в нашем закрытом телеграмм канале - Подписывайтесь:)






