Как использовать CleanMyMac для удаления старых файлов и ускорения работы вашего Mac
Если вашему Mac несколько лет, вы вполне можете обнаружить, что он не так быстр, как раньше: для правильного запуска или открытия и запуска приложений может потребоваться много времени, или вы можете обнаружить, что вы получаете предупреждения о нехватке места на диске при попытке установить новые приложения и программное обеспечение. Физическое оборудование вашего Mac, такое как внутренний жесткий диск или твердотельный накопитель, относительно редко выходит из строя, но иногда вы можете обнаружить, что ваш диск просто забит под завязку старыми приложениями и файлами, которые засоряют ваш компьютер. системы и все замедляется.
Настройки хранилища
Apple действительно предоставляет некоторую помощь в решении этих проблем, а macOS включает в себя ряд встроенных опций, которые могут помочь, если вам нужно освободить часть памяти вашего Mac. В Ventura (13.0) и более поздних версиях macOS вы можете перейти в меню Apple, чтобы открыть панель «Системные настройки», выбрать «Основные», а затем выбрать «Хранилище». В более старых версиях macOS вам необходимо открыть меню Apple, выбрать «Об этом Mac», а затем выбрать «Хранилище».
Панель настроек хранилища дает вам информацию о том, сколько места имеется на диске вашего Mac, сколько было использовано и даже сколько места занимают различные типы файлов. Вы можете увидеть, сколько места занимают все ваши личные и рабочие документы, ваши библиотеки фотографий и музыки, а также почтовые сообщения и другие типы файлов. Я был удивлен, обнаружив, что на моем MacBook в корзине (корзине) находится колоссальные 30 ГБ файлов, поэтому я мог вернуть 30 ГБ памяти, просто не забывая чаще очищать корзину.
Программы для Windows, мобильные приложения, игры - ВСЁ БЕСПЛАТНО, в нашем закрытом телеграмм канале - Подписывайтесь:)
К счастью, панель «Настройки хранилища» включает в себя ряд опций для управления хранилищем вашего Mac, включая возможность автоматически очищать корзину раз в месяц. Также есть функция «Оптимизировать хранилище», которая удаляет фильмы и телепередачи, которые вы уже смотрели на Apple TV, и вы также можете сэкономить место, переместив множество файлов с вашего Mac на iCloud Drive, хотя, конечно, вы Вам нужно будет подписаться на iCloud+, если вам нужно более 5 ГБ онлайн-хранилища, которое Apple предоставляет бесплатно. (Подробную информацию о планах хранения iCloud от Apple можно найти здесь).
ПОВЫШЕНИЕ
ОчиститьМойMac X | Загляните внутрь своего macOS
Найдите спрятанный мусор и освободите невидимое «Системное» хранилище. Найдите большие старые папки, фоновые приложения и ресурсы, потребляющие много памяти. Используйте CleanMyMac X, чтобы освободить место на вашем Mac и настроить его на максимальную скорость. Получите эксклюзивное предложение для аудитории Macworld — скидку 10 % на любой пакет CleanMyMac X.
Что может пойти не так?
Однако параметры «Настройки хранилища» не оказывают особой помощи для других типов файлов, поэтому вы можете самостоятельно очистить хранилище вашего Mac. Удалить старые файлы и документы, которые вам больше не нужны, несложно, хотя иногда сложнее просто вспомнить, где вы их все оставили. Старые приложения также легко удалить, просто перетащив их из папки «Приложения» в корзину. Однако большинство приложений также оставляют фрагменты данных и другие файлы на диске вашего Mac, и они все равно могут занимать много места даже после того, как вы удалили само основное приложение.
Есть еще один набор файлов, которые занимают много места, и Apple вообще не хочет, чтобы вы их трогали. Это, конечно же, macOS — сама операционная система Mac. MacOS в основном находится в системной папке на жестком диске вашего Mac, но при ежедневном использовании она также может создавать множество файлов данных, которые можно найти в различных других местах на вашем Mac. Глядя на панель «Настройки хранилища» на моем MacBook, я вижу, что сама macOS занимает всего около 10 ГБ памяти, но на моем Mac также хранятся еще 20 ГБ файлов «системных данных». Вероятно, я мог бы сэкономить несколько гигабайт дискового пространства, удалив некоторые из этих файлов. Однако Apple не рекомендует вам самостоятельно возиться с этими системными файлами, поскольку существует реальная вероятность того, что вы можете случайно удалить что-то важное и, возможно, даже вообще помешать вашему Mac работать должным образом.
Что делает CleanMyMac X?
Здесь может пригодиться такой инструмент, как CleanMy Mac. CleanMyMac был разработан MacPaw специально для очистки старых системных файлов, неиспользуемых приложений и документов, которые могут замедлять работу вашего Mac. Он также включает дополнительные инструменты для удаления вредоносных программ и тонкой настройки производительности вашего Mac. Стоит отметить, что текущая версия 5.x называется CleanMyMac и работает на macOS 11 (Big Sur) или новее, но предыдущая версия 4.x называлась CleanMyMac X, и ее все еще можно загрузить для использования в более старых версиях macOS. .
Вы можете купить CleanMyMac непосредственно на сайте Веб-сайт МакПаус несколькими доступными вариантами. Вы можете купить его за единовременную плату в размере 119,95 долларов США/101,95 фунтов стерлингов или оплатить годовую подписку в размере 39,95 долларов США/30,95 фунтов стерлингов. Доступны также многопользовательские лицензии, а также скидки для студентов и корпоративные лицензии для бизнес-пользователей. MacPaw заявляет, что CleanMyMac нотариально заверен и одобрен Apple, поэтому его можно безопасно загружать из Интернета. Существует также версия, доступная в Mac App Store, но в этой версии программы отсутствуют некоторые функции, доступные в полной версии, которую вы покупаете непосредственно у MacPaw, поскольку Apple предпочитает избегать функций, которые слишком глубоко вникают в macOS. сам.
CleanMyMac X — одно из наших любимых приложений для очистки Mac, которое мы рассматриваем и сравниваем в нашем обзоре лучших приложений для очистки Mac.
Как использовать CleanMyMac
1.
Умное сканирование
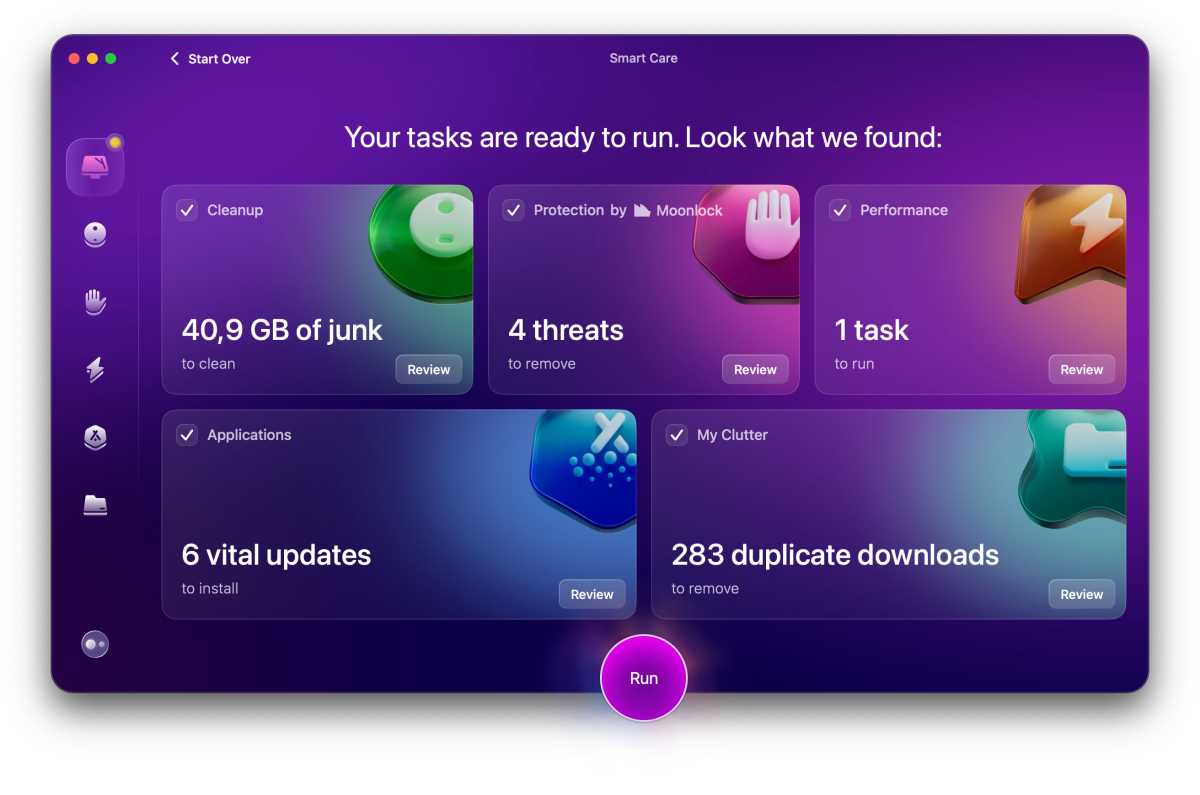
Литейный завод
CleanMyMac предоставляет широкий спектр различных инструментов, но они разделены на пять основных категорий, которые перечислены на боковой панели в левой части главного окна приложения. Это категории «Очистка», «Защита», «Производительность», «Приложения» и «Мои помехи» (значки каждой категории не помечены, но при наведении указателя мыши на каждый значок появляется подсказка).
При первом запуске приложения доступен еще один вариант — Smart Care. Это позволяет приложению автоматически сканировать ваш Mac и предлагать различные типы файлов, которые вы можете удалить для экономии места, а также другие варианты повышения производительности вашего Mac. Когда приложение завершает сканирование вашего Mac, оно отображает результаты в виде набора из пяти «плиток», которые отражают пять основных категорий инструментов в программе, поэтому давайте сейчас рассмотрим их поближе.
2.
Очистка
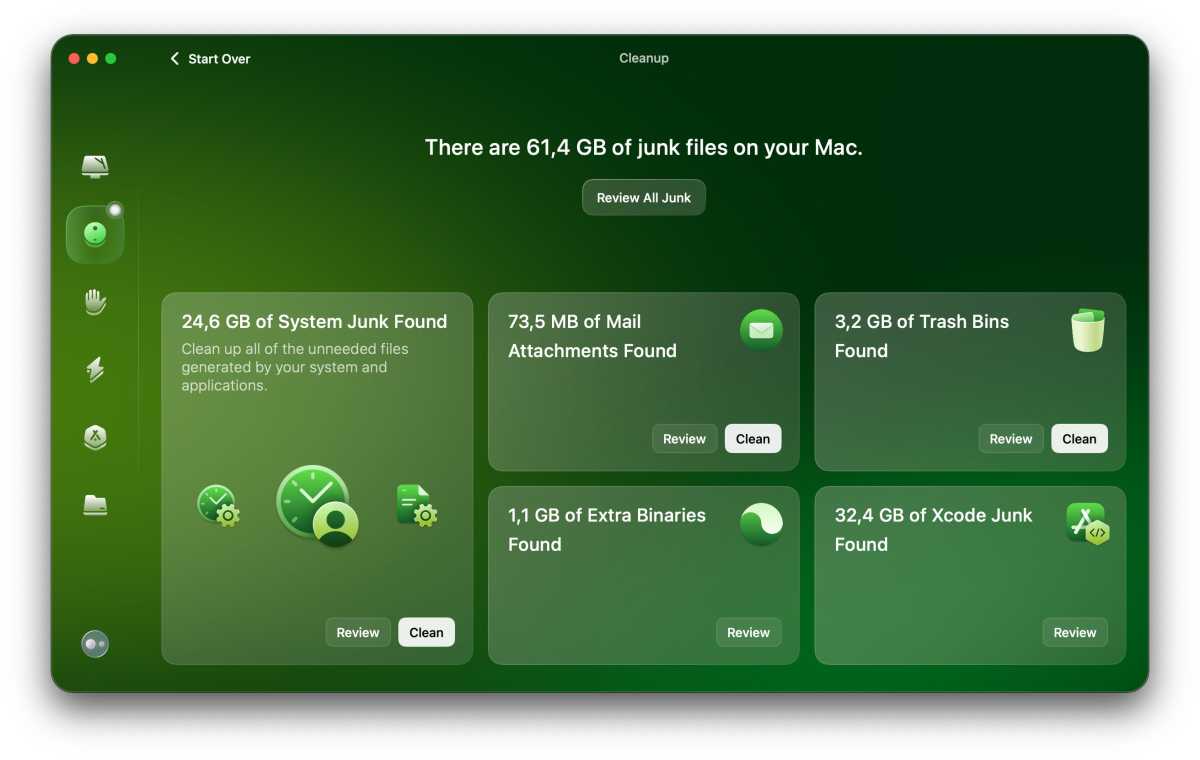
Литейный завод
В верхней части списка на боковой панели находится категория «Очистка». Здесь есть четыре инструмента, каждый из которых представлен «плитой», на которой отображается краткая сводка результатов и найденных файлов. Одним из наиболее важных инструментов является System Junk, который имеет дело с таинственными файлами «системных данных», которые можно найти в разных местах на диске вашего Mac. К счастью, CleanMyMac знает, где искать эти файлы – и, что наиболее важно, он знает, как удалить системный мусор, не затрагивая важные файлы, которые необходимы вашему Mac для правильной работы.
Существует инструмент «Корзины», который может очистить вашу основную корзину, но — если вы дадите ему разрешение — он также может быстро очистить корзины, которые включены в такие приложения, как «Фотографии» или «Почта». Приложение также может находить несколько версий «бинарных файлов» (программ) и документов, которые могут занимать дополнительное место.
3.
Просмотрите свои результаты
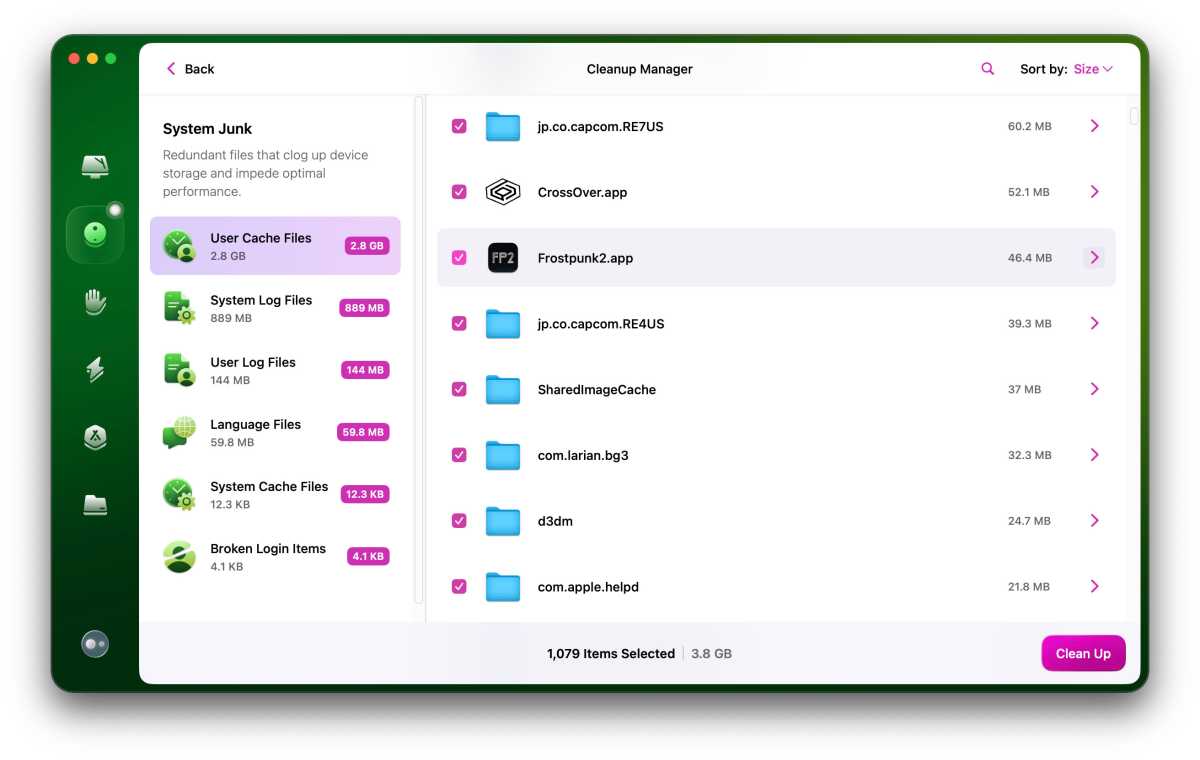
Скриншот
Литейный завод
На каждой плитке CleanMyMac отображается краткая информация о найденных файлах, и вы можете быстро удалить эти файлы, просто нажав кнопку «Очистить». Однако для каждой плитки также есть кнопка «Просмотр», которая позволяет вам копнуть немного глубже и показывает более подробную информацию об отдельных файлах, которые она нашла. У меня осталось довольно много файлов кэша от разных игр, поэтому я могу просто нажать кнопку «Очистить», чтобы автоматически избавиться от них.
4.
Защита
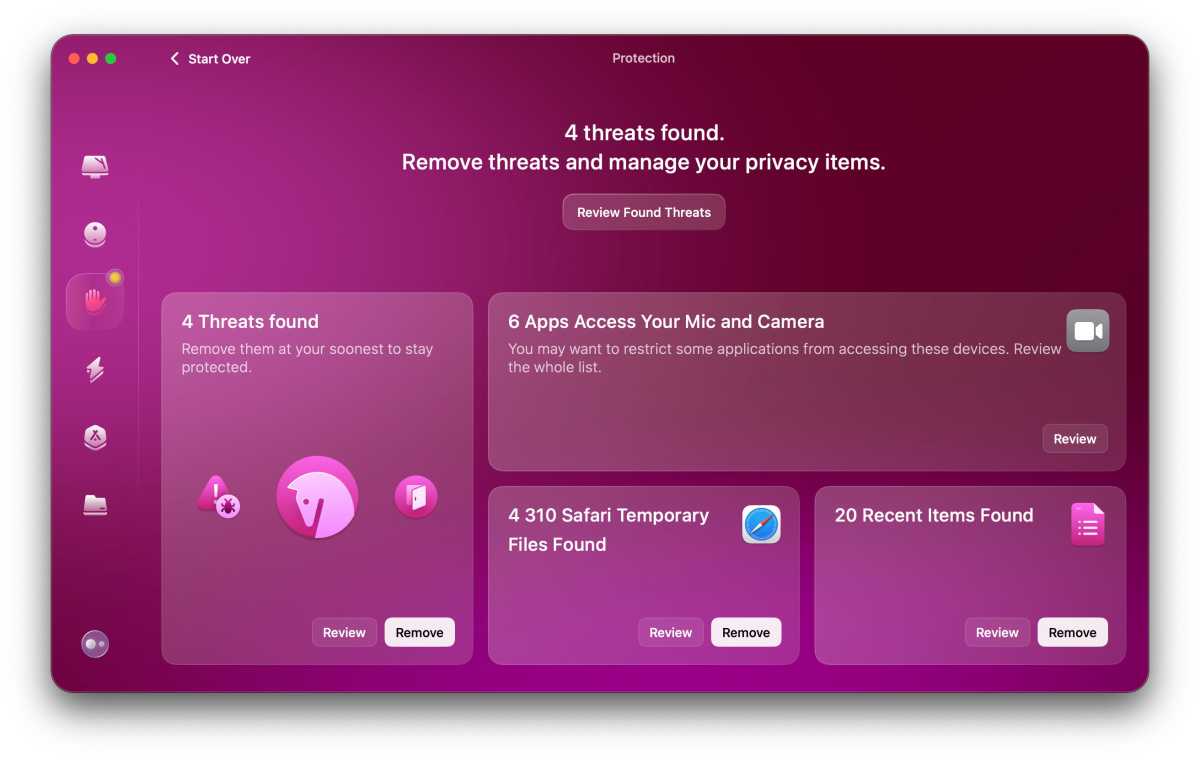
Литейный завод
Второй набор инструментов CleanMyMac предназначен для защиты вашего Mac и вашей конфиденциальности. Опять же, есть набор плиток, которые суммируют результаты для различных инструментов, включая защиту от вредоносных программ, временные файлы, оставленные Safari и другими браузерами, а также псевдонимы, связанные с недавно открытыми приложениями и документами. CleanMyMac может сканировать ваш Mac на наличие вредоносных программ, но стоит подчеркнуть, что он не обеспечивает такую же защиту, как специальные антивирусные приложения, такие как BitDefender или Norton, поэтому стоит рассмотреть альтернативы, если вы действительно беспокоитесь о вирусах на вашем Mac.
5.
Производительность
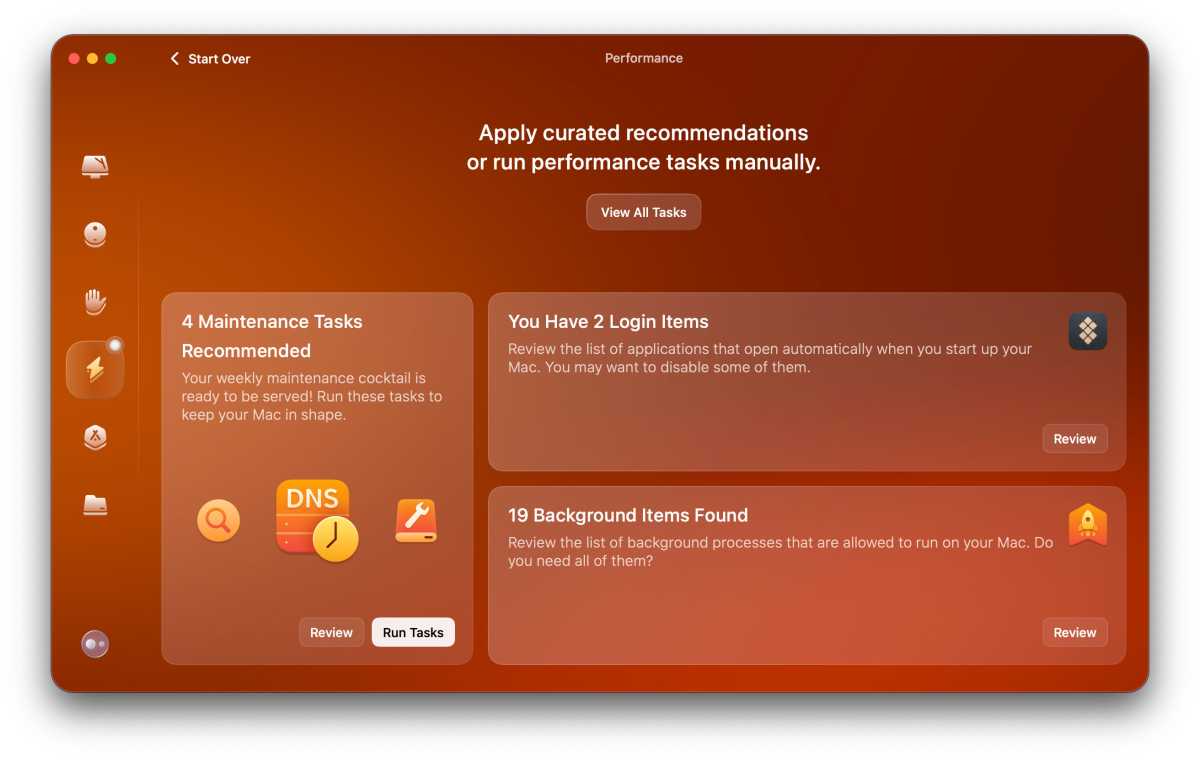
Литейный завод
Производительность — основная причина, по которой большинство из нас решают очистить наши Mac, поэтому это ключевой набор инструментов. Три плитки здесь рекомендуют ряд задач по обслуживанию, которые могут помочь обеспечить бесперебойную работу. Они также проверяют элементы входа в систему, которые запускаются при каждом включении вашего Mac, и элементы, которые могут работать в фоновом режиме без вашего ведома. Как вы, вероятно, знаете, существует аналогичная опция для отображения элементов входа и фона в настройках системы вашего Mac, но нажатие кнопки «Обзор» в CleanMyMac может предоставить небольшую дополнительную информацию, которая может не отображаться в настройках системы — например, тот факт, что я на моем MacBook в фоновом режиме работает около 14 различных приложений Adobe.
Mac Internet Security от Intego — наша рекомендация в обзоре антивирусных приложений для Mac.
6.
Приложения

Скриншот
Литейный завод
Конечно, вам не нужно, чтобы CleanMyMac сообщал вам, когда для macOS доступно обновление, но он может предоставить дополнительную информацию о различных приложениях, для которых есть доступные обновления, или о приложениях, которые вы, возможно, пытались удалить в недавнем прошлом. Там есть плитка, на которой перечислены «Остатки приложений», то есть файлы, оставшиеся после удаления самого основного файла приложения (при этом моя библиотека игр снова является здесь большим нарушителем). Есть также файлы, которые иногда остаются при установке новых приложений. CleanMyMac также может напоминать о старых приложениях, которые какое-то время не использовались, и которые вы можете удалить, чтобы освободить место.
7.
Мой беспорядок

Литейный завод
У всех нас есть много старых файлов, которые нам больше не нужны, хранящиеся на дисках Mac, но иногда бывает трудно вспомнить, где они все находятся. CleanMyMac может сканировать отдельные папки, которые вы указываете, чтобы найти дубликаты файлов, старые загрузки, которые вам больше не нужны, или особенно большие файлы, занимающие много места. Он также может обнаруживать дубликаты фотографий, хотя перед этим он запросит разрешение на сканирование вашей библиотеки фотографий. Опять же, плитки в CleanMyMac дают вам краткую информацию о найденных файлах, и вы можете нажать «Просмотр», чтобы более подробно просмотреть различные файлы перед их удалением.
8.
Свиньи памяти и многое другое
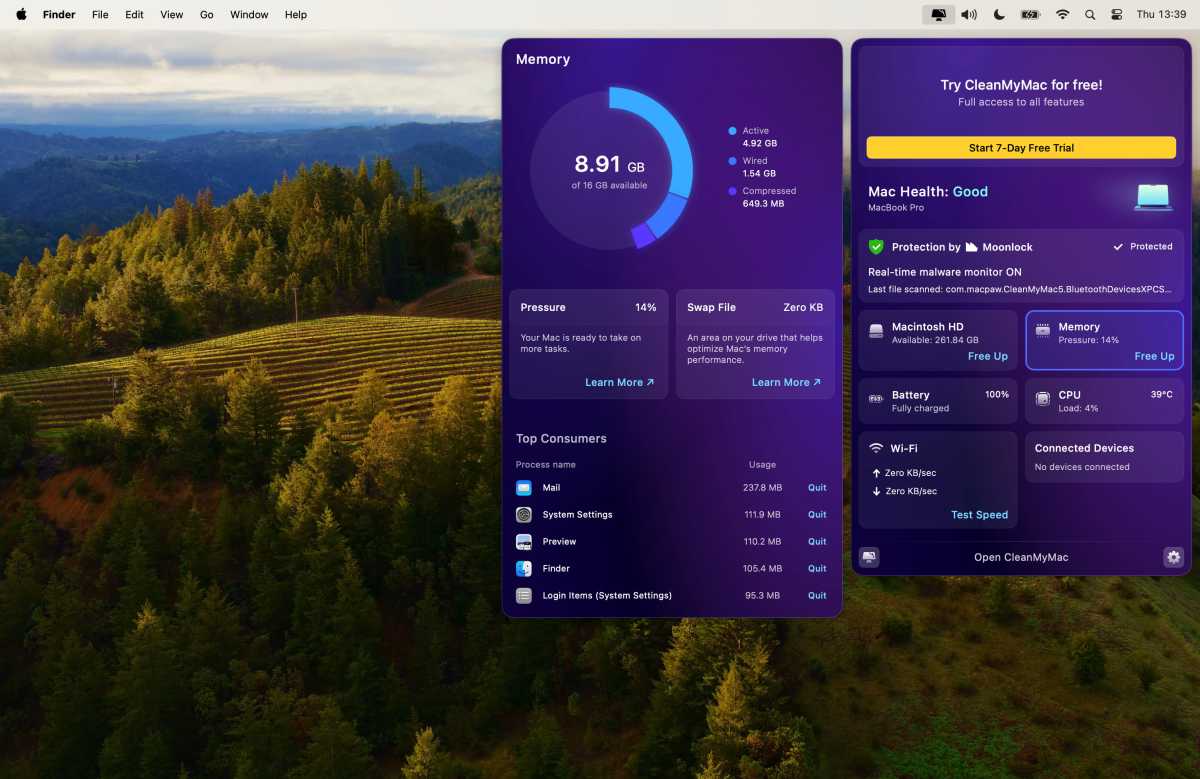
Скриншот
Литейный завод
Одной из особенностей CleanMyMac, которую иногда упускают из виду, является раскрывающееся меню, которое появляется в строке главного меню вашего Mac. Это доступно, даже если сам CleanMyMac не запущен, поэтому это хороший способ быстро проверить, есть ли какие-либо проблемы на вашем Mac. Опять же, есть серия плиток, которые предоставляют краткую информацию о таких деталях, как состояние батареи вашего ноутбука и рабочая температура. Он может показать вам объем памяти и мощность процессора, используемые различными приложениями, а также позволяет быстро закрыть любые приложения, которые занимают слишком много памяти. Он даже может проверить скорость вашей сети Wi-Fi и сообщить, сколько данных вы недавно загрузили.
Программы для Windows, мобильные приложения, игры - ВСЁ БЕСПЛАТНО, в нашем закрытом телеграмм канале - Подписывайтесь:)
