Как использовать FaceTime Audio для качественного голосового вызова
FaceTime предлагает поддержку видеозвонков и аудиозвонков. Для создания последнего требуется немного больше внимания, но вы можете найти его лучшей альтернативой голосовому вызову с более четким звуком и более низкой полосой, чем управление вашей видеокамерой во время видеозвонка FaceTime.
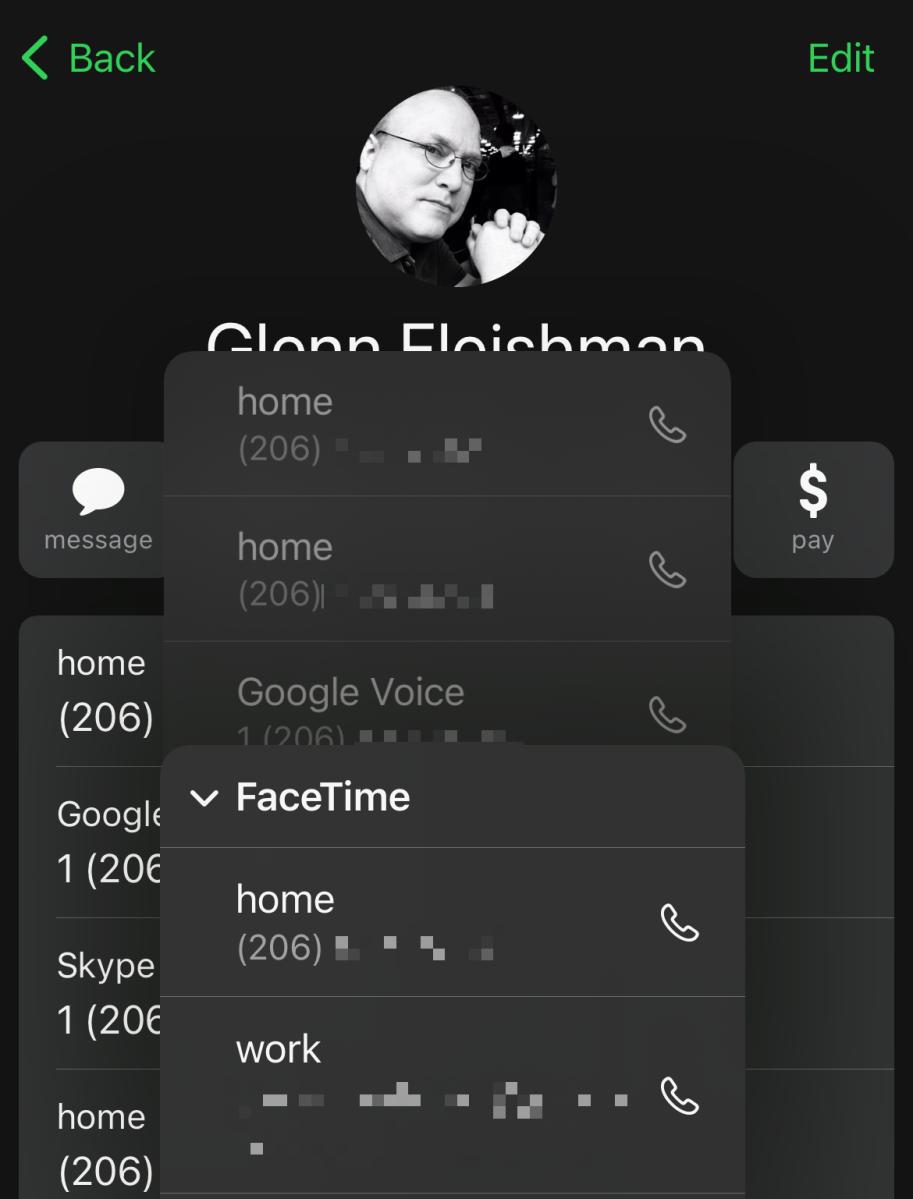 Нажмите и удерживайте значок «Вызов», чтобы перейти к ссылке FaceTime для совершения аудиовызова FaceTime.
Нажмите и удерживайте значок «Вызов», чтобы перейти к ссылке FaceTime для совершения аудиовызова FaceTime.
Если телефонный звонок ограничен тремя-пятью участниками, в зависимости от вашего оператора, вы можете совершать групповые аудиовызовы FaceTime с участием до 31 человека. (То же ограничение применяется к видео FaceTime.) Чтобы сделать групповой вызов FaceTime, у вас должна быть модель iPhone, iPad или Mac, выпущенная за последние несколько лет. Участникам не обязательно нужна более новая модель оборудования, но у них должна быть установлена как минимум iOS 12.1.4, любая версия iPadOS или дополнительное обновление macOS 10.4.3 или более поздней версии.
Программы для Windows, мобильные приложения, игры - ВСЁ БЕСПЛАТНО, в нашем закрытом телеграмм канале - Подписывайтесь:)
Вот как сделать аудиовызов FaceTime в iOS или iPadOS:
- В любой карточке контакта — в приложении «Телефон», в приложении «Контакты» или при поиске с помощью Siri среди других параметров — коснитесь значка телефона рядом с FaceTime.
- В сообщениях нажмите и удерживайте значок камеры в правом верхнем углу любого разговора, и появится параметр FaceTime Audio, который вы можете нажать.
- Также в карточке контакта коснитесь и удерживайте значок вызова или кнопку телефона, коснитесь ссылки FaceTime, а затем выберите номер телефона или адрес электронной почты для аудиовызова FaceTime. (Если вы используете iPhone или другое устройство, через которое iPhone передает телефонные звонки, FaceTime отображается в виде ссылки после списка телефонных номеров, на которые вы можете позвонить напрямую.)
- В списке вызовов FaceTime, который отображается от нового к старому, вы можете нажать любую запись, в которой говорится о аудиовызове FaceTime, чтобы снова сделать такой вызов этому человеку. Вы можете нажать кнопку информации рядом с любой записью, чтобы получить доступ к карточке контакта и аудиоссылке FaceTime.
А вот как начать аудиовызов FaceTime в macOS:
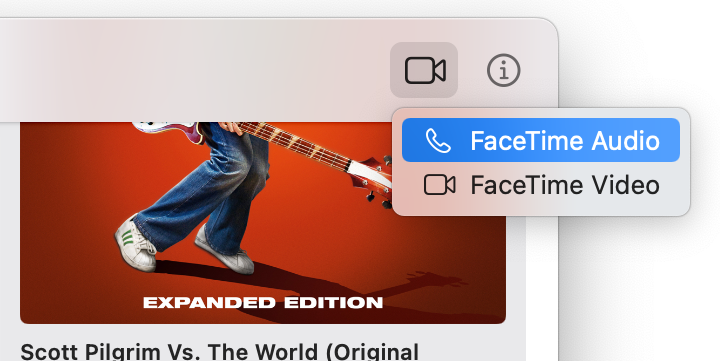 Щелкните значок камеры, удерживая клавишу Control, чтобы выбрать «Аудио FaceTime» в «Сообщениях» для macOS.
Щелкните значок камеры, удерживая клавишу Control, чтобы выбрать «Аудио FaceTime» в «Сообщениях» для macOS.
- В приложении «Контакты» щелкните значок вызова, удерживая клавишу Control, и выберите любую запись с помощью FaceTime. Вы также можете щелкнуть значок телефона в строке FaceTime в основной записи контакта.
- В «Сообщениях» щелкните значок камеры в правом верхнем углу любого разговора и выберите «Аудио FaceTime».
- В сообщениях и FaceTime на карточке контакта вы можете щелкнуть значок вызова, а затем выбрать запись в меню FaceTime.
- В FaceTime вы можете щелкнуть любую запись в списке последних вызовов, удерживая клавишу Control, и выбрать «Аудио FaceTime».
- Также в FaceTime нажмите «Новый FaceTime» в верхнем левом углу, выберите человека или людей для звонка, а затем нажмите стрелку, указывающую вниз, справа от ссылки FaceTime в правом нижнем углу диалогового окна. Выберите «Аудио FaceTime» в появившемся меню.
В любой операционной системе, включая watchOS, вы также можете сказать Siri: «Сделай аудиовызов FaceTime имя человека».
Во время аудиовызова FaceTime любой участник может преобразовать его в видеовызов FaceTime, щелкнув значок видео на панели FaceTime в iOS или iPadOS или аудиоуведомление FaceTime в macOS. Камеры других участников будут отключены по умолчанию, но они не смогут предотвратить преобразование звонка.
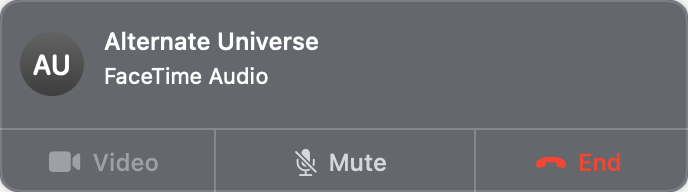 Любой участник аудиозвонка FaceTime может коснуться или щелкнуть кнопку со значком камеры (здесь она помечена значком и словом «Видео»), чтобы преобразовать вызов в видео FaceTime.
Любой участник аудиозвонка FaceTime может коснуться или щелкнуть кнопку со значком камеры (здесь она помечена значком и словом «Видео»), чтобы преобразовать вызов в видео FaceTime.
Спросите Mac 911
Мы составили список вопросов, которые нам задают чаще всего, вместе с ответами и ссылками на столбцы: прочтите наш супер FAQ, чтобы узнать, охвачен ли ваш вопрос. Если нет, мы всегда ищем новые проблемы для решения! Отправьте свое письмо по адресу mac911@macworld.com, включая снимки экрана, если это необходимо, и укажите, хотите ли вы, чтобы ваше полное имя использовалось. Не на каждый вопрос будет дан ответ, мы не отвечаем на электронные письма и не можем дать прямой совет по устранению неполадок.
Программы для Windows, мобильные приложения, игры - ВСЁ БЕСПЛАТНО, в нашем закрытом телеграмм канале - Подписывайтесь:)




