Как использовать обнаружение дубликатов в Apple Photos
С количеством изображений, которые мы делаем на многих устройствах и в разные периоды времени, легко накапливать дубликаты, которые ухудшают результаты поиска в Фото и занимают место в памяти. Моя библиотека, например, включает почти 50 000 изображений и насчитывает более 30 лет, в начале 1990-х годов, когда я начал делать цифровые фотографии и сканировать аналоговые.
Apple в значительной степени избегала этой проблемы до тех пор, пока не были выпущены ее последние версии операционной системы. Это может быть потому, что он не хотел рекомендовать удаление изображений — возможно, программное обеспечение компании ошиблось! Но в macOS 13 Ventura, iOS 16 и iPadOS 16 Apple наконец сделала шаг вперед, добавив альбом Duplicates. Он основан на машинном обучении для сопоставления изображений, которые почти наверняка являются дубликатами, содержащимися в вашей библиотеке фотографий. Вы должны просмотреть все совпадения, чтобы удалить их, так что вы все еще находитесь в кресле капитана. (Эта функция также сопоставляет видео, но в моей коллекции ничего не найдено, возможно, потому, что она использует более точное сопоставление.)
Если вы не видите альбом «Дубликаты» в разделе «Фотографии» в macOS или «Утилиты» в iOS/iPadOS, возможно, вам придется подождать, пока ваши устройства обработают вашу библиотеку и найдут дубликаты. Это может занять от нескольких часов до нескольких дней после обновления, в зависимости от вычислительной мощности вашего оборудования и количества изображений в вашей библиотеке фотографий (или фотографий iCloud).
Программы для Windows, мобильные приложения, игры - ВСЁ БЕСПЛАТНО, в нашем закрытом телеграмм канале - Подписывайтесь:)
Когда вы выбираете альбом «Дубликаты», вы видите список записей по дате с двумя или более изображениями, расположенными рядом, которые, по мнению Фото, фактически одинаковы. Все версии Фото накладывают размер изображения поверх.
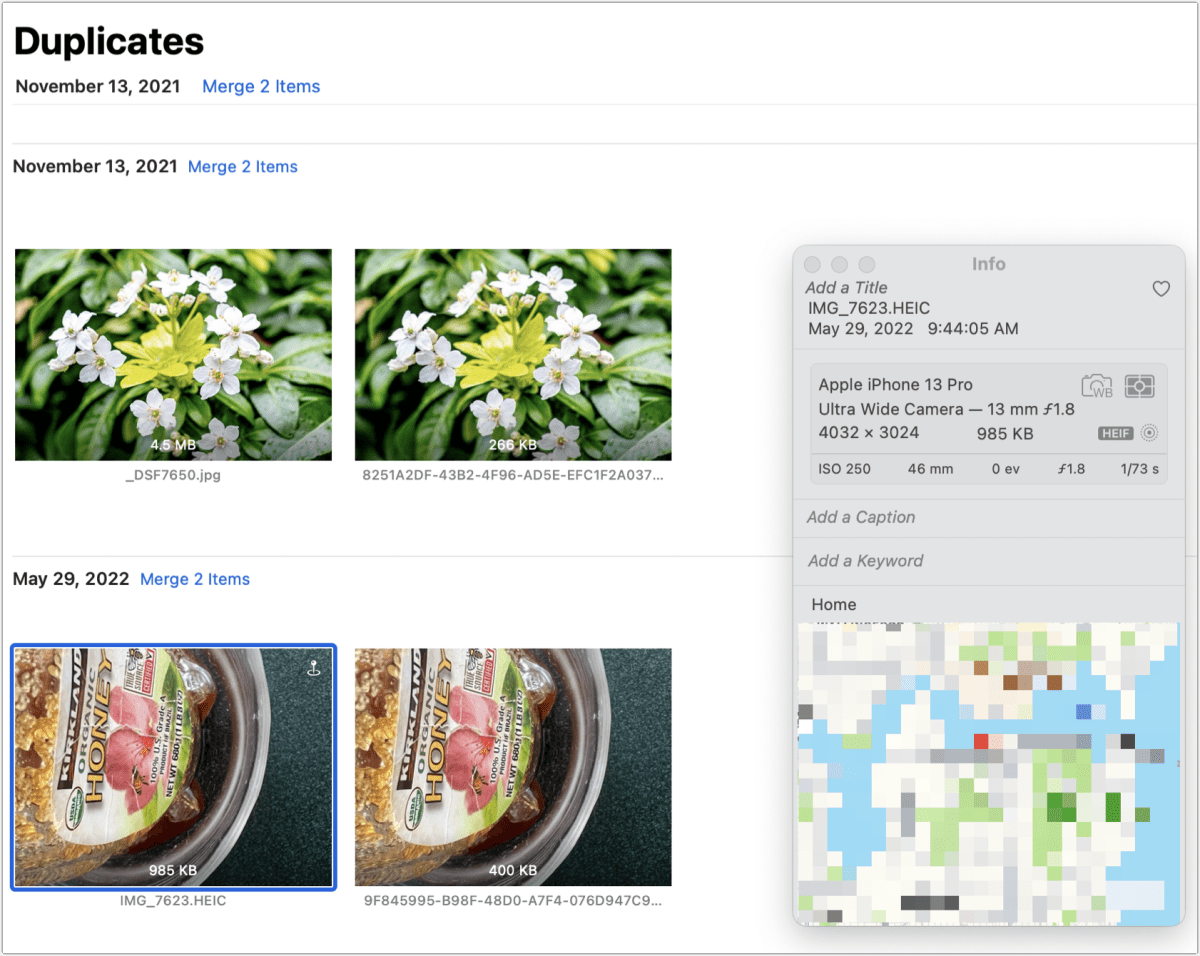 В альбоме «Дубликаты» показаны изображения, которые, по мнению Фото, фактически идентичны. Но вам нужно просмотреть метаданные, чтобы узнать о них больше, чем их имя и размер файла.
В альбоме «Дубликаты» показаны изображения, которые, по мнению Фото, фактически идентичны. Но вам нужно просмотреть метаданные, чтобы узнать о них больше, чем их имя и размер файла.
Для более подробной информации, такой как метаданные, вам нужно копнуть глубже:
- В iOS/iPadOS коснитесь изображения, а затем проведите пальцем вверх, чтобы просмотреть метаданные. Затем вы можете провести пальцем влево и вправо, чтобы сравнить изображение и метаданные среди предполагаемых дубликатов.
- В macOS вызовите Окно > Информация и выберите изображения по очереди, чтобы просмотреть их характеристики в информационной палитре.
В некоторых случаях вы можете обнаружить, что у вас есть версия изображения с низким разрешением или с очищенными метаданными рядом с версией с более высоким разрешением или с большим количеством встроенных данных. Например, если вы публикуете фотографию через Instagram на iOS, Instagram делает копию с более низким разрешением, при этом большая часть метаданных удаляется. Это измененное изображение кажется идентичным, и Фото помечает такие изображения как дубликаты.
В других случаях это может быть более тонко: местоположение отсутствует на одном изображении, но присутствует на другом, или они идентичны, за исключением того, что одно немного уменьшено. Я обнаружил, что серия изображений, сделанных в необработанном режиме на отдельной камере, была отмечена в программе «Фото» как дубликаты: серия была настолько быстрой, что четыре изображения с разными названиями были сняты в течение одной секунды и имели почти одинаковые позы среди объектов.
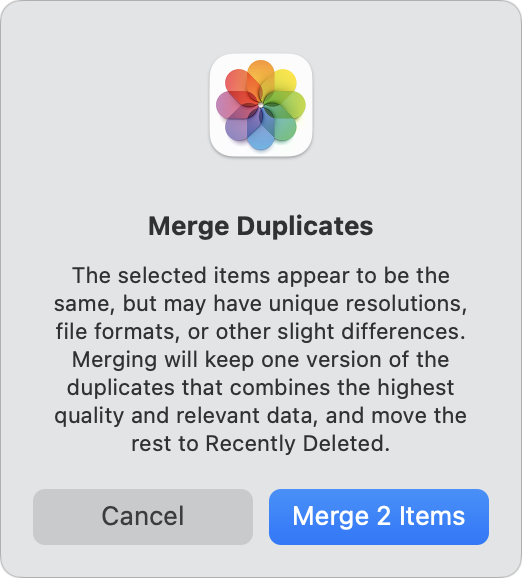 Apple предупреждает вас о том, как она разрешит «слияние».
Apple предупреждает вас о том, как она разрешит «слияние».
Если вы удовлетворены тем, что два или более изображения дублируют друг друга, коснитесь Объединить или нажмите Объединить X элементов. Apple предоставляет предупреждение, в котором объясняется, что она сохранит изображение с наибольшим разрешением и детализацией, а другое изображение или изображения переместит в список «Недавно удаленные». Однако Apple не идентифицировать какое изображение в наборе будет хранить или объединять данные. Нажмите или коснитесь Объединить X элементов для завершения операции.
Однако, чтобы гарантировать выбор, не нажимайте и не нажимайте «Объединить». Скорее выберите изображение, которое хотите удалить, и выберите Изображение > Удалить 1 фото или коснитесь его и коснитесь элемента корзины. Вы не можете объединять метаданные таким образом — для этого потребуется стороннее программное обеспечение — но это позволяет вам сделать выбор.
Для большего контроля над дедупликацией, включая настройку параметров сопоставления и более четкую видимость метаданных, получите PowerPhotos 2 для macOS от Fat Cat Software, которая в этой версии поддерживает как локально сохраненные библиотеки фотографий на Mac, так и оптимизированные библиотеки фотографий iCloud.
Программы для Windows, мобильные приложения, игры - ВСЁ БЕСПЛАТНО, в нашем закрытом телеграмм канале - Подписывайтесь:)






