Как использовать пользовательские элементы управления iPhone Back Tap в iOS 14
Одна из новых функций, появившихся в iOS 14, которая не произвела большого шума, но будет очень полезна для всех пользователей, называется Back Tap. Новая функция iPhone позволяет настраивать двойные и тройные нажатия на задней панели iPhone, чтобы использовать их для автоматизации ярлыков, специальных возможностей и действий системы iOS. Читайте дальше, чтобы узнать, как использовать настраиваемые элементы управления iPhone Back Tap и все, что вы можете делать с новой функцией.
Возможности настраиваемых элементов управления iPhone Back Tap в значительной степени ограничены только вашим воображением, поскольку эта функция работает с автоматизацией приложений Shortcuts. Но если вы хотите упростить задачу, вы можете назначить двойное или тройное нажатие на задней панели iPhone, чтобы делать такие вещи, как открытие Центра управления, делать снимки экрана или включать такие функции универсального доступа, как AssistiveTouch, VoiceOver, Zoom и т. Д.
Back Taps работают с главного экрана, в приложениях (в том числе сторонних) и даже с вашего iPhone экран блокировки.
Программы для Windows, мобильные приложения, игры - ВСЁ БЕСПЛАТНО, в нашем закрытом телеграмм канале - Подписывайтесь:)
Как использовать пользовательские элементы управления iPhone Back Tap в iOS 14
- На вашем iPhone перейдите в Настройки > Доступность
- Нажмите Touch
- Проведите вниз и выберите Назад Нажмите
- Нажмите «Двойное касание» или «тройное касание», чтобы выбрать действие.
- Не забывайте, что вы можете использовать двойное или тройное обратное нажатие для запуска автоматизации с помощью ярлыков.
Если вы хотите использовать iPhone Back Tap, чтобы сделать что-то вроде вызова Центра управления, Центра уведомлений и т. Д., Которые захватят ваш экран, выполнение того же жеста касания вернет вас туда, где вы были ранее.
Вот как выглядит процесс:
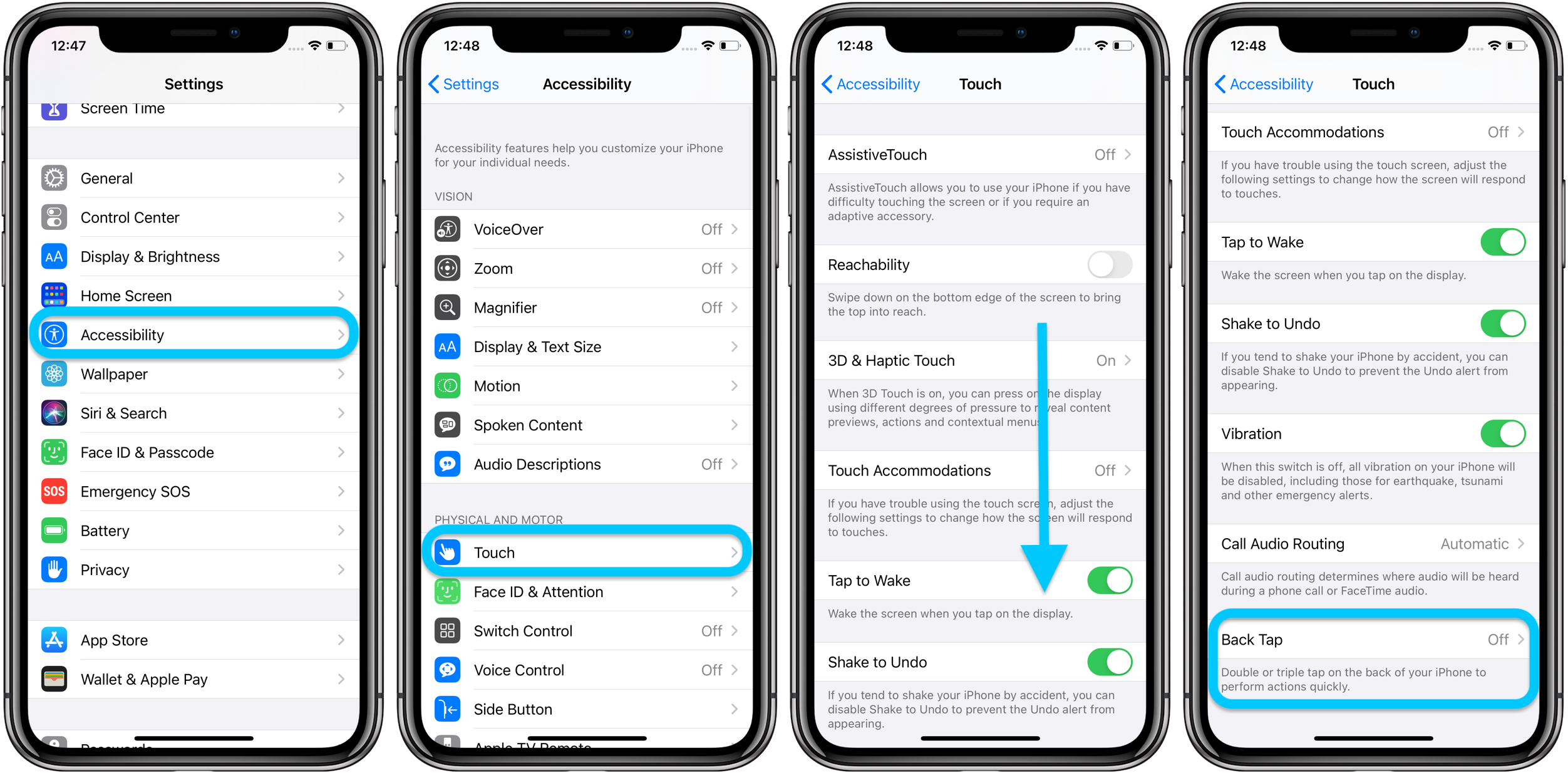
Вы можете использовать только двойное или тройное обратное нажатие или настроить оба. Системные действия находятся вверху, проведите пальцем вниз, чтобы выбрать действие со специальными возможностями, или используйте автоматизацию приложения «Ярлыки».
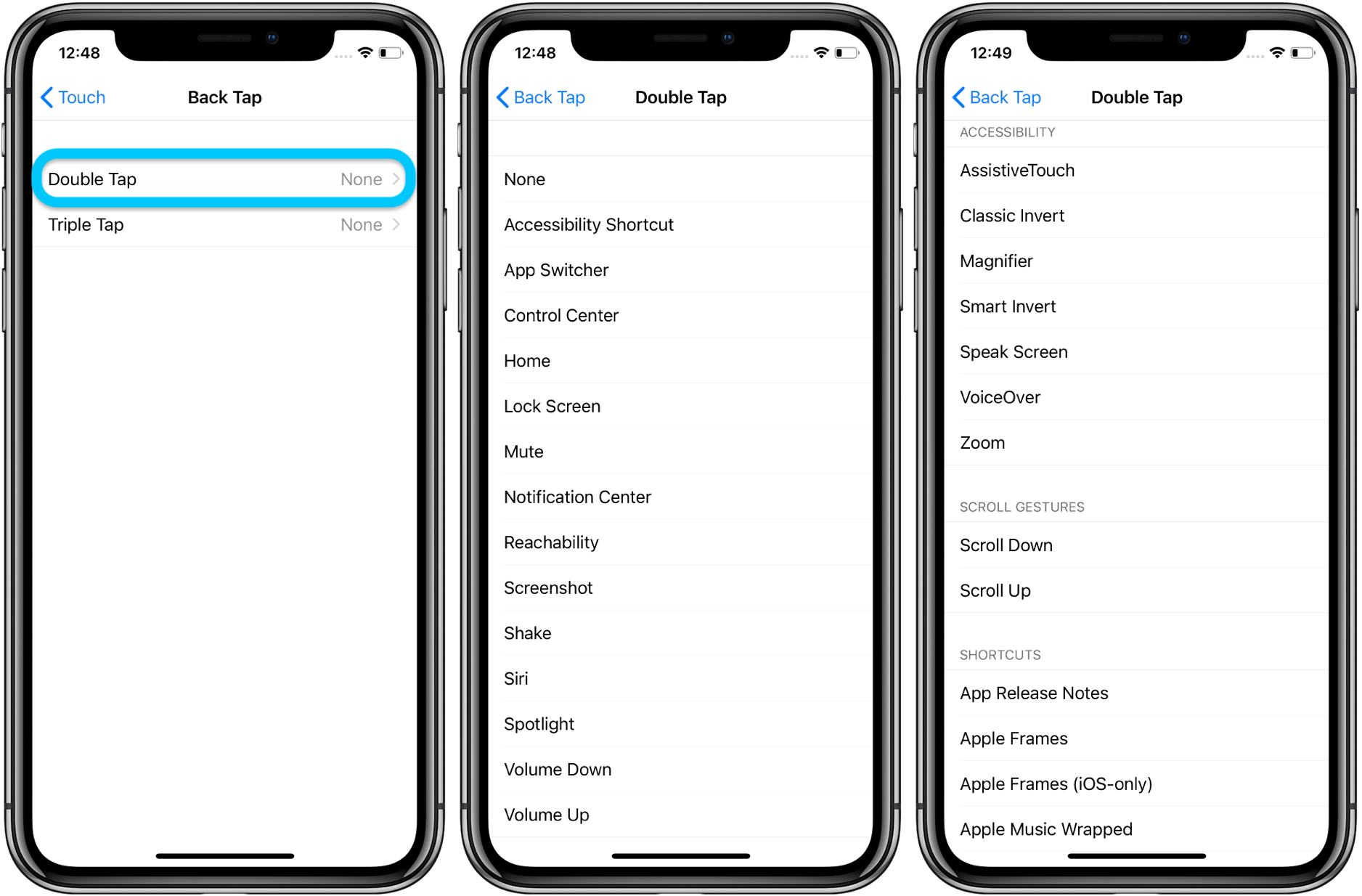
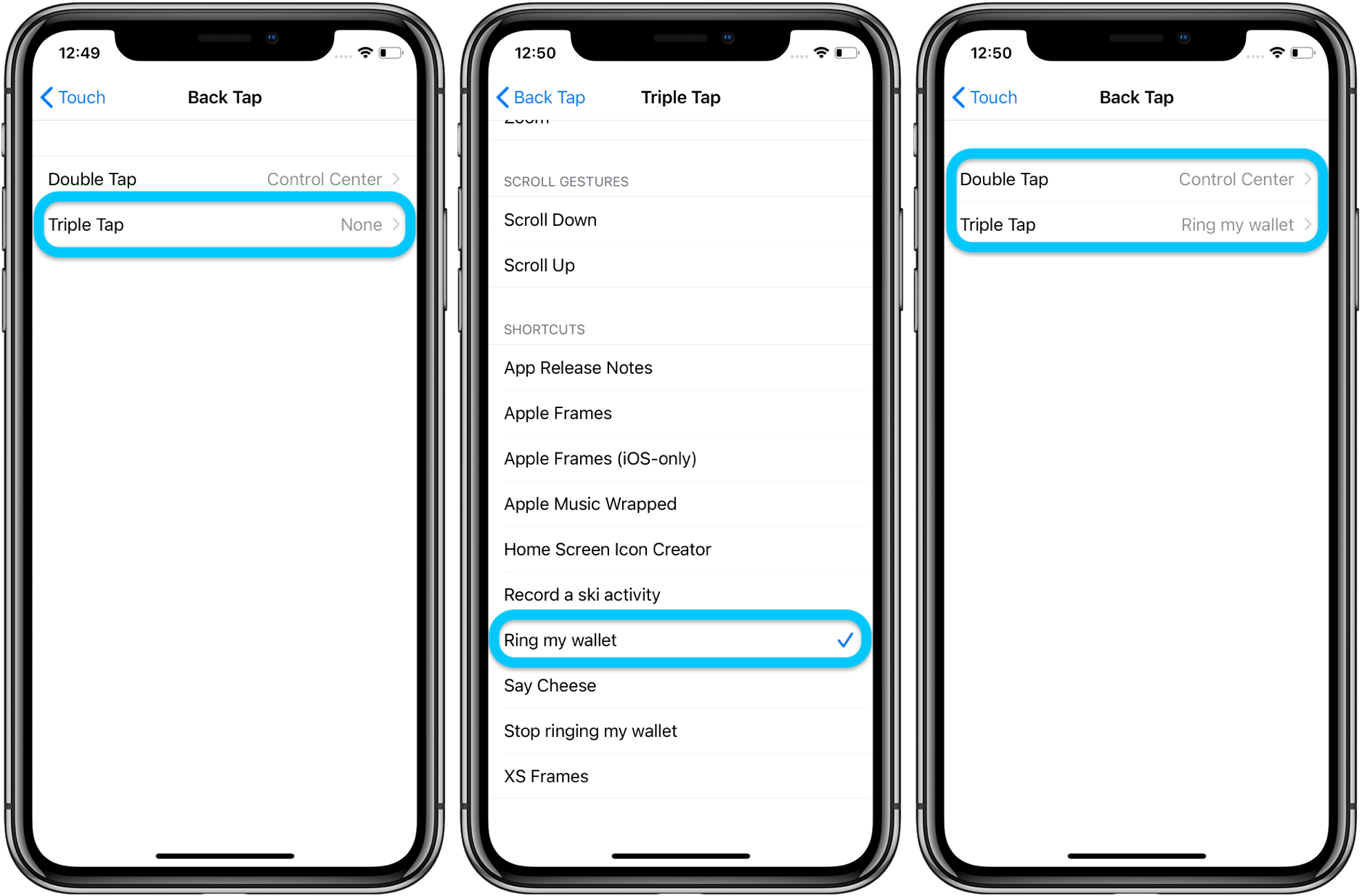
Вы рады использовать новые элементы управления iPhone Back Tap? Для чего вы планируете их использовать? Поделитесь своими мыслями в комментариях ниже!
Прочтите больше руководств по 9to5Mac:
Программы для Windows, мобильные приложения, игры - ВСЁ БЕСПЛАТНО, в нашем закрытом телеграмм канале - Подписывайтесь:)






