Как использовать SharePlay на iPhone и iPad
SharePlay – одна из самых ожидаемых функций, которая была немного отодвинута от первоначального запуска iOS 15. Теперь, когда он официально появился с iOS 15.1, вот практический взгляд на то, как использовать SharePlay на iPhone и iPad для обмена музыкой, видео и всем своим экраном.
За пределами приложений Apple, таких как Музыка и ТВ, официальная поддержка SharePlay будет зависеть от третьих сторон для разработки интеграции. Но хорошая новость заключается в том, что даже если у приложения / контента, которым вы хотите поделиться, нет поддержки, вы можете поделиться своим экраном целиком с другими, что в большинстве случаев должно служить обходным решением.
Давайте сразу перейдем к различным способам использования SharePlay на iPhone и iPad.
Программы для Windows, мобильные приложения, игры - ВСЁ БЕСПЛАТНО, в нашем закрытом телеграмм канале - Подписывайтесь:)
Как использовать SharePlay на iPhone и iPad
- Убедитесь, что вы обновили свой iPhone или iPad до iOS 15.1 (SharePlay появится позже этой осенью в macOS Monterey)
- Начать вызов FaceTime (они тоже должны работать под управлением iOS 15.1)
- После подключения вы можете перейти в приложение Apple Music или TV.
- Когда вы воспроизводите музыку или видео, они автоматически передаются в SharePlay.
- Но другой человек должен будет принять запрос SharePlay / демонстрации экрана.
- После начала вызова FaceTime вы также можете нажать значок «прямоугольник + человек», чтобы показать весь экран, включая сторонние приложения и контент.
- Чтобы завершить SharePlay или совместное использование экрана, коснитесь значка в верхнем левом углу iPhone, коснитесь значка SharePlay, затем Завершите SharePlay / общий доступ к экрану.
Совместное использование экрана с помощью SharePlay
Вот как выглядит процесс использования SharePlay на iPhone с совместным доступом к экрану:
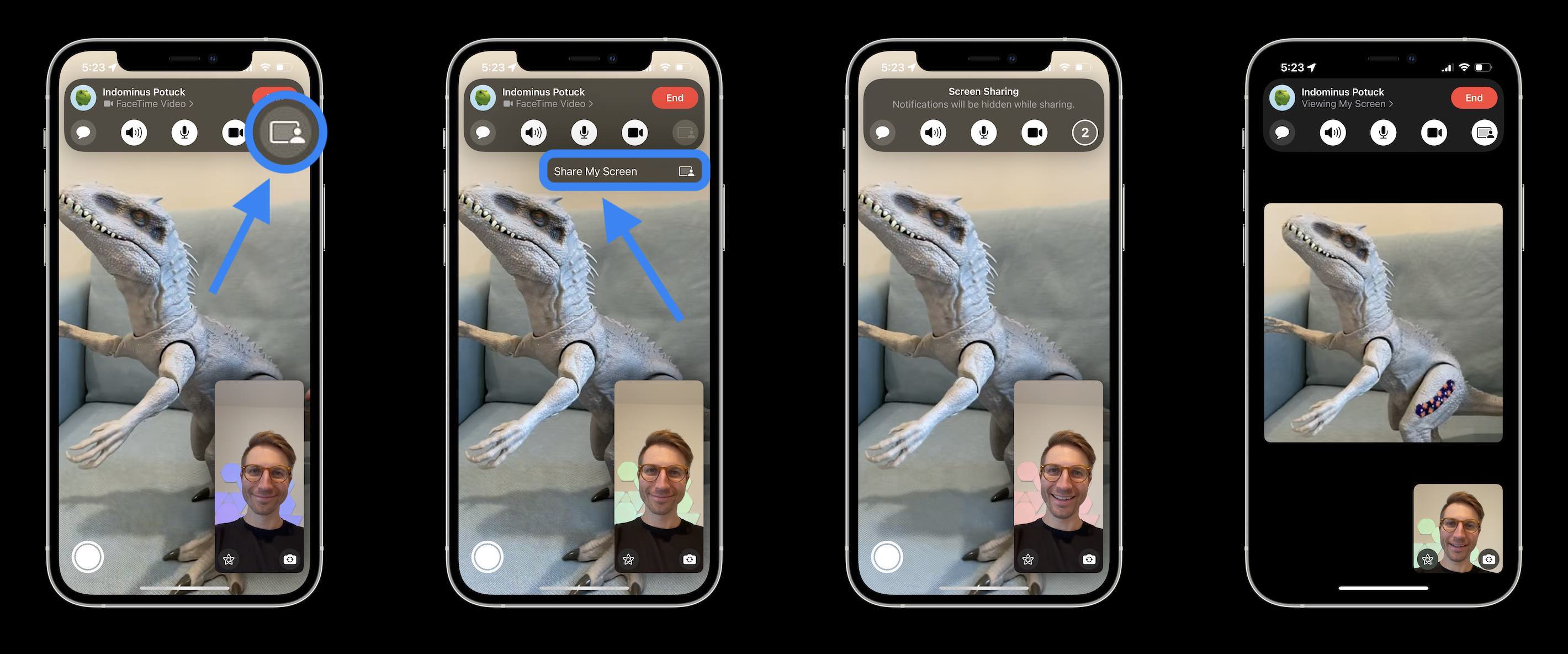
После того, как вы инициируете SharePlay через совместное использование экрана или воспроизведение музыки / видео, другой человек должен будет выбрать присоединиться, он должен будет искать кнопку «Открыть»:
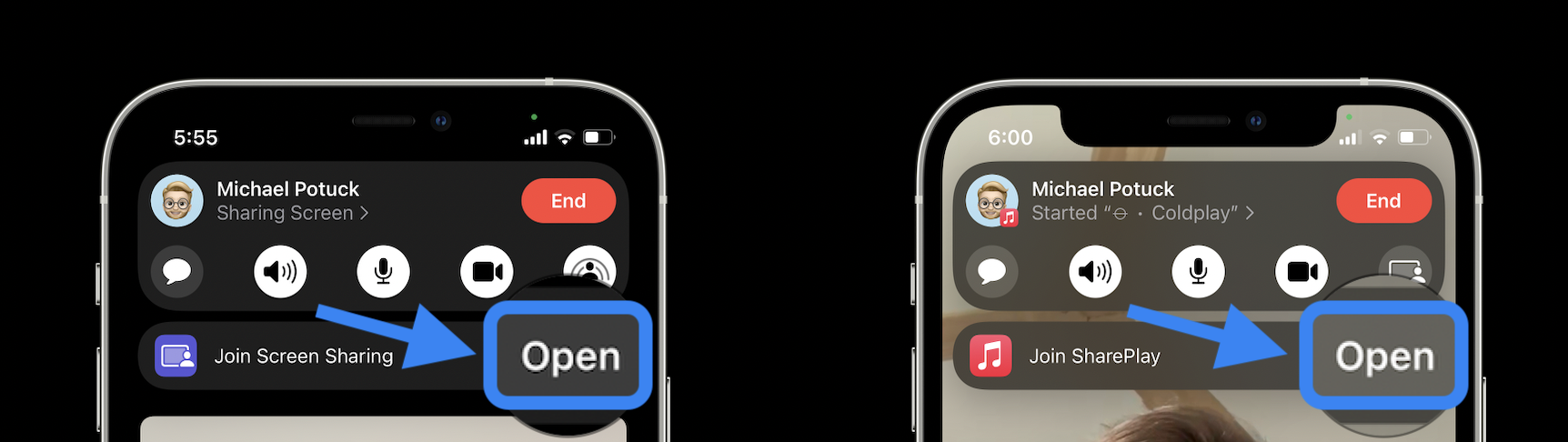
После запуска демонстрации экрана вы можете коснуться фиолетового значка в верхнем левом углу, чтобы вернуть элементы управления FaceTime.
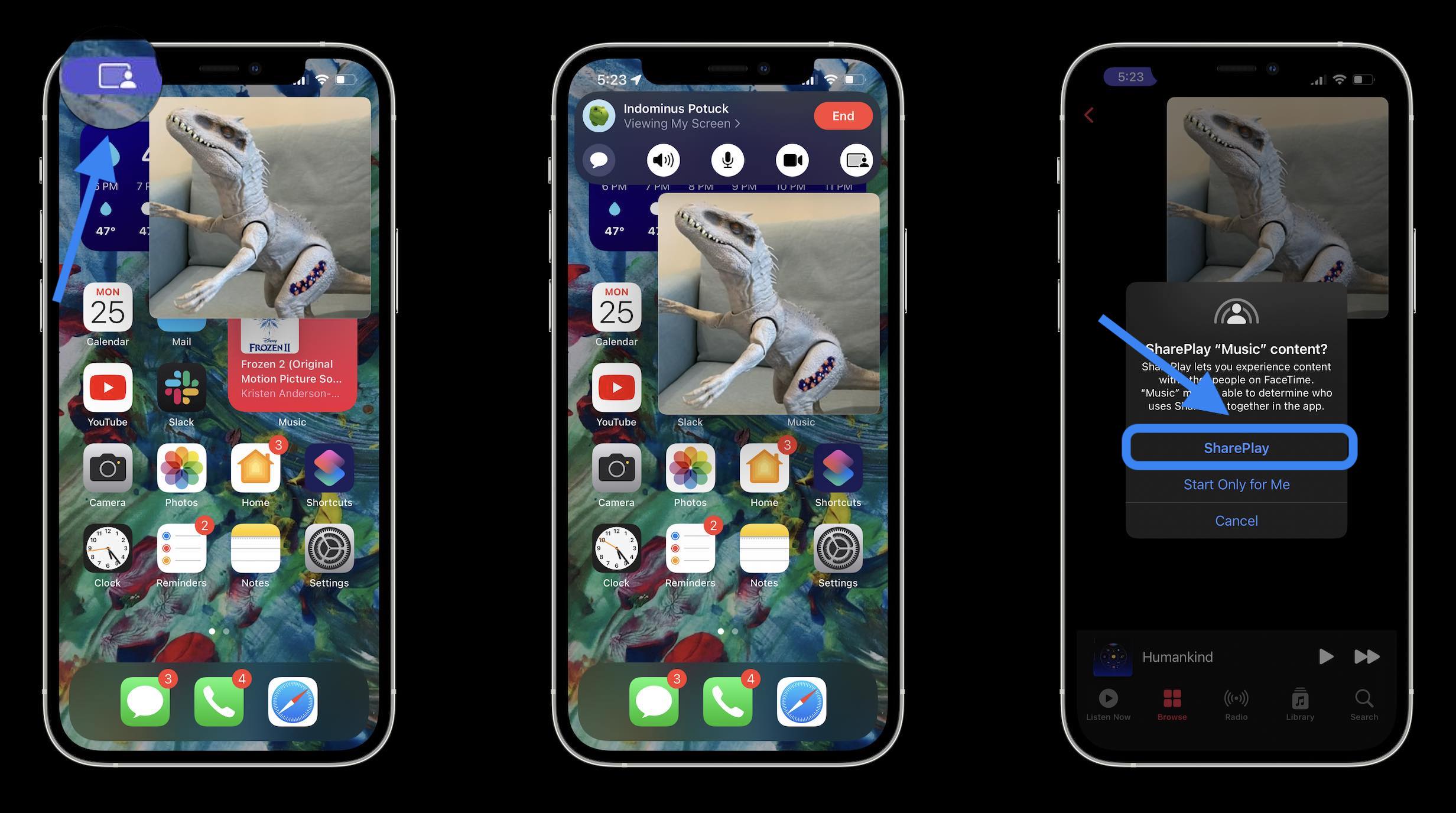
Вы можете делиться музыкой и видео с приложениями Apple Music и TV или с демонстрацией экрана в приложении Photos или любом другом приложении. Официальная поддержка будет предоставляться для отдельных приложений сторонних сервисов, таких как Disney +, HBO Max и других.
Но имейте в виду, что человеку, с которым вы делитесь, может потребоваться подписка на эти сторонние службы, чтобы это работало.
Однако, если вы хотите поделиться такими вещами, как видео YouTube или другие приложения, большинство из них будет работать с опцией SharePlay для совместного использования экрана.
Сразу в SharePlay музыку и видео
Если вы начнете вызов FaceTime и направитесь прямо к медиафайлу, которым хотите поделиться (с приложениями, поддерживающими SharePlay), вот как это выглядит. Благодаря этому процессу вам не нужно сначала запускать совместное использование экрана.
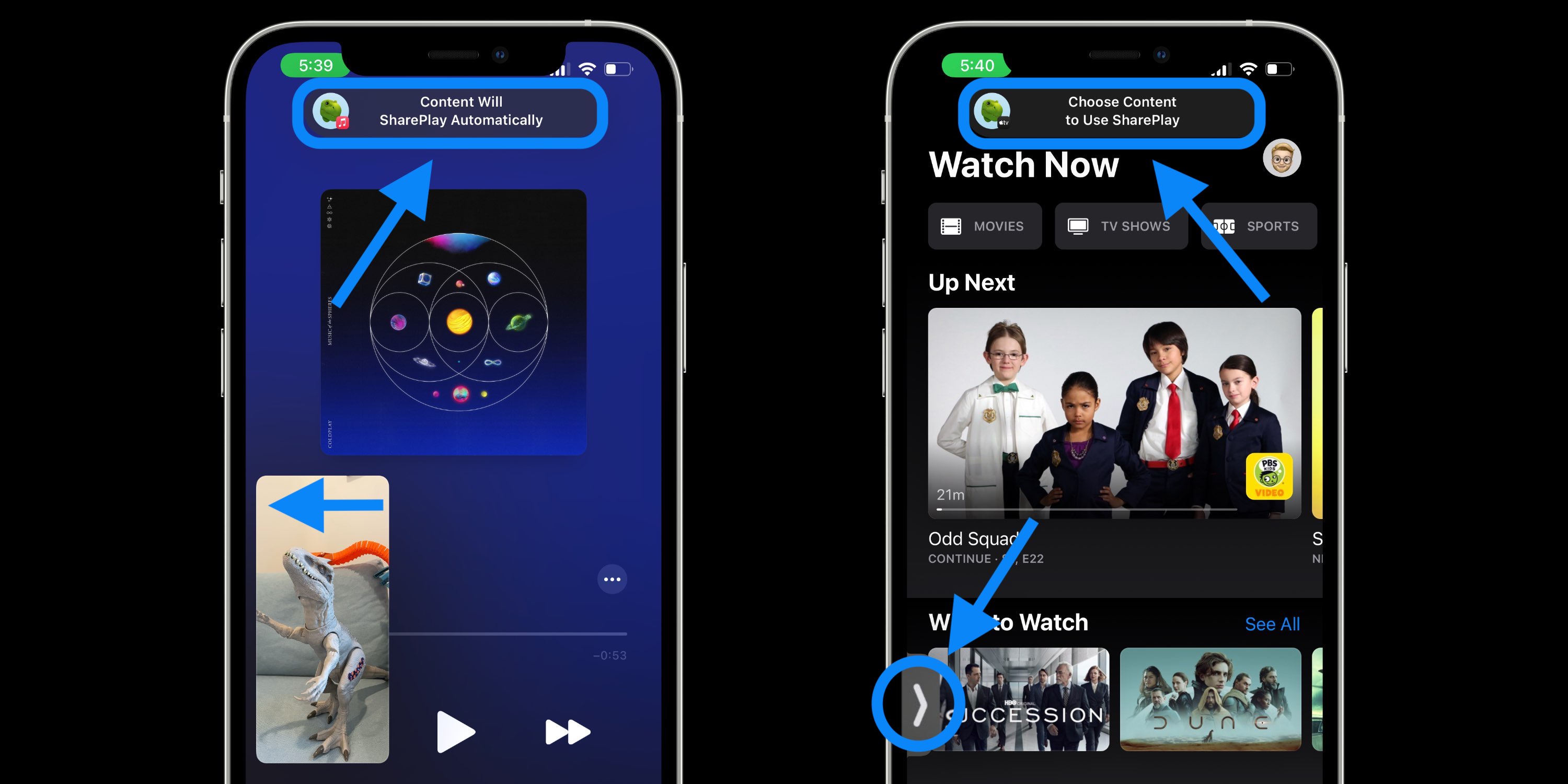
Вы можете смахнуть видео человека, с которым вы делитесь, за пределы кадра, чтобы скрыть его, коснитесь стрелки, чтобы вернуть его.
Как закрыть SharePlay на iPhone и iPad
Чтобы завершить работу с SharePlay, вернитесь в приложение FaceTime (ярлык с зеленым или фиолетовым значком в верхнем левом углу), затем нажмите «Завершить SharePlay».
Вы также можете завершить весь вызов FaceTime, чтобы завершить сеанс SharePlay.

Прочтите больше руководств по 9to5Mac:
Программы для Windows, мобильные приложения, игры - ВСЁ БЕСПЛАТНО, в нашем закрытом телеграмм канале - Подписывайтесь:)






