Как использовать Time Machine для резервного копирования Mac
Представьте себе худшее. Потеряли незаменимые фотографии из-за поломки диска Mac? Случайно удалили диссертацию? Вы можете подумать, что с вами этого никогда не случится, но достаточно всего лишь пролить стакан воды на ваш MacBook, и вы можете потерять все.
Но, по крайней мере, если у вас есть резервная копия, финансовые затраты на приобретение нового Mac будут менее травматичными, поскольку вы можете восстановить все со своего старого. К счастью, Apple делает резервное копирование вашего Mac действительно простым, так что нет никаких оправданий, чтобы этого не делать.
У нас есть много общих советов о важности резервного копирования вашего Mac в отдельной статье, но в этой статье мы сосредоточимся на одном конкретном методе: Time Machine. Другие приложения могут создавать резервные копии Mac: взгляните на наши рекомендации лучших приложений для резервного копирования Mac, которые включают Disk Drill Pro (см. наш обзор) и SuperDuper! (см. наш обзор).
Программы для Windows, мобильные приложения, игры - ВСЁ БЕСПЛАТНО, в нашем закрытом телеграмм канале - Подписывайтесь:)
В этом руководстве вы найдете все, что вам нужно знать о резервном копировании вашего Mac с помощью программного обеспечения Time Machine от Apple, в том числе: как использовать Time Machine, что делать, если Time Machine работает слишком медленно, что Time Machine делает и что не делает, делает ли Time Machine резервное копирование, когда ваш Mac находится в спящем режиме, что делать, если резервное копирование не удалось из-за нехватки места, и как удалить старые резервные копии. Мы также рассмотрим, как сделать резервное копирование нескольких Mac с помощью Time Machine.
Если вы хотите узнать, как восстановить или восстановить файл из резервной копии Time Machine, которую вы сделали ранее, прочтите это: Как восстановить файлы на Mac с помощью Time Machine. Мы также объясняем, как управлять несколькими резервными копиями Time Machine на вашем Mac и за его пределами.
У вас могут возникнуть вопросы о том, нужно ли вообще делать резервную копию вашего Mac, если вы синхронизируете свои данные с помощью iCloud. Кроме того, вы можете задаться вопросом, можно ли делать резервную копию вашего Mac в iCloud или можно ли делать резервную копию iCloud в Time Machine, мы обсуждаем эти обоснованные вопросы в другом месте. См.: Time Machine против iCloud: нужно ли использовать обе и можно ли делать резервную копию одной из них в другую?
Что делает Машина времени?
Time Machine — это программное обеспечение Apple для резервного копирования вашего Mac, и оно поставляется с каждым Mac. Все, что вам нужно, — это отдельное устройство хранения для резервного копирования. У нас есть обзор лучших жестких дисков для Mac, лучших SSD для Mac и лучших NAS-дисков для Mac, так что вы избалованы выбором.
Time Machine сохраняет копию всего на вашем Mac. Он создает почасовые резервные копии за последние 24 часа, ежедневные резервные копии за последний месяц и еженедельные резервные копии за каждый месяц. Он также создает локальные снимки на вашем Mac. Один ежедневный снимок сохраняется каждые 24 часа, начиная с момента запуска или перезагрузки компьютера. Один еженедельный снимок сохраняется каждую неделю. Эти снимки будут существовать только в том случае, если вы настроили Time Machine для резервного копирования на отдельный диск, но они находятся на вашем Mac, а не на этом диске.
Возможно, это покажется вам большим объемом резервного копирования, но это не так. Time Machine создает резервные копии только тех изменений, которые вы сделали с момента последнего резервного копирования, поэтому каждое резервное копирование должно быть очень быстрым.
Это не значит, что новые изменения перезаписывают все старые изменения. Time Machine хранит несколько версий всего, над чем вы работаете. Например, вы можете увидеть документ таким, каким он был, когда вы работали над ним в прошлую среду, а также версию с четверга.
По сути, если бы вы постоянно работали над документом, у вас было бы 24 его копии за последние 24 часа, по одной копии на каждый день последнего месяца и по одной копии на неделю за предыдущие месяцы.
Также очень легко найти старые версии файла, что удобно, если вы передумали насчет изменений, которые были сделаны несколько дней назад. Когда вы просматриваете резервную копию Time Machine, все организовано точно так же, как и в прошлом.
Так, например, если у вас был файл на рабочем столе, прежде чем вы случайно удалили его в прошлый четверг, вы можете перейти в папку рабочего стола, как это было в прошлую среду, чтобы восстановить файл. Вот почему Apple называет это Машиной времени, потому что вы по сути возвращаетесь назад во времени, чтобы найти файл.
Другое преимущество заключается в том, что поскольку Time Machine не делает резервную копию всего вашего Mac каждый раз, это не должно занимать много места на вашем резервном диске. Но когда вы дойдете до этого момента, старые резервные копии будут удалены, чтобы освободить место для новых.
Все эти резервные копии означают, что если вы когда-нибудь получите новый Mac, вы сможете использовать резервную копию Time Machine, чтобы «восстановить» свой старый Mac на новый Mac. Все ваши настройки, все ваши файлы и папки будут такими же, какими вы их оставили. Ниже мы рассмотрим, как восстановить ваш Mac с помощью резервной копии Time Machine и как скопировать резервную копию Time Machine на новый Mac.
Что вам нужно для Машины времени
Вам понадобится достаточно большой внешний накопитель. Это может быть жесткий диск USB, Firewire или Thunderbolt или SSD, который вы подключаете к своему Mac, или диск NAS, к которому ваш Mac подключается через сеть WiFi. Мы бы посоветовали приобрести устройство, предлагающее не менее 1 ТБ, если вы можете себе это позволить.
Мы рекомендуем обновить macOS до последней версии, но Time Machine уже давно доступна на компьютерах Mac (с Mac OS X Leopard 2007 года).
У нас есть коллекция лучших NAS-накопителей, лучших жестких дисков и лучших SSD-накопителей, которая поможет вам найти лучший вариант для резервного копирования.
Как создать резервную копию вашего Mac с помощью Time Machine
- Подключите жесткий диск или SSD. На вашем Mac может появиться предупреждение с вопросом, хотите ли вы использовать диск с Time Machine.
- Откройте Time Machine, если вы не увидели упомянутое выше предупреждение. (Найдите приложение Time Machine, нажав Command + Пробел, и начните вводить Time Machine).
- Нажмите «Добавить резервный диск».
- Появится диск, нажмите «Настроить диск».
- Если вы хотите зашифровать резервную копию (для безопасности), вы можете это настроить. Вам нужно будет создать пароль, вы можете настроить подсказку для пароля.
- Вы также можете установить лимит использования диска (это может быть полезно, если у вас небольшой диск или вы делитесь им с кем-то).
- Нажмите «Готово».
- Вам нужно будет стереть диск, который вы используете для резервного копирования. Нажмите «Стереть» и подождите, пока это произойдет.
- Теперь просто подождите, и резервное копирование начнется (вы увидите обратный отсчет с 59 секунд).
Если вы не видите опцию резервного копирования вашего Mac при подключении диска, это может быть связано с тем, что диск неправильно отформатирован. Раньше Time Machine требовала, чтобы хранилище было отформатировано как Mac OS Extended (журналируемый), но в наши дни больше подходят диски APFS или APFS Encrypted. Для получения помощи по форматированию диска откройте Disk Utility и следуйте нашему руководству «Как отформатировать диск».
Как часто следует создавать резервные копии данных Mac?
Вам следует регулярно делать резервные копии вашего Mac. Прелесть Time Machine в том, что она будет делать резервные копии постоянно, но вместо того, чтобы делать полную резервную копию вашего Mac каждый раз, программа копирует только то, над чем вы работаете, поэтому каждая резервная копия небольшая, и вы вряд ли заметите, что она происходит.
Большинство других методов резервного копирования предполагают ежедневное резервное копирование всей вашей системы. Преимущество метода Apple в том, что вы можете загрузить версию документа, над которым вы работали час назад, вместо того, чтобы отменять его снова и снова, пока не вернетесь к этой версии.
Важно помнить, что хотя Time Machine регулярно выполняет резервное копирование, это будет происходить только в том случае, если ваш Mac подключен к устройству, на которое вы делаете резервное копирование. Это может быть внешнее устройство хранения данных, которое необходимо подключить к вашему Mac, так что не забудьте подключить его! Кстати, ваш Mac также необходимо подключить, прежде чем он начнет выполнять резервное копирование в Time Machine, он не будет этого делать при работе от батареи.
В качестве альтернативы вы можете использовать сетевое устройство хранения данных (NAS-накопитель), и в этом случае для резервного копирования вашему Mac потребуется только подключиться к той же сети WiFi.
Если ваш Mac не делал резервных копий с помощью Time Machine некоторое время, вы увидите оповещения, напоминающие вам о необходимости резервного копирования. Не ждите, пока пройдет сто дней с момента последнего резервного копирования Time Machine, а затем пролейте воду на свой ноутбук (мы говорим это по собственному опыту).
Как принудительно создать резервную копию Time Machine
Time Machine будет создавать резервные копии каждый час, но вы можете заставить ее создать резервную копию в любое время, например, если вы собираетесь выключить свой Mac и хотите сначала убедиться, что резервная копия Time Machine обновлена.
Самый быстрый способ сделать это:
- Нажмите на значок Time Machine в строке меню в верхней части экрана.
- Выберите «Создать резервную копию сейчас».
Альтернативно:
- Откройте «Системные настройки» (ранее известные как «Системные настройки»).
- Нажмите «Общие».
- Прокрутите страницу вниз до пункта «Машина времени».
- Нажмите «Создать резервную копию сейчас».
Сколько времени займет резервное копирование с помощью Time Machine?
Хотите узнать, сколько времени займет резервное копирование Time Machine? Это может сильно варьироваться.
Вполне вероятно, что если с момента последнего резервного копирования вы внесли лишь несколько изменений, то это не займет много времени: всего несколько минут.
Если вы давно не делали резервных копий или это ваша первая резервная копия, это займет некоторое время. Если с момента последнего резервного копирования прошло несколько месяцев, вам придется подождать, пока Time Machine выполнит поиск изменений на вашем Mac, прежде чем определить, сколько времени займет резервное копирование, поэтому если прошло много времени, ожидайте, что это займет много времени. В конце концов, он завершит расчет оставшегося времени, и вы увидите, сколько времени это займет.
В конце концов, наш резервный отчет (который был просрочен на шесть месяцев, поскольку мы не направлялись по собственному совету) показал, что осталось около 4 часов.
Если у вас нет времени оставлять Mac включенным или резервное копирование замедляет работу Mac, пока вы работаете над чем-то важным, вы можете выбрать опцию «Пропустить это резервное копирование», как мы объясним в следующем разделе. Кроме того, есть способы ускорить резервное копирование, которые мы рассмотрим ниже.
Как остановить резервное копирование Time Machine
Если у вас нет времени на резервное копирование сейчас (возможно, вам нужно выключить Mac и поспешить домой), вы можете остановить резервное копирование вашего Mac с помощью Time Machine.
- Нажмите на значок Time Machine в меню в верхней части экрана.
- Нажмите «Пропустить эту резервную копию».
Как остановить автоматическое резервное копирование Time Machine
Если вы хотите остановить резервное копирование Time Machine вашего Mac, вы можете просто отключить внешний накопитель, который вы используете для резервного копирования Time Machine, но проблема в том, что вы можете обойтись без обновлений в течение нескольких месяцев.
Лучшим решением будет отключить почасовые резервные копии, если они начинают раздражать. Вместо почасовых резервных копий вы можете выбрать резервное копирование каждый день или каждую неделю.
Помните, что чем реже выполняется резервное копирование, тем больше времени это займет, поскольку система не будет создавать инкрементные почасовые резервные копии, и вам придется копировать больше нового контента.
Как ускорить резервное копирование Time Machine
При первом резервном копировании с помощью Time Machine будьте готовы к тому, что это займет некоторое время. Time Machine копирует почти все данные на вашем Mac. По крайней мере, вы можете продолжать использовать свой Mac, пока Time Machine работает в фоновом режиме, создавая резервные копии ваших данных.
Если вы недавно обновили macOS, это также может привести к тому, что Time Machine потребуется больше времени для завершения резервного копирования.
Резервное копирование Mac с помощью Time Machine также может занять некоторое время, если предыдущее резервное копирование было прервано или если было изменено много файлов, возможно, потому, что устройство резервного копирования не было подключено в течение некоторого времени.
В этих случаях вы можете исключить некоторые элементы из резервной копии, чтобы не было слишком много данных для резервного копирования. Выполните следующие действия:
- Откройте настройки Time Machine, щелкнув значок Time Machine в меню в верхней части экрана и выбрав «Открыть настройки Time Machine» или перейдя в раздел «Настройки системы» > «Основные» > «Time Machine».
- Нажмите «Параметры».
- Под надписью «Исключить из резервных копий» нажмите на значок «+».
- Перейдите в домашнюю папку (если она не отображается автоматически в правом столбце Finder, нажмите Command + Shift + H, чтобы открыть ее).
- Если здесь есть папки, которые вы бы с радостью исключили из резервной копии, вы можете выбрать их и нажать «Исключить».
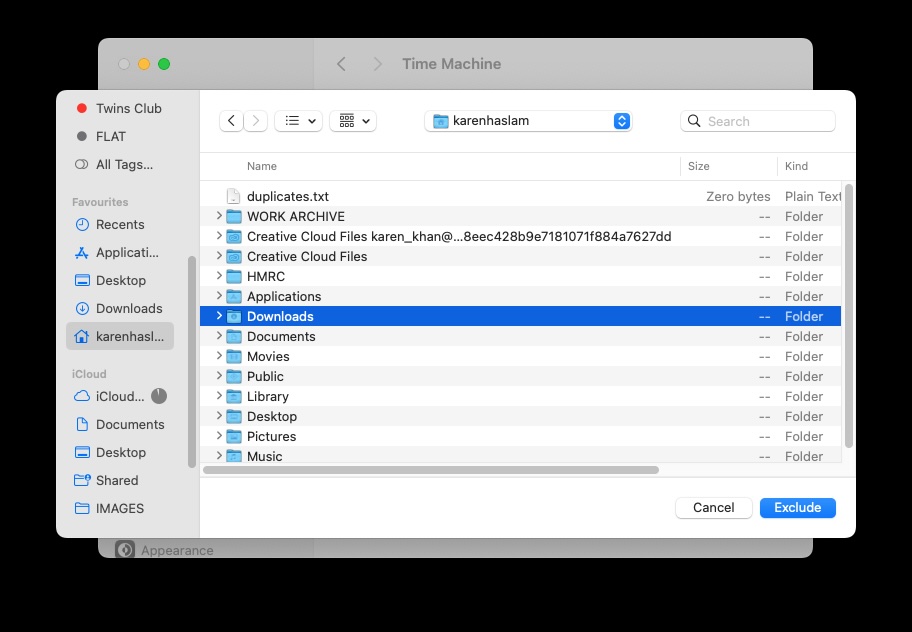
В приведенном выше примере мы исключили загрузки из резервной копии Time Machine.
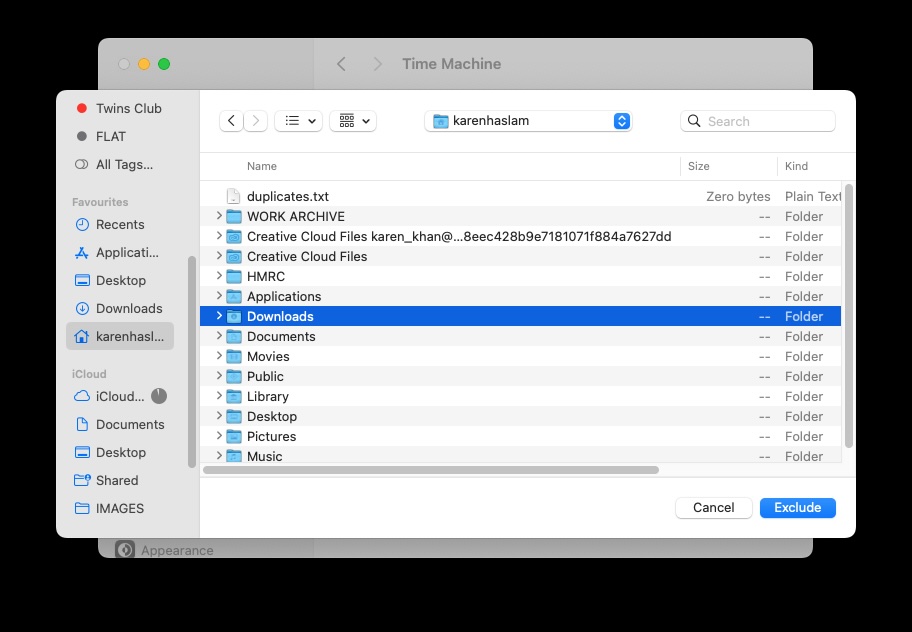 В приведенном выше примере мы исключили загрузки из резервной копии Time Machine.
В приведенном выше примере мы исключили загрузки из резервной копии Time Machine.Литейный завод
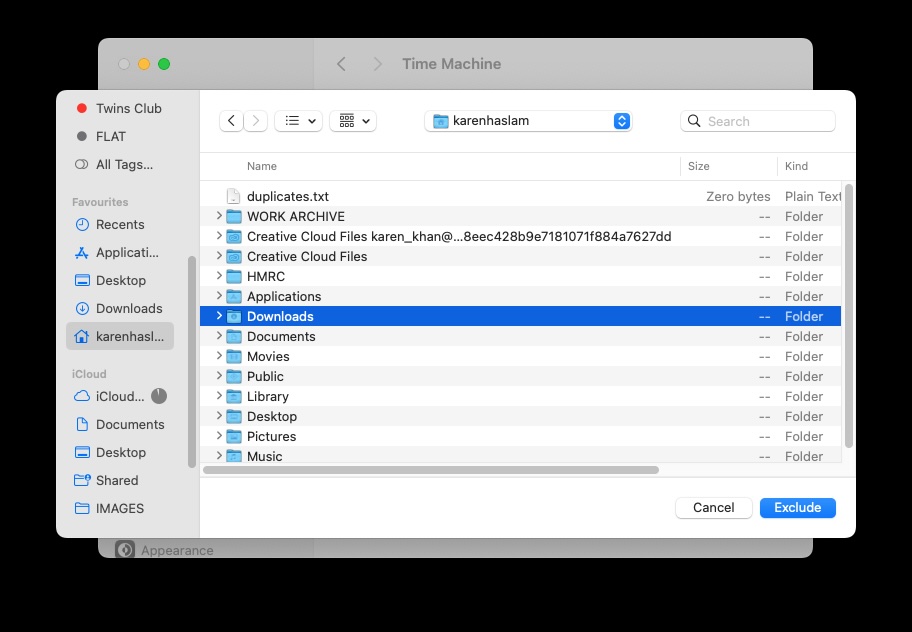 В приведенном выше примере мы исключили загрузки из резервной копии Time Machine.
В приведенном выше примере мы исключили загрузки из резервной копии Time Machine.Литейный завод
Литейный завод
Есть и другие способы ускорить резервное копирование. Если вы создаете резервную копию по сети на сервере или на сетевом устройстве хранения данных (NAS), это может быть быстрее, если вы переместите свой Mac в ту же комнату, что и ваш маршрутизатор, или подключите устройство хранения данных к вашему Mac или Mac к вашему маршрутизатору через кабель Ethernet. Это должно ускорить вашу сеть.
Если вы используете программное обеспечение виртуализации для запуска других операционных систем на вашем Mac, могут быть большие образы дисков, включая данные, связанные с этими другими операционными системами на вашем Mac. Вы могли изменить только несколько файлов в другой ОС, но Time Machine может создать резервную копию всего образа диска. По этой причине вы можете захотеть указать Time Machine исключить эти файлы при резервном копировании.
Еще одна вещь, которая может помешать вашим резервным копиям, — это антивирусное программное обеспечение. Возможно, вам захочется исключить ваш резервный диск из проверки на вирусы.
Если все еще происходит медленно, убедитесь, что ваше программное обеспечение обновлено, перезагрузите Mac и, если вы выполняете резервное копирование по сети, перезапустите маршрутизатор.
Как создать резервную копию нескольких компьютеров Mac на одном диске Time Machine
Если у вас больше одного Mac, вам не нужно больше одного внешнего диска для резервного копирования. Вы можете сделать резервную копию более одного Mac на вашем диске Time Machine. Вам понадобится внешний диск достаточно большого размера, чтобы вместить все резервные копии — рекомендуется сложить пространство, которое в настоящее время используется всеми вашими Mac, и умножить его на 1,2 для получения абсолютного минимума, который вам понадобится.
Все, что вам нужно сделать, это подключить ваш резервный диск Time Machine к другому Mac. Этот Mac начнет записывать свои собственные резервные копии в отдельную папку на этом диске.
Если вам не хочется постоянно подключать и отключать диск, вы можете выполнять резервное копирование по сети. Вы можете настроить сетевое устройство хранения данных или использовать функцию «Общий доступ к файлам» и подключить оба компьютера Mac через сеть. Однако учтите, что это может быть медленнее, чем при проводном подключении.
Устранение неполадок Time Machine
Если у вас возникли проблемы с Time Machine, проверьте ниже, есть ли у нас решение.
Что делать, если Time Machine не может завершить резервное копирование
Существует несколько сценариев, когда Time Machine может не выполнить резервное копирование вашего Mac, и когда это происходит, значок Time Machine в строке меню будет иметь восклицательный знак посередине.
Это может быть связано с тем, что на внешнем диске недостаточно места; он мог быть поврежден, поскольку вы отключили диск, не отмонтировав его предварительно (именно поэтому важно всегда правильно извлекать диск перед его отключением); или диск может быть неправильно отформатирован.
Чтобы проверить, связана ли проблема с устройством, на которое выполняется резервное копирование, попробуйте выполнить следующие действия:
Если вы создаете резервную копию на сервере, удерживайте клавишу Option/Alt на клавиатуре, одновременно нажимая значок Time Machine в строке меню, затем выберите Проверить резервные копии. Если Time Machine обнаружит проблему с резервной копией, она отобразит сообщение с подробностями. Следуйте инструкциям на экране.
Если вы создаете резервную копию на внешнем диске, проверьте, нет ли проблем с диском, на который вы создаете резервную копию. Сначала откройте настройки Time Machine и отключите Time Machine, сняв флажок «Автоматическое резервное копирование», затем откройте Disk Utility (нажмите Command + пробел и найдите Disk Utility), выберите устройство резервного копирования и используйте First Aid для проверки внешнего резервного диска.
Если вы обнаружили, что диск не отформатирован должным образом, используйте Disk Utility для переформатирования диска. Если вам придется переформатировать, вы потеряете то, что находится на диске, поэтому сначала сделайте копию или найдите другой диск и используйте его.
Что делать, если Time Machine вышла из строя из-за нехватки места
Если Time Machine не может завершить резервное копирование из-за недостатка места, вы можете сделать несколько вещей.
Вы можете исключить элементы из резервной копии. Выполните следующие действия:
- Щелкните значок Time Machine в меню и выберите «Настройки Time Machine» (или откройте Time Machine из «Системных настроек»/«Системные настройки»).
- Нажмите «Параметры».
- Нажмите на + и найдите все файлы и папки, которые вы хотите исключить из резервной копии. Если у вас есть iTunes Match, например, вы можете не создавать резервную копию своей музыкальной библиотеки, поскольку она уже будет создана в iCloud от Apple.
- В качестве альтернативы вы можете удалить старые резервные копии с вашего устройства хранения, хотя Time Machine должна сделать это сама с течением времени. Откройте накопитель в Finder и найдите файлы резервных копий в папке Backups.backupdb. Найдите некоторые из старых файлов и удалите (вам также придется удалить их из корзины).
У нас есть отдельная статья о том, что делать, если резервная копия Time Machine заполнена.
Программы для Windows, мобильные приложения, игры - ВСЁ БЕСПЛАТНО, в нашем закрытом телеграмм канале - Подписывайтесь:)




