Как использовать Voice Control на Mac с macOS Catalina
Voice Control – это совершенно новая система Apple для управления вашим Mac только с помощью голоса (доступна также в iOS 13 и iPadOS 13). Независимо от того, используете ли вы ежедневные функции Apple Accessibility или просто хотите опробовать новейшие функции диктовки, следуйте инструкциям по началу работы и используйте Voice Control на вашем Mac с Priest Catalina.
Предлагая впечатляющие улучшения по сравнению с предыдущими возможностями диктовки в Mojave, Voice Control использует механизм распознавания речи Siri и обработку на устройстве для отличного опыта работы с macOS Catalina.
Голосовое управление предлагает наложения чисел и сетки, а также встроенные и настраиваемые команды для полного управления вашим Mac голосом.
Программы для Windows, мобильные приложения, игры - ВСЁ БЕСПЛАТНО, в нашем закрытом телеграмм канале - Подписывайтесь:)
Этот учебник будет сосредоточен на голосовом управлении для макинтош, но вы можете включить эту функцию для использования с iPhone или iPad перейдя в «Настройки»> «Специальные возможности»> «Голосовое управление» или в Siri «Включить голосовое управление».
Как начать работу и использовать голосовое управление на Mac с Catalina
Включите голосовое управление на вашем Mac:
- Убедитесь, что вы используете MacOS Catalina и подключены к интернету
- Скажи Сири «Включить голосовое управление»
- Альтернативно, откройте Системные настройки
- Нажмите Доступность
- Прокрутите вниз на левой боковой панели и нажмите Голосовое управление
- Установите флажок рядом с Включить голосовое управление
Помните, что для включения потребуется несколько минут, поскольку вашему Mac необходимо загрузить некоторые файлы для выбранного языка, чтобы включить голосовое управление.
Кроме того, клавиатурная диктовка не будет использоваться при включенном голосовом управлении.
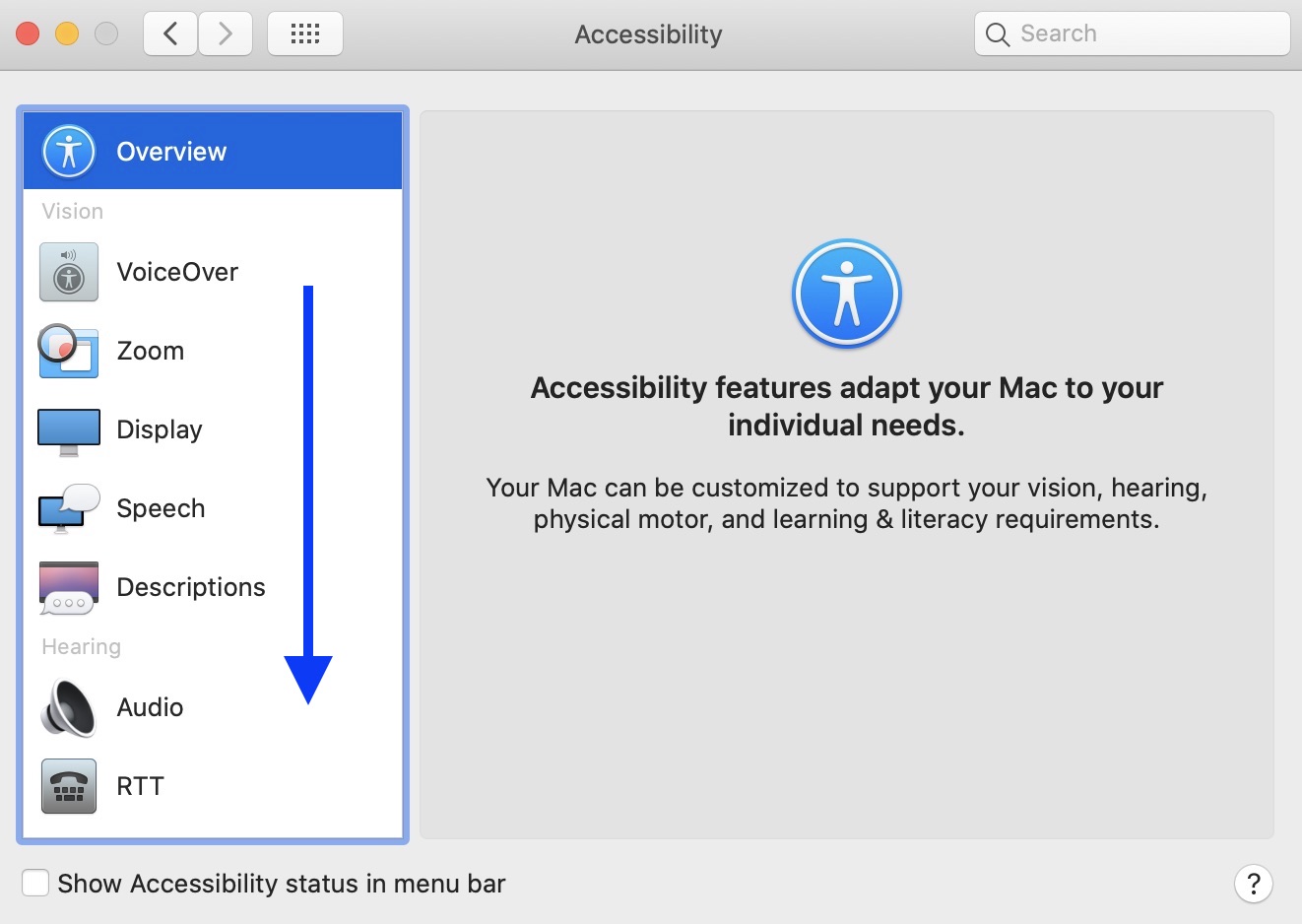
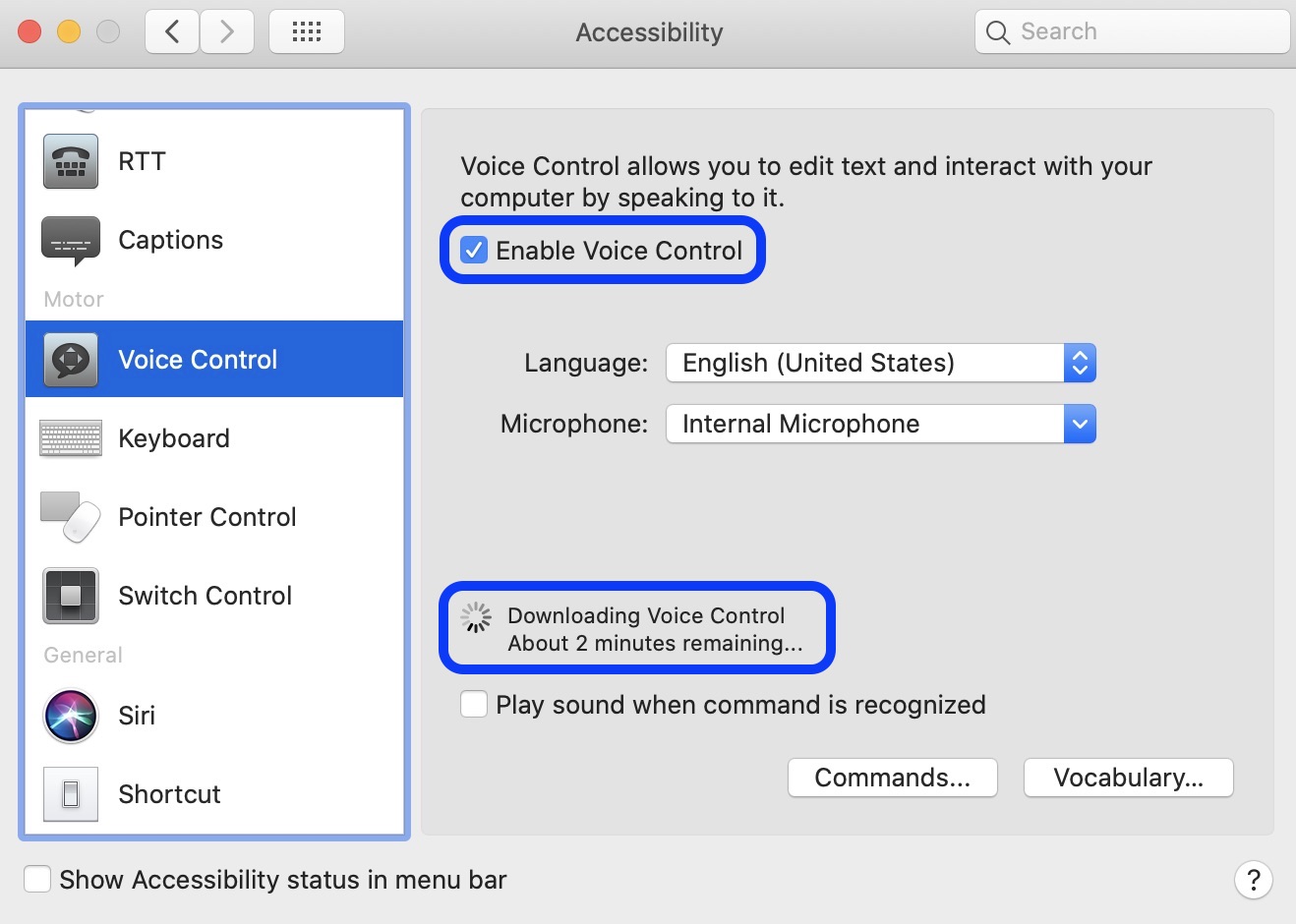
Когда голосовое управление включено и готово, вы увидите плавающий значок микрофона на экране.
Использование Voice Control на вашем Mac:
- Вы можете использовать Голосовое управление в своих приложениях Mac, включая диктовку в текстовых процессорах, почтовых клиентах, приложениях обмена сообщениями и любых других текстовых полях, но оно способно на гораздо большее…
- Если вы не знакомы с тем, какие команды вы можете использовать, нажмите команды в разделе «Системные настройки» для Voice Control, где вы его включили
- Вы можете прокручивать или искать команды по умолчанию, или создавать свои собственные команды
- Нажмите значок + в левом нижнем углу, чтобы создать собственную команду
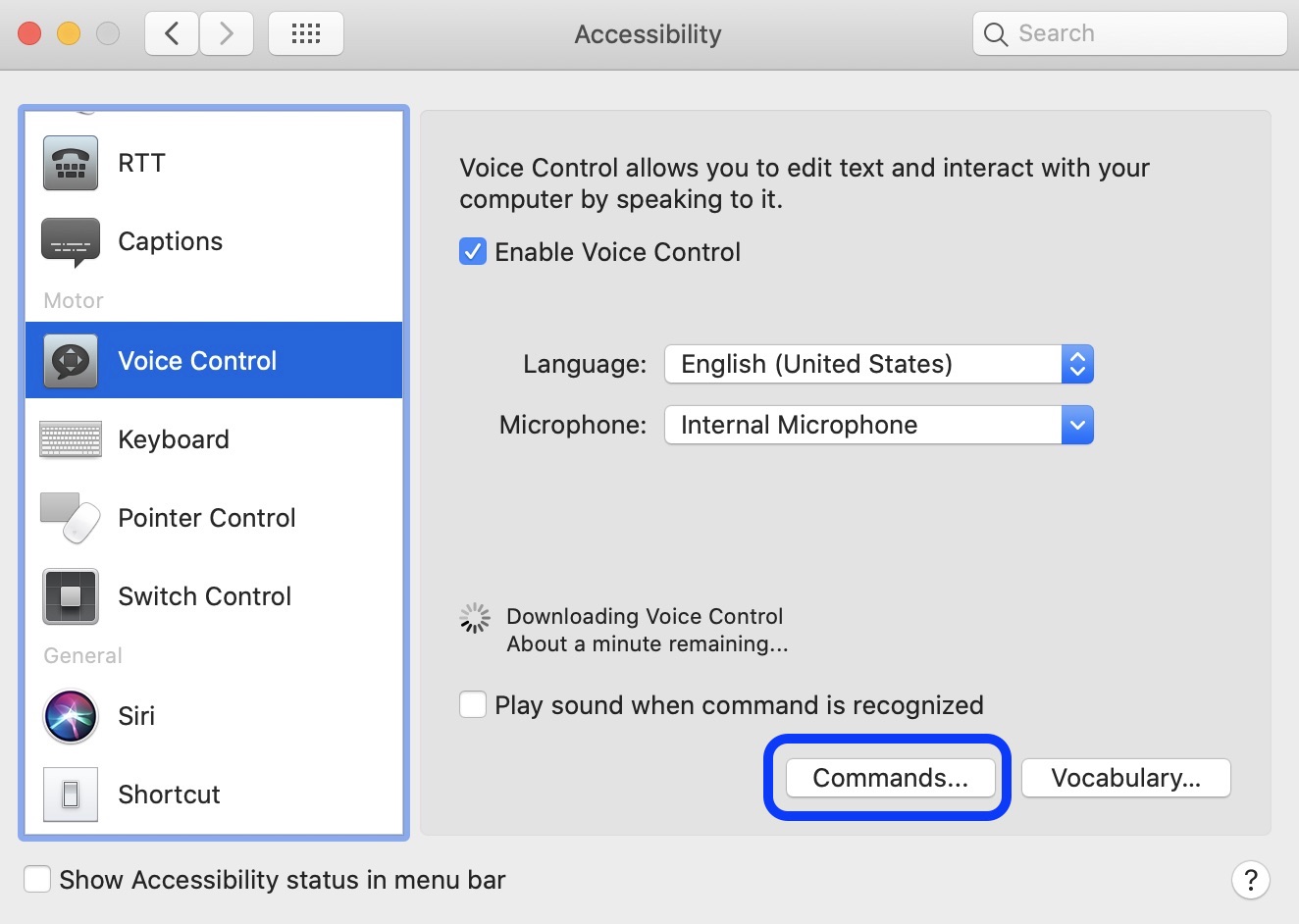
Теперь вы можете проверить все встроенные команды и создать свои собственные.
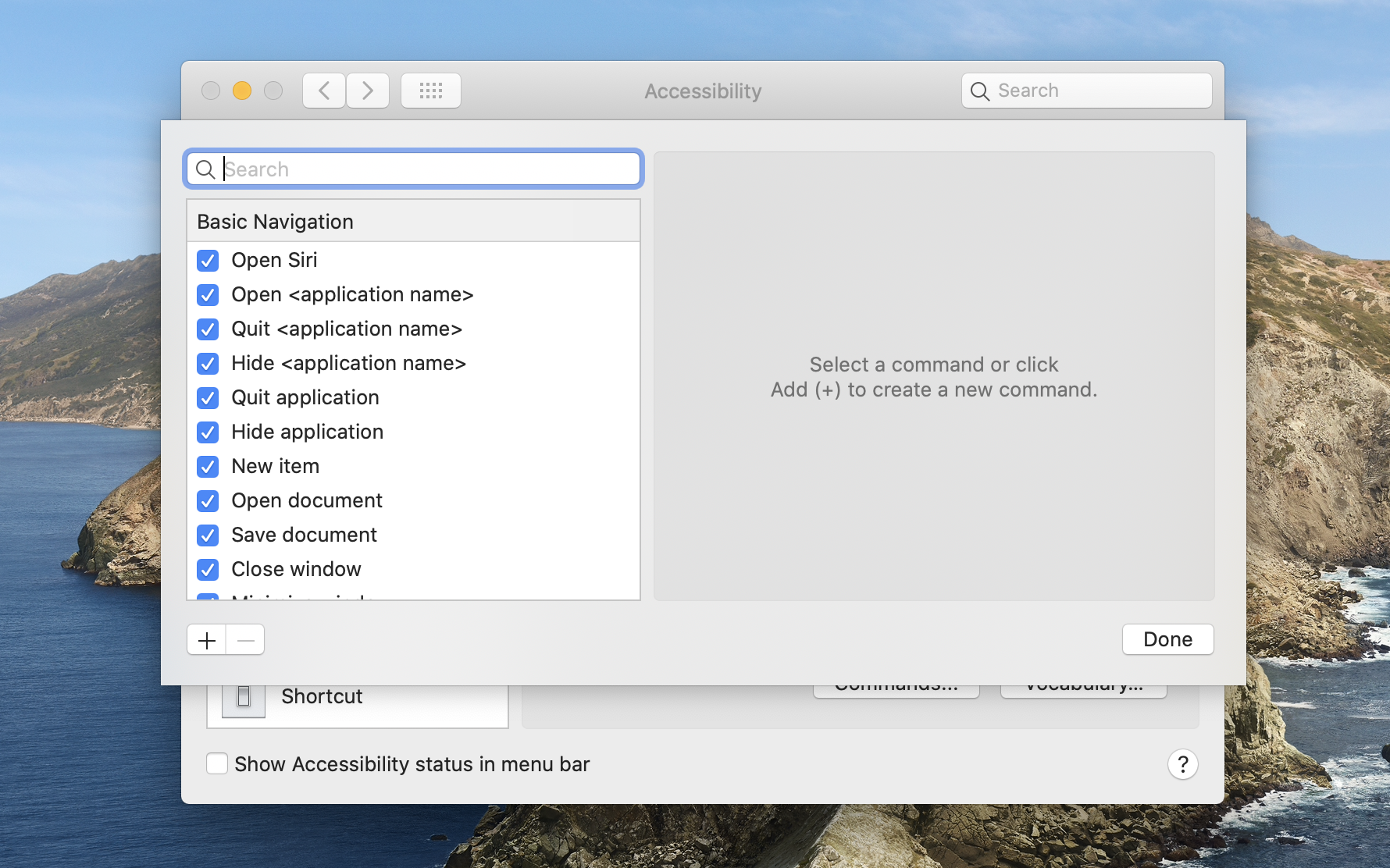
Существует огромное количество команд, которые включены по умолчанию, чтобы дать пользователям возможность полностью управлять своим Mac с помощью голоса.
Вот посмотрите на часть доступных команд:
Нажатие на команду предлагает синонимы, которые можно использовать для команды, вот различные способы диктовать один щелчок мыши:
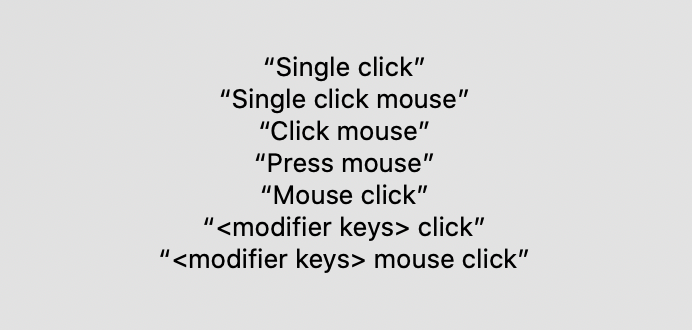
Команда «Сделать это понятным» – это отличный способ создать новую команду. Например, когда вы на 9to5mac.com говорите «Сделать это понятным», вы можете создать новую командную фразу, которая откроет веб-сайт.
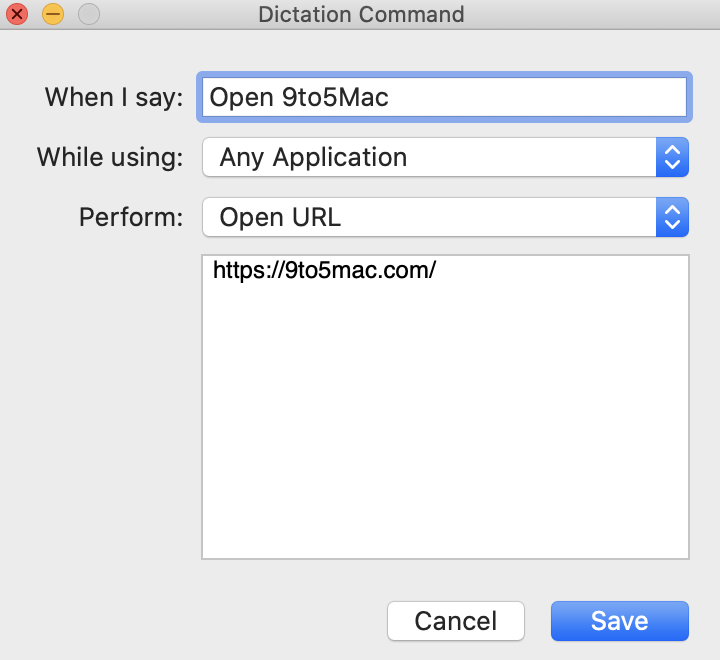
щелчок Сохранить когда закончите.
Другой способ создания пользовательских команд – щелкнуть значок «+» в разделе команд «Голосовое управление» в Системных настройках.
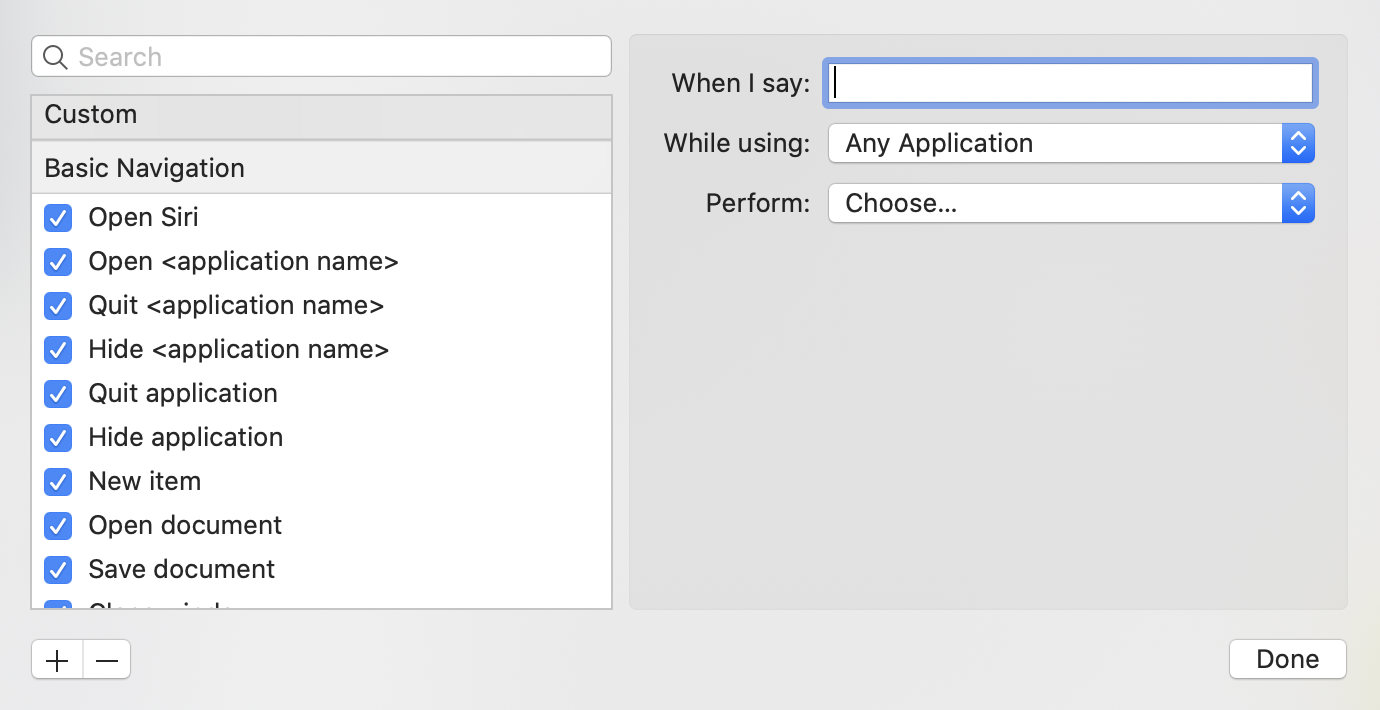
Как показано выше, просто выберите свою командную фразу, выберите приложение или оставьте значение «Любое приложение» и выберите свое действие.
Отличный способ навигации по Mac с помощью новой системы счисления. Чтобы включить его, произнесите команду «Показать цифры». Затем вы можете управлять своим Mac, произнося число, соответствующее тому, что вы хотите выбрать (т.е. «55»).
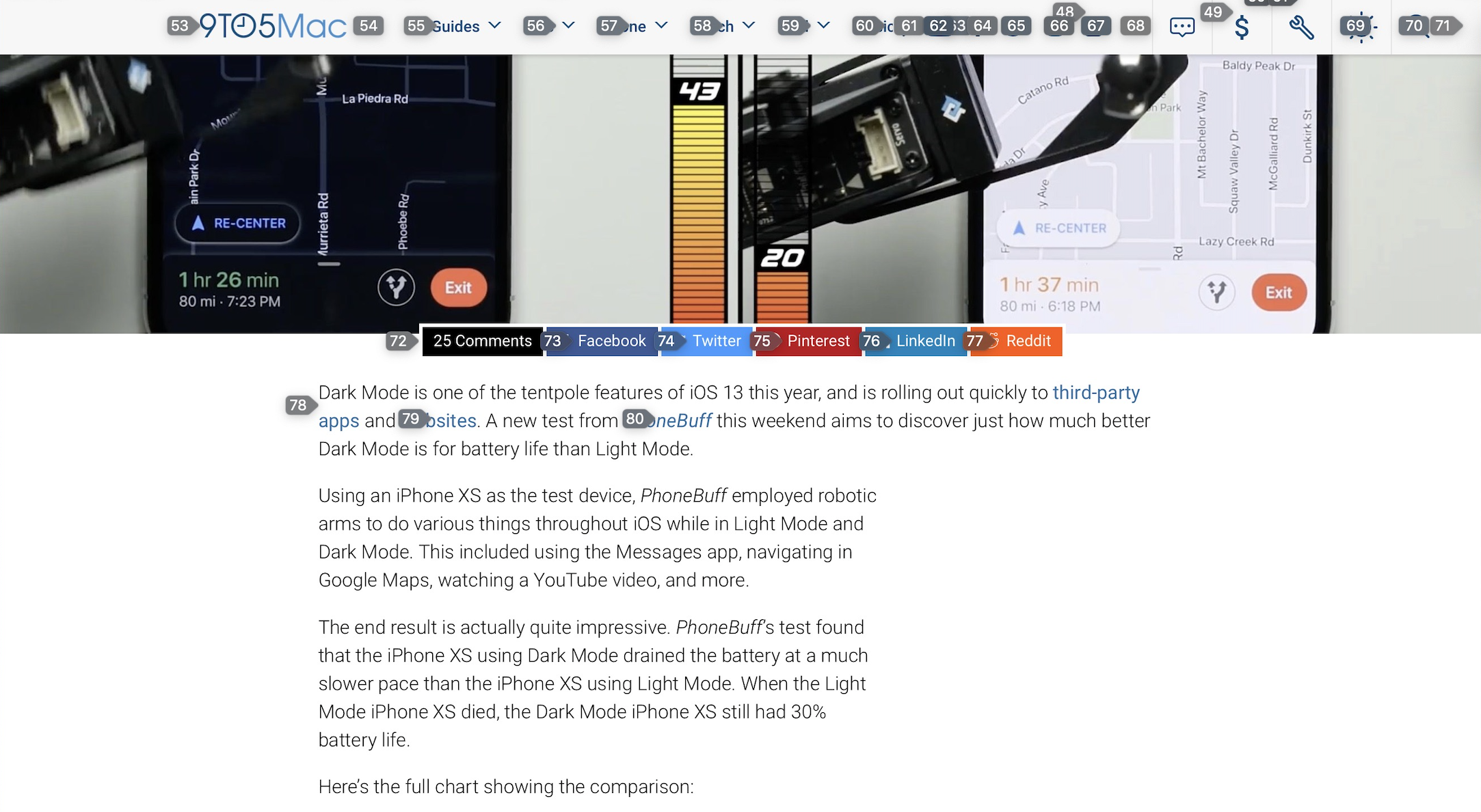
Для различных применений включение Grid Overlay является правильным выбором. Произнесите команду «Показать сетку», чтобы включить ее.
Еще один полезный трюк, чтобы получить функциональность «Привет, Сири» на вашем Mac, – это голосовое управление. Вы можете использовать команду «Открыть Siri» или «Показать Siri», а затем сделать запрос как обычно.
Вы можете приостановить голосовое управление, нажав «Спящий режим» или просто сказав «Перейти в режим сна». Нажмите «Wake Up» или произнесите его, чтобы возобновить голосовое управление.
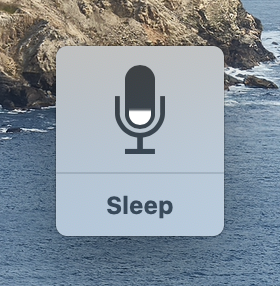
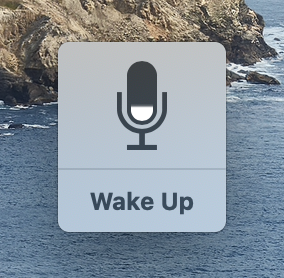
Для получения дополнительной информации о голосовом управлении, проверьте Apple подтверждающий документ и голосовое управление Белая бумага, Тем временем Стивен Акино имеет фантастический, подробный написать об этом для MacStories,
Подробнее 9to5Mac учебные пособия:
macOS Каталина:
iPhone и iPad:
Программы для Windows, мобильные приложения, игры - ВСЁ БЕСПЛАТНО, в нашем закрытом телеграмм канале - Подписывайтесь:)






