Как исправить плохое время автономной работы macOS Monterey
Если вы заметили ненормальный разряд батареи после перевода Mac на macOS Monterey, вам следует предпринять несколько шагов, прежде чем связываться со службой поддержки.
По мере того, как мы отказываемся от выпуска macOS Monterey, пользователи Mac сообщают о проблемах с новой операционной системой. Неудивительно, что плохое время автономной работы находится в текущем списке проблем.
Хотя некоторые проблемы с аккумулятором могут быть связаны с оборудованием, некоторые проблемы могут быть связаны с новой операционной системой. Во многих случаях проблемы могут быть вызваны приложением.
Программы для Windows, мобильные приложения, игры - ВСЁ БЕСПЛАТНО, в нашем закрытом телеграмм канале - Подписывайтесь:)
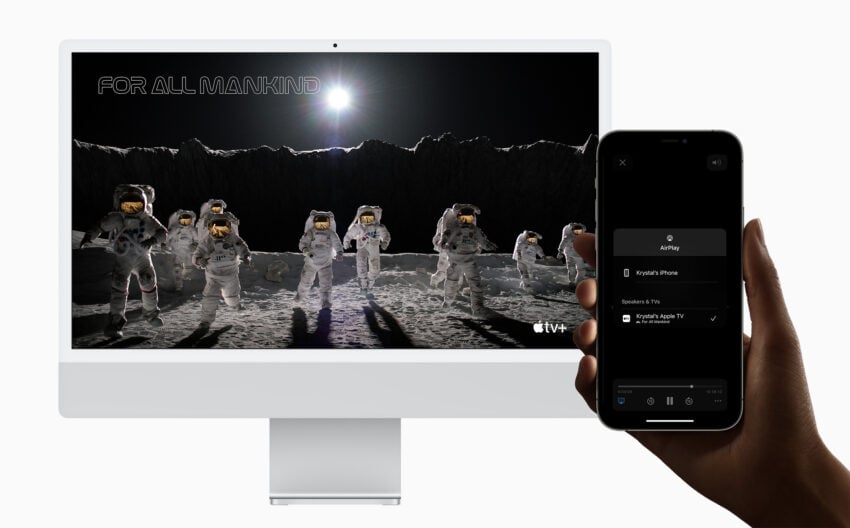
Если после установки macOS Monterey на Mac вы начинаете видеть ужасный разряд батареи, возможно, вам первой мыслью будет вернуться к более ранней версии программного обеспечения macOS.
Понижение версии программного обеспечения вашего Mac, безусловно, является вариантом, но перед тем, как вы выпадете, вы захотите попытаться решить проблему. Устранение проблем с временем автономной работы macOS может быть непростым делом, но у нас есть некоторые решения, которые помогли нам и другим пользователям Mac в прошлом.
Это руководство расскажет вам об исправлениях плохого времени автономной работы macOS Monterey, и есть шанс, что они помогут вам решить ваши проблемы за считанные минуты.
Перезагрузите ваш Mac
Если аккумулятор вашего Mac начинает быстро разряжаться без видимой причины, первое, что вам нужно сделать, это перезагрузить его. Перезагрузка может положить конец некорректным процессам и помочь увеличить время автономной работы и / или общую производительность.
Попробуйте перезагрузить Mac, прежде чем делать что-либо еще. Если вы по-прежнему замечаете ненормальный разряд батареи, перейдите к следующим решениям.
Обновите свой Mac
Apple будет периодически выпускать новое программное обеспечение для macOS Monterey. Точечные обновления (xxx) обычно ориентированы на исправление ошибок, в то время как промежуточные обновления (xx) обычно предоставляют сочетание функций и исправлений.
Компания может не указывать исправления времени автономной работы в журнале изменений обновлений macOS, но новое программное обеспечение всегда может помочь.
Если вы используете более старое программное обеспечение, подумайте об обновлении.
Обновите свои приложения
Разработчики продвигают обновления поддержки для macOS Monterey, и новая версия приложения может помочь уменьшить проблемы с временем автономной работы, с которыми вы сталкиваетесь.
Проверьте наличие обновлений в Mac App Store. Если вы сомневаетесь, вы захотите покопаться в отзывах пользователей Mac, которые в настоящее время используют macOS Monterey.
Вы также захотите щелкнуть значок батареи в правом верхнем углу вашего Mac. Если вы видите приложение «Использование значительного энергопотребления», вы захотите связаться с разработчиком, чтобы узнать, есть ли обновление, запланировано ли обновление или есть ли известная проблема с macOS Monterey.
Проверьте историю использования батареи
В системных настройках вашего Mac вы заметите раздел «Аккумулятор». Здесь вы заметите функцию истории использования. История использования предоставляет подробную информацию о времени автономной работы вашего Mac за последние 24 часа или последние 10 дней.
Он разбит на уровень заряда батареи и экран при использовании, чтобы вы могли видеть, как работает батарея вашего Mac. Если показания неверны, вам может потребоваться связаться со службой поддержки Apple.
Вы также заметите разделы «Аккумулятор» и «Адаптер питания». Здесь вы можете выбрать, когда выключить дисплей вашего Mac, включить или выключить режим сна и т. Д.
Сбросить PRAM и NVRAM
Этот следующий шаг немного сложнее, но он может решить проблемы с разрядкой аккумулятора.
Если у вас проблемы с разрядкой аккумулятора, попробуйте сбросить PRAM и NVRAM на MacBook. Это сбрасывает некоторые настройки, но не удаляет данные вашего Mac.
После этого вам нужно будет настроить динамик, разрешение экрана и некоторые другие настройки, но есть шанс, что это решит ваши проблемы. Вот как это сделать:
- Выключите свой Mac.
- Включите ваш MacBook.
- Одновременно нажмите и удерживайте клавиши Command, Option, P, R. сразу после звукового сигнала запуска.
- Удерживайте, пока компьютер не перезагрузится и вы снова не услышите звук запуска.
Если у вас MacBook Pro 2016 года или новее, вам нужно удерживать эти клавиши сразу после включения MacBook Pro и удерживать их в течение 20 секунд.
Обратите внимание, что действия могут отличаться на новых MacBook от Apple.
Сбросить SMC
Вы также можете попробовать сбросить SMC на своем Mac. Это займет всего минуту, и это поможет вам избежать похода в Apple Store.
Процесс различается для разных моделей MacBook от Apple, но для большинства вы можете использовать следующие инструкции:
- Выберите меню Apple, а затем «Завершение работы».
- После выключения Mac нажмите Shift-Control-Option на левой стороне встроенной клавиатуры, а затем одновременно нажмите кнопку питания.
- Удерживайте эти клавиши и кнопку включения в течение 10 секунд. Если у вас MacBook Pro с Touch ID, кнопка Touch ID также является кнопкой питания.
- Отпустите все клавиши.
- Снова нажмите кнопку питания, чтобы включить Mac.
Если вы используете модель 2018 года или более новый MacBook Pro, вам следует следуйте инструкциям на этой странице, который поможет вам выполнить эти задачи.
Понизить
Если вы не можете найти решение своей проблемы и / или не хотите ждать следующего обновления Apple macOS Monterey, вы можете попробовать вернуться к более старой версии macOS. В отличие от iOS, ваши варианты перехода на более раннюю версию со временем не изменятся.
Чтобы узнать больше о понижении версии macOS, ознакомьтесь с нашим пошаговым руководством.
Программы для Windows, мобильные приложения, игры - ВСЁ БЕСПЛАТНО, в нашем закрытом телеграмм канале - Подписывайтесь:)






