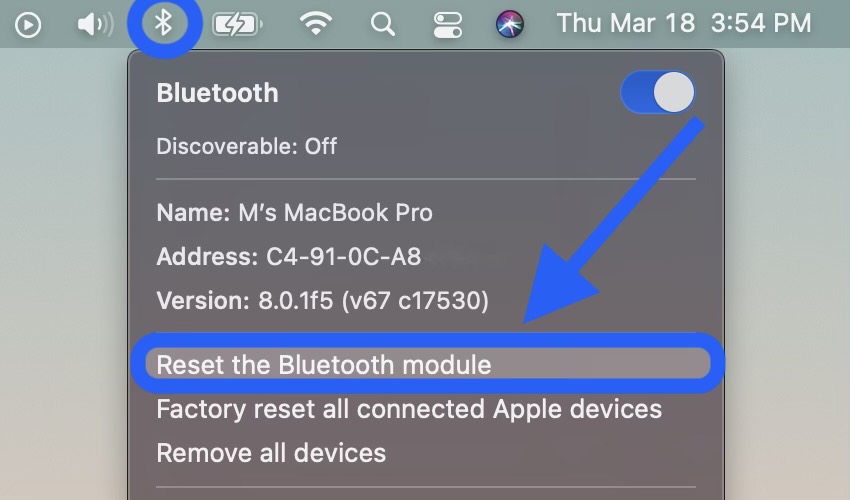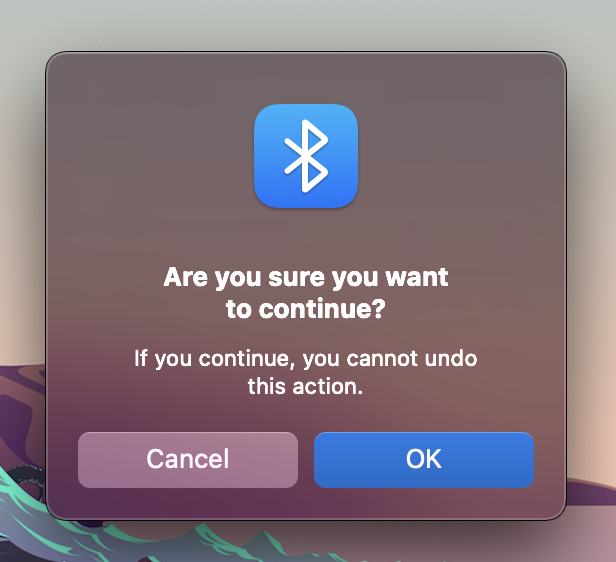Как исправить проблемы с Bluetooth на Mac, сбросить модуль BT и т. Д.
Мы полагаемся на Bluetooth для все большего и большего числа устройств, и, хотя стандарт беспроводной связи очень удобен, может быть очень неприятно, когда наши периферийные устройства не работают стабильно. Прочтите пять советов и приемов по устранению проблем с Bluetooth на Mac, включая сброс модуля Bluetooth и способы устранения помех.
Проблемы с Bluetooth не являются чем-то новым, но в последнее время наблюдается волна новых проблем с Bluetooth с первыми Mac Apple Silicon M1 и macOS Big Sur. Примечательно, что надежность Bluetooth для пользователей Mac с macOS 11.2 должна быть улучшена.
Но есть ли у вас новый M1 Mac или у вас проблемы с Bluetooth на Intel, мы рассмотрим несколько подходов к устранению проблем Bluetooth на Mac.
Программы для Windows, мобильные приложения, игры - ВСЁ БЕСПЛАТНО, в нашем закрытом телеграмм канале - Подписывайтесь:)
Как исправить проблемы с Bluetooth на Mac
Обновление программного обеспечения, цикл питания, разрыв пары
Вы, наверное, пробовали эти шаги, но если нет, начните здесь:
- Проверьте, установлена ли последняя версия macOS (> Об этом Mac> Обновление программного обеспечения…)
- Убедитесь, что ваше устройство Bluetooth заряжено
- Выключите устройство Bluetooth и снова включите его, вы можете сделать то же самое с Bluetooth на своем Mac (щелкните значок Bluetooth в строке меню в правом верхнем углу экрана Mac)
- Вы также можете разорвать сопряжение с устройством Bluetooth и повторно выполнить сопряжение, чтобы увидеть, есть ли улучшения (Bluetooth в строке меню> настройки Bluetooth> наведите указатель мыши на устройство> щелкните значок «x»> выберите «Удалить»)
- Перезагрузите ваш Mac
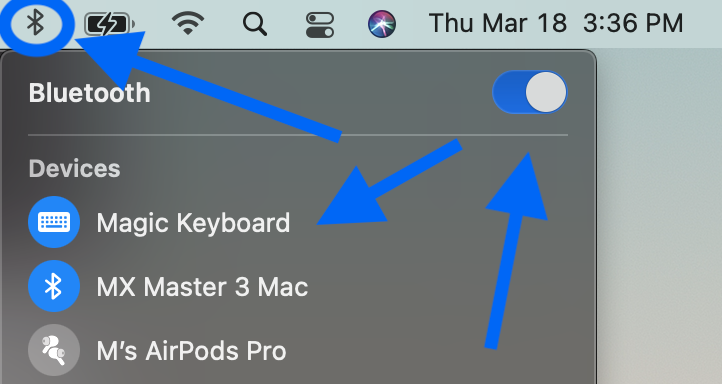
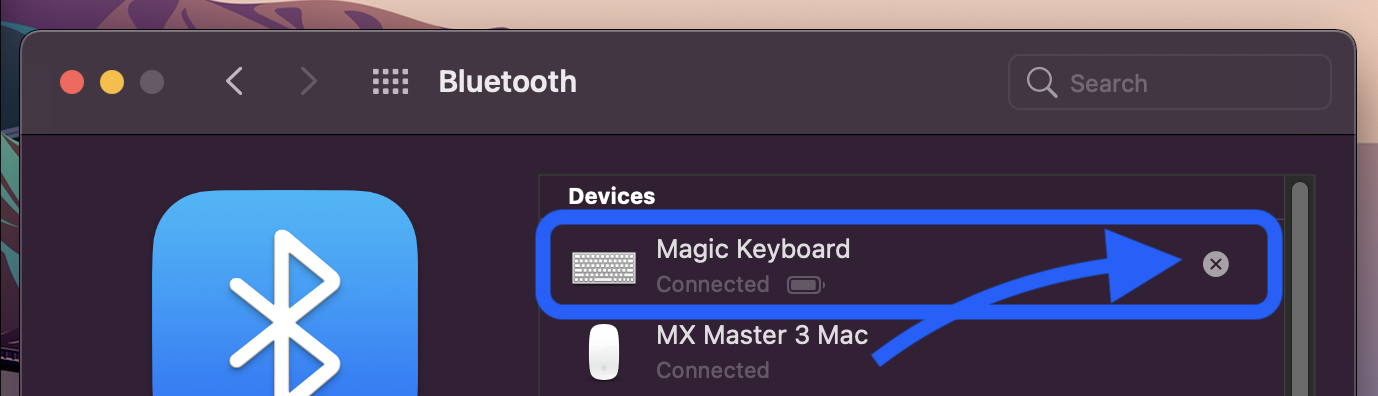
Устранение помех
Apple отмечает в подтверждающий документ что если вы наблюдаете периодически возникающие проблемы с Bluetooth, рекомендуется проверить наличие помех. Советы включают:
- Сделайте Mac и устройства Bluetooth ближе друг к другу
- Удалите другие устройства, такие как телефоны, камеры, кабели питания и т. Д., Которые могут находиться на вашем столе или поблизости
- Переместите некоторые устройства Wi-Fi на 5 ГГц, поскольку Bluetooth и Wi-Fi используют 2,4 ГГц.
- Переместите концентраторы USB / Thunderbolt подальше от Mac и устройств Bluetooth (и не размещайте их на Mac)
- Выключите USB-устройства, которые не используются
- Наконец, между вашим Mac и устройствами Bluetooth не должно быть материалов, таких как металл, бетон.
Сбросьте Bluetooth-модуль вашего Mac
Если у вас все еще возникают проблемы с Bluetooth, вы можете сбросить модуль Bluetooth вашего Mac:
- Удерживая нажатой клавишу Option + Shift на клавиатуре, щелкните значок Bluetooth в строке меню.
- Нажмите «Сбросить модуль Bluetooth».
- В запросе подтверждения выберите «ОК».
- Ваши устройства Bluetooth отключатся на мгновение после перезагрузки модуля и должны автоматически повторно подключиться
Вот как это выглядит:
Удалить все устройства + сбросить модуль Bluetooth
Если это не сработало, вы можете удалить все свои устройства Bluetooth, а затем сбросить настройки модуля (имейте в виду, что после этого вам потребуется повторно выполнить сопряжение всех устройств Bluetooth):
- Удерживайте option + shift на клавиатуре и снова щелкните значок Bluetooth
- На этот раз выберите «Удалить все устройства»> нажмите «ОК».
- Сделайте опцию + сдвиг на Bluetooth в строке меню снова> нажмите «Сбросить модуль Bluetooth»
- Выполните повторное сопряжение устройств Bluetooth
Есть ключ?
Это не всегда идеальное решение в зависимости от вашей настройки, но если ваше устройство Bluetooth поставляется с USB-ключом для прямого подключения, это часто устраняет любые проблемы с Bluetooth, которые вы видите.
Чаще всего с USB-ключами поставляются мыши и клавиатуры сторонних производителей.
Если у вас возникли определенные проблемы с прокруткой, отслеживанием и т. Д. С помощью Apple Magic Mouse или Magic Trackpad, в разделе этот вспомогательный документ.
Программы для Windows, мобильные приложения, игры - ВСЁ БЕСПЛАТНО, в нашем закрытом телеграмм канале - Подписывайтесь:)