Как избавиться от вируса на Mac: удаление вирусов Mac бесплатно
Если вы беспокоитесь, что на вашем Mac есть вредоносное ПО или вирус, мы здесь, чтобы помочь вам выяснить, что происходит, и, если необходимо, устранить ущерб и избавиться от вируса Mac — все это бесплатно. Многие веб-сайты, предлагающие советы по удалению вредоносного ПО для Mac, являются компаниями, пытающимися продать ваши антивирусные решения, что делает их советы несколько предвзятыми, но здесь вы можете рассчитывать на беспристрастный совет.
Мы расскажем, как проверить компьютер на наличие вируса и как удалить вредоносное ПО с вашего Mac, избавляясь от любых вирусов, которые могут скрываться. Мы также объясним, почему это, скорее всего, не вирус благодаря строгим мерам защиты Apple в macOS, но если это так, мы расскажем вам о бесплатных и дешевых вариантах, которые могут защитить ваш Mac от вредоносного ПО.
Обратите внимание, что в этой статье мы будем смешивать и сопоставлять термины вредоносное ПО и вирусно на самом деле это разные концепции. Вредоносное ПО, как правило, принимает форму приложений, которые притворяются, что делают что-то одно, но на самом деле делают что-то гнусное, например, крадут данные. Вирусы — это небольшие дискретные фрагменты кода, которые каким-то образом попадают в вашу систему и разработаны так, чтобы быть невидимыми. Существуют также другие угрозы, такие как программы-вымогатели и рекламное ПО, а также другие попытки фишинга, когда предпринимается попытка извлечь информацию, которая может быть использована для получения от вас денег.
Программы для Windows, мобильные приложения, игры - ВСЁ БЕСПЛАТНО, в нашем закрытом телеграмм канале - Подписывайтесь:)
В этой статье мы рассмотрим, как обнаружить и избавиться от подобных вредоносных программ на вашем Mac.
Мы также рекомендуем вам прочитать наши лучшие советы по безопасности Mac и наш обзор лучших антивирусных приложений для Mac, в котором мы в настоящее время рекомендуем Интего как наш лучший выбор.
ПОВЫШЕНИЕ
Скидка на антивирус: Intego Mac Premium Bundle
Приобретите комплект Intego Mac Premium Bundle X9 с антивирусом, брандмауэром, инструментами резервного копирования и повышения производительности системы всего за 29,99 долл. США (ранее 84,99 долл. США) в течение первого года.
Как узнать, есть ли на вашем Mac вирус
Если ваш Mac внезапно стал очень медленным и лагающим, начал регулярно зависать или показывать сообщения об ошибках, а жужжание вентиляторов составляет вам компанию, вы можете подозревать, что подцепили какое-то вредоносное ПО для Mac. Другим признаком является внезапное появление раздражающих всплывающих окон или дополнительных панелей инструментов и приложений, которые вы не помните, как устанавливали. Все это признаки того, что на вашем Mac может быть вирус.
Но не обязательно, что виноват вирус. Вредоносное ПО для Mac встречается невероятно редко — вирусы для Mac существуют, на самом деле, в последние годы было несколько заметных сообщений о вредоносном ПО и вирусах, но есть несколько причин, по которым вирусы для Mac не имеют тенденции к распространению. Одна из них — строгие меры защиты, которые Apple встраивает в macOS, другая — тот факт, что вирусу исключительно сложно распространяться и распространяться на другие компьютеры Mac, см.: Почему компьютеры Mac более безопасны, чем компьютеры с Windows.
Признаки того, что на вашем Mac есть вирус
Вот некоторые симптомы вредоносного ПО или вирусов, на которые следует обратить внимание:
- Ваш Mac внезапно становится медленным или подтормаживает при повседневном использовании, как будто в фоновом режиме работает какое-то программное обеспечение, поглощающее ресурсы.
- Вы находите новую панель инструментов в своем браузере, которую вы не устанавливали. Обычно эти панели инструментов утверждают, что облегчают поиск или покупки.
- Вы обнаруживаете, что все поисковые запросы в Интернете неожиданно перенаправляются с вашей обычной поисковой системы на какой-то сайт, о котором вы никогда не слышали (или результаты появляются на странице, которая подделана под страницу вашей обычной поисковой системы).
- Все веб-страницы переполнены рекламой — даже те, где вы не ожидаете ее увидеть, например, Википедия.
- Переход на любимые сайты не всегда работает, как будто что-то случайным образом перенаправляет вас на страницы со спам-рекламой.
- На рабочем столе появляются всплывающие окна с рекламой, на первый взгляд не имеющие никакой связи с просмотром веб-страниц или запущенной программой.
Если вы заметили какие-либо из этих симптомов, не паникуйте: они не обязательно означают, что на вашем Mac есть вредоносное ПО или вирусная инфекция. Существует тысяча причин, по которым Mac может работать медленно.
Как проверить наличие вирусов на Mac
Если, прочитав вышеизложенное, вы уверены, что на вашем Mac обнаружен вирус или какая-то другая вредоносная программа, то это руководство должно помочь вам решить эту проблему. Продолжайте читать, чтобы узнать, что делать, если на вашем Mac обнаружен вирус, и начнем с того, как сканировать Mac на наличие вирусов.
Вот что вам определенно не следует делать, если вы считаете, что ваш Mac заражен вредоносным ПО: не гуглите описание проблемы и не устанавливайте первое, что вы найдете, которое якобы может что-то исправить. К сожалению, многие программы, которые, как утверждается, могут исправить Mac, сами являются вредоносными программами или просто поддельными и предназначены только для того, чтобы заставить вас расстаться с деньгами. Эти приложения могут выглядеть невероятно убедительно и профессионально, так что будьте осторожны.
Поддельные антивирусные приложения, такие как MacDefender (см. изображение выше), которые попали в заголовки новостей несколько лет назад, могут выглядеть как антивирусы, но на самом деле являются замаскированным вредоносным ПО.
Если вы считаете, что на вашем Mac обнаружен вирус или какая-то другая угроза, то есть несколько действий, которые вы можете выполнить. Ниже мы рассмотрим все возможные варианты.
Как бесплатно удалить вредоносное ПО с Mac
Использование программного обеспечения для сканирования на вирусы на вашем Mac — самый простой вариант. К счастью, есть много приложений, предлагающих сканирование вашего Mac на вирусы — некоторые из них бесплатные.
Одним из вариантов является бесплатный сканер вирусов Bitdefender. (Если вы готовы потратить немного денег, то стоит рассмотреть платную версию Bitdefender ($39,99/£29,99). Прочитайте наш обзор бесплатного сканера вирусов Bitdefender и наш обзор антивируса Bitdefender для Mac.
Вот как можно использовать бесплатный сканер вирусов Bitdefender для поиска и удаления вирусов бесплатно:
- Откройте антивирусный сканер Bitdefender.
- Нажмите кнопку «Обновить определения».
- После завершения нажмите кнопку «Глубокое сканирование».
- Следуйте инструкциям, чтобы предоставить приложению полный доступ к жесткому диску вашего Mac.
Еще один бесплатный вариант — Антивирус AVG для Mac. Это базовый вариант, но он защищает вас от вирусов, шпионских программ и вредоносных программ. Вы также можете попробовать Avira Бесплатная безопасность для Macкоторый предлагает некоторые функции бесплатно, хотя большинство из них требуют платной подписки. Прочитайте наш обзор AVG AntiVirus для Mac.
Вот наши любимые бесплатные варианты обнаружения и удаления вредоносных программ:
Если вы не против заплатить за более полное решение, вы можете использовать любой из лучших вариантов в нашем обзоре лучших антивирусных приложений для Mac, чтобы сканировать и удалять вирусы с вашего Mac – и преимущество установки одного из них должно заключаться в том, что вы больше никогда не попадетесь. Чтобы получить лучшее соотношение цены и качества для антивирусного приложения для Mac, ознакомьтесь с лучшими предложениями антивируса для Mac в этом месяце.
Другой вариант — Mac Cleaner, например CleanMyMac Xкоторая предлагает проверку на вирусы среди других функций. Эта опция стоит $34.95/£29.95 в год прямо сейчас (рекомендованная розничная цена: $39.95/£34.95), но это одна из наших утилит для выполнения различных задач на Mac, таких как удаление ненужных файлов для освобождения места. Вот как мы использовали CleamMyMac X для проверки на вирусы.
- Откройте CleanMyMac.
- Нажмите «Умное сканирование».
- Подождите, пока он просканирует. Результаты сканирования можно посмотреть в разделе Защита.
- Нажмите «Удалить», чтобы избавиться от вредоносного ПО.
Как удалить вредоносное ПО с вашего Mac без антивирусного программного обеспечения
Использование антивирусного приложения — отличный вариант, поскольку оно просканирует ваш Mac на наличие вирусов, а затем удалит их. Но вам не обязательно использовать антивирусный сканер, чтобы обнаружить и удалить вирусы на вашем Mac.
Apple уже сканирует ваш Mac на наличие вирусов. Как мы объясняем в статье о том, как Apple проверяет ваш Mac на наличие вирусов, Apple включает в macOS антивирусное программное обеспечение, которое отслеживает ваш Mac на наличие вредоносного ПО, блокирует вредоносное ПО и удаляет его при необходимости.
Даже при наличии этих мер защиты (которые в некоторой степени зависят от возраста вашего Mac и версии macOS, которую вы используете), все еще есть некоторые способы вручную очистить ваш Mac от вирусов.
Вы можете задаться вопросом, нужно ли вам стирать ваш Mac, чтобы удалить вирус, или же стирание вашего Mac полностью удалит вирус. Возможно, вам не придется заходить так далеко — попробуйте выполнить следующие шаги, чтобы очистить все:
1.
Обновите macOS до последней версии
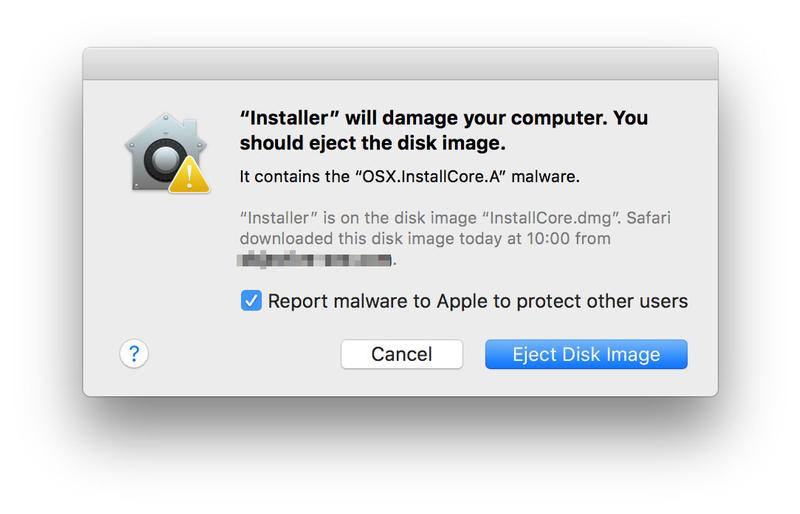
Одна из причин, по которой вам может не понадобиться антивирус Mac на вашем Mac, заключается в том, что Apple предлагает собственную защиту. Уже несколько лет Apple включает в себя невидимую фоновую защиту от вредоносных программ и вирусов. Мы рассмотрим это в отдельной статье: Нужны ли Mac антивирусные программы?
Одной из таких защит является Xprotect. Xprotect — это встроенная защита от вредоносных программ Apple. Xprotect просканирует загруженные вами файлы и проверит их на наличие известных вредоносных программ или вирусов. Если таковые будут обнаружены, вам сообщат, что файл заражен или поврежден. Система Xprotect выдает предупреждение, когда вы загружаете вредоносное ПО, о котором она знает, и точно сообщает, что делать.
Xprotect очень эффективно останавливает распространение вредоносного ПО для Mac еще до того, как оно успевает начаться, и это еще одна причина, по которой случаи заражения Mac вредоносным ПО или вирусами редки.
Apple обновляет Xprotect автоматически, поэтому вам не нужно вручную обновлять macOS, чтобы получить последние антивирусные защиты. Однако, если вы используете более старую версию macOS, ваш Mac может быть не защищен (Apple поддерживает только последние три версии macOS).
Хотя отчасти верно, что обновление программного обеспечения Mac может избавить вас от вируса, следует отметить, что, как бы хороши ни были средства защиты Apple, их может быть недостаточно. К сожалению, иногда Apple требуется несколько дней (или больше), чтобы отреагировать на угрозу. По этой причине стоит рассмотреть дополнительный антивирусный инструмент, чтобы оставаться в безопасности.
2.
Используйте Activity Monitor для поиска вирусов на Mac

Если вы точно знаете, что установили какое-то вредоносное ПО, например, подозрительное обновление или приложение, которое выдает себя за что-то другое, запишите его название. Вы можете выйти из этого приложения, нажав Cmd + Q или нажав «Выйти» в меню, но учтите, что это не помешает ему снова запуститься — на самом деле, оно может продолжать работать в фоновом режиме.
Если вы не знаете, что является причиной проблем, которые, как вы подозреваете, вызваны вирусом на вашем Mac, вы можете использовать Мониторинг системы, чтобы определить, использует ли приложение или задача много ресурсов — это может быть вредоносное ПО.
- Откройте Activity Monitor, который вы найдете в папке Utilities в списке приложений (или вы можете найти его в Spotlight, нажав Command + Space и введя Activity Monitor).
- Если у вас есть подозрения относительно определенного приложения, используйте поле поиска в правом верхнем углу, чтобы найти название этого приложения. Вы можете обнаружить, что сомнительное приложение все еще работает, несмотря на то, что вы его закрыли.
- Чтобы остановить запуск такого приложения, выберите его в списке Activity Monitor, щелкните значок X в левом верхнем углу панели инструментов и выберите Force Quit. Обратите внимание, что это не остановит повторный запуск вредоносного ПО — мы объясним, как удалить его, на следующем шаге.
- Если у вас нет подозрительного имени приложения для поиска, отсортируйте Activity Monitor по CPU, чтобы увидеть, какие приложения и задачи используют много ресурсов вашего Mac. Обязательно запишите детали и имена этих подозрительных процессов, прежде чем завершать их, нажав на значок X и выбрав Force Quit.
- Затем проверьте вкладку «Память», чтобы узнать, использует ли что-либо большой объем памяти.
- Проверьте вкладку «Диск» и посмотрите, нет ли чего-нибудь необычного в столбце «Записано байт».
- Проверьте вкладку «Сеть» и обратите особое внимание на столбец «Отправленные байты».
- Как только у вас будет выбор имен, которые могут иметь отношение к тому, что вы ищете, найдите их в своей системе с помощью Spotlight (Command + Пробел) и удалите их с вашего Mac (далее мы объясним, как это сделать).
3.
Удалите файл или приложение и очистите папку «Загрузки».
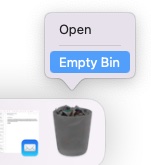
Если вы считаете, что ваш Mac был заражен после открытия определенного файла или приложения, и у вас есть имя файла для поиска, вы можете попытаться найти это приложение, удалить этот файл навсегда, поместив его в Корзину, а затем очистить Корзину.
Вам также следует очистить папку «Загрузки» и удалить все, что там находится: перетащите все в Корзину, а затем очистите Корзину.
Однако редко все бывает так просто: большинство авторов вредоносных программ маскируют свой код, используя неочевидные имена, что делает его обнаружение таким способом практически невозможным.
4.
Очистите кэш
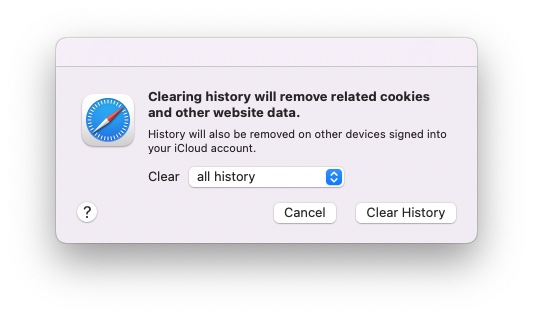
Вам также следует очистить кэш браузера. В Safari это можно сделать, нажав Safari > Очистить историю, а затем выбрав Всю историю из выпадающего списка. Наконец, нажмите кнопку Очистить историю.
В Google Chrome это можно сделать, нажав Chrome > Очистить данные о просмотре, затем в раскрывающемся списке Диапазон времени выберите Все время. Затем нажмите Очистить данные.
Также стоит удалить кэш приложений, хотя это может вызвать у вас еще больше проблем. Если вы хотите попробовать, у нас есть руководство здесь: Как удалить кэш на Mac.
5.
Выключение и восстановление из резервной копии

Литейный завод
Если ничего из вышеперечисленного не сработало, что, к сожалению, вполне вероятно, вы можете попробовать восстановиться из резервной копии, например, сделанной с помощью Time Machine, но не из резервной копии, сделанной после заражения вирусом — очевидно, эта резервная копия должна быть сделана до того, как вы считаете, что ваш компьютер был заражен. Для альтернатив Time Machine ознакомьтесь с нашим обзором лучшего программного обеспечения и служб резервного копирования для Mac.
После восстановления резервной копии будьте осторожны при перезагрузке и не подключайте какие-либо съемные носители, например USB-накопители, которые вы подключали ранее, когда ваш компьютер был заражен, и, конечно же, не открывайте то же самое подозрительное письмо, файл или приложение.
6.
Очистите свой Mac и переустановите macOS

Иногда единственный способ убедиться, что вы чисты от инфекции, — это очистить ваш Mac, чтобы восстановить его до заводских настроек, а затем переустановить macOS и все ваши приложения с нуля. Восстановление заводских настроек Mac должно удалить вирус.
Однако это довольно радикальное решение, и мы считаем, что лучшим вариантом будет использование антивирусного сканера, например, одного из приведенных здесь: лучшие антивирусные приложения для Mac.
Если вы хотите решить проблему, очистив данные на Mac, следуйте инструкциям здесь: Как очистить данные на Mac.
Что делать, если на вашем Mac обнаружен вирус
В дополнение к вышесказанному, есть еще несколько действий, которые вам следует выполнить, чтобы защитить себя, если вы считаете, что ваш компьютер мог быть заражен вредоносным ПО для Mac — до и после удаления вируса.
1. Оставайтесь офлайн
Пока вы думаете, что заражены, вам следует оставаться офлайн как можно дольше. Попробуйте отключить интернет-соединение, щелкнув значок Wi-Fi в меню и выбрав «Отключить Wi-Fi» или отсоединив кабель Ethernet, если вы используете проводную сеть.
Если возможно, держите подключение к Интернету отключенным, пока не убедитесь, что заражение устранено. Это предотвратит отправку ваших данных на сервер вредоносного ПО. (Если вам нужно загрузить инструменты очистки, то это, очевидно, может оказаться невозможным.)
2. Используйте безопасный режим
Загрузите Mac в безопасном режиме — это должно, по крайней мере, остановить загрузку вредоносного ПО при запуске.
3. Не используйте никаких паролей и меняйте их как можно скорее.
С того момента, как вы заподозрили наличие вируса, не следует вводить никаких паролей или данных для входа, так как может быть запущен скрытый кейлоггер. Это очень распространенный компонент вредоносного ПО.
Помните, что многие вредоносные программы и вирусы на основе кейлоггеров также периодически тайно делают снимки экрана, поэтому будьте осторожны, чтобы не раскрыть какие-либо пароли, например, путем копирования и вставки из документа или путем нажатия на поле «Показать пароль», которое иногда появляется в диалоговых окнах.
После того, как вы избавитесь от вируса, вам следует сменить все свои пароли, и мы действительно имеем в виду все пароли, включая пароли для веб-сайтов, облачных сервисов, приложений и так далее.
4. Аннулировать банковские и кредитные карты
Если вы в какой-то момент передали деньги за вредоносное ПО — например, если вы заплатили за то, что выглядело как легальное антивирусное приложение, — немедленно свяжитесь с компанией, выдавшей вам кредитную карту, или банком и объясните ситуацию. Это не столько о возврате денег, хотя это и возможно. Это больше о том, чтобы гарантировать, что данные вашей кредитной карты не будут использованы где-либо еще.
Даже если деньги не перешли из рук в руки, вам следует сообщить об этом в свой банк или финансовые учреждения и обратиться к ним за советом о том, как действовать дальше. Часто они, по крайней мере, делают пометку на вашем счете, чтобы оперативники были особенно бдительны, если кто-то попытается получить к вам доступ в будущем, но они могут предоставить вам новые данные.
Надеюсь, эти советы помогут вам удалить вредоносное ПО с вашего Mac. А теперь прочитайте статью «Как защитить свой Mac от атак и сбоев, чтобы избежать повторного заражения».
Программы для Windows, мобильные приложения, игры - ВСЁ БЕСПЛАТНО, в нашем закрытом телеграмм канале - Подписывайтесь:)





