Как копировать и перемещать файлы через Терминал
Командная строка — этот скрытый мир кода за красивым лицом вашего Mac — иногда предлагает более быстрый способ выполнения повседневных задач, плюс это просто отличный способ заявить о своем техническом авторитете. Вы научились перемещаться по файлам и папкам, а также удалять файлы и папки с помощью командной строки и получать помощь, когда вам это нужно, на справочных страницах. Здесь я покажу вам, как копировать и перемещать файлы, обычные операции, которые часто пригодятся. Я также покажу вам, как создавать каталоги (это на языке Unix для папок), чтобы вы могли перемещать файлы в новые места.
Зачем возиться с командной строкой?
Копировать и перемещать файлы в Finder, безусловно, легко, но есть ряд причин, по которым вы можете захотеть сделать это из командной строки:
- Вы можете копировать или перемещать файлы из одного места в другое, не открывая окна в Finder.
- Вы можете копировать или перемещать файлы, скрытые в Finder. Эти файлы, которые могут содержать настройки для определенных приложений или частей Mac, содержат точку (.) перед их именами, и Finder их не показывает.
- Вы можете копировать или перемещать несколько файлы с использованием подстановочных знаков.
- Вы можете быстро переименовать файл.
- Если вы потеряли доступ к Finder из-за того, что ваш Mac мигает, вы можете использовать командную строку для устранения проблемы.
Разница между копированием и перемещением файлов
Если вы находитесь в Finder и перетаскиваете файл, скажем, с рабочего стола в папку «Документы» или любую другую папку на том же диске или томе, вы перемещаете файл. Файла больше нет на рабочем столе, он находится только в папке «Документы». Однако, если вы перетащите файл с рабочего стола на внешний жесткий диск, вы увидите, что файл остается в своем исходном местоположении; этот файл был скопирован. (Возможно, вы знаете, что вы можете скопировать файл в Finder даже на тот же жесткий диск, удерживая нажатой клавишу Option при перетаскивании.)
Программы для Windows, мобильные приложения, игры - ВСЁ БЕСПЛАТНО, в нашем закрытом телеграмм канале - Подписывайтесь:)
То же самое и с командной строкой. Есть две команды для перемещения и копирования: mv и cp. Первый делает то же самое, что и перетаскивание файла в новое место на том же жестком диске. Второй делает то, что делает Option-drag, или что происходит, когда вы перетаскиваете файл на другой диск или том.
Как копировать файлы и каталоги
Копировать файлы с помощью команды cp очень просто. Сначала запустите Терминал (в папке /Applications/Utilities). Затем используйте следующий синтаксис для создания команды:
пункт назначения источника cp
Например, чтобы скопировать файл с именем MyFile.rtf из папки «Рабочий стол» в папку «Документы», введите в Терминале следующую команду и нажмите клавишу «Return»:
cp ~/Desktop/MyFile.rtf ~/Документы
Теперь у вас есть файл с именем MyFile.rtf на рабочем столе и копия этого файла в папке «Документы».
Вы помните из «Освоение командной строки: Навигация по файлам и папкам», что символ тильды (~) — это ярлык для вашей домашней папки, в которой находится папка «Документы». Эта команда берет файл по точному пути, указанному вами в качестве исходного аргумента, и перемещает его в каталог (папку), который является местом назначения. Обратите внимание, что если там нет файла или если вы ввели неправильное имя, Терминал выдаст ошибку «Нет такого файла или каталога».
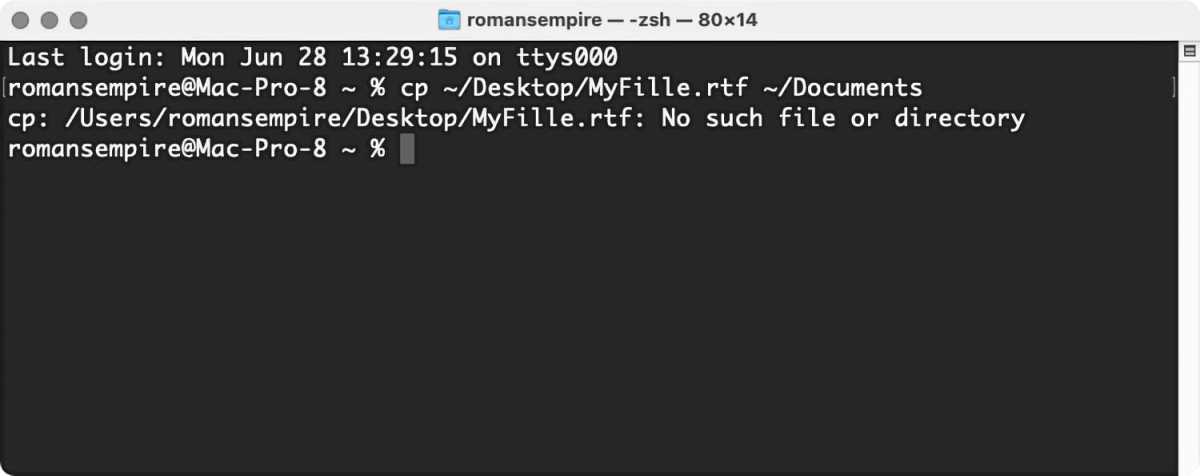
Если вы неправильно введете путь к файлу, Терминал сообщит вам об ошибке «Нет такого файла или каталога».
IDG
Вы также можете копировать каталоги, включая все содержащиеся в них файлы. При этом используется специальный «флаг» или «опция» с командой cp: -R или рекурсивный флаг. Когда вы используете опции с командами, эта дополнительная буква, которой всегда предшествует дефис (-), указывает команде сделать что-то немного по-другому. Опция recursive указывает команде cp копировать каждый элемент в папке: каждую подпапку, каждый файл и папку в каждой подпапке и так далее до конца в новое место. Таким образом, вы можете скопировать каталог с рабочего стола в папку «Документы» следующим образом:
cp -R ~/Рабочий стол/Моя папка/Документы
Как перемещать файлы
Вы, наверное, догадались, что команда mv работает точно так же. Но есть два способа использования команды mv. Первый перемещает файл на другой диск или том; помните, что, как и в Finder, копирование файла на другой том не приведет к удалению оригинала, в отличие от перемещения. Таким образом, вы можете ввести эту команду, чтобы переместить файл с рабочего стола в папку на резервном диске:
mv ~/Desktop/MyFile.rtf /Volumes/Backup/MyFolder
Вы также можете перемещать каталоги с помощью команды mv. Синтаксис такой же, и вам не нужен флаг -R, как в случае с командой cp.:
mv ~/Рабочий стол/Моя папка/Тома/Резервное копирование
Как скопировать или переместить несколько файлов
Одна из замечательных особенностей командной строки — возможность использовать подстановочные знаки для упрощения команд. Например, если вы хотите скопировать все файлы .rtf (форматированные текстовые файлы) с рабочего стола в папку «Документы», вы можете использовать звездочку
подстановочный знак:
cp ~/Рабочий стол/*.rtf ~/Документы
Вы можете использовать тот же подстановочный знак с командой mv для перемещения нескольких файлов.
Как переименовывать файлы
Команда mv также позволяет быстро переименовывать файлы. По сути, вы перемещаете файл в то же место, но меняете его имя. Если вы укажете имя для места назначения, команда mv изменит имя файла при его перемещении. Вы можете изменить имя файла следующим образом:
mv ~/Desktop/MyFile.rtf ~/Desktop/MyFile-old.rtf
Это ценный инструмент для устранения неполадок; вы можете использовать это для создания резервной копии файла, например файла настроек, на случай, если он вам снова понадобится. Но вы также можете использовать этот метод переименования просто потому, что хотите переименовать файл.
Вы также можете скопировать файл с помощью cp и изменить его имя. В этом случае вам нужно указать не только каталог назначения, но и имя файла:
cp ~/Desktop/MyFile.rtf ~/Documents/MyFile1.rtf
Как создавать каталоги (иначе папки) Вот последняя команда, которая может пригодиться: mkdir, сделать каталогкоманда. Это очень полезно, когда вам нужно одним махом создать кучу папок, скажем, для нового проекта, который вы начинаете. Сначала используйте компакт-диск (изменить каталоги
) для перехода в каталог, в котором вы хотите создать новый каталог. Оказавшись там, запустите эту команду (в приведенном ниже примере имя каталога — это имя, которое вам нужно. Замените имя каталога на желаемое имя):
mkdir имя_каталога
Вы можете использовать любое имя для каталога (например, «Горячий проект» или «Отчеты TPS»), а также создать несколько каталогов с помощью одной команды:
mkdir MyDirectory1 MyDirectory2 MyDirectory3
С помощью этих трех простых команд — mv, cp и mkdir — вы сможете копировать и перемещать файлы, а также создавать каталоги для хранения файлов в любом месте файловой системы вашего Mac. Когда вы освоите эти команды, вы увидите, насколько легко ими пользоваться.
Программы для Windows, мобильные приложения, игры - ВСЁ БЕСПЛАТНО, в нашем закрытом телеграмм канале - Подписывайтесь:)






