Как подготовить свой Mac к macOS Sequoia
macOS Sequoia появится на компьютерах Mac 16 сентября 2024 года. С новым обновлением операционной системы на компьютерах Mac появится множество новых функций, и мы с нетерпением ждем его установки (прочитайте о том, что вам нужно знать о macOS Sequoia). Но прежде чем выйдет Sequoia, мы рекомендуем вам сделать несколько вещей перед ее установкой.
Однако вам следует подготовить свой Mac не только для Sequoia, хорошей практикой будет запускать эти проверки на вашем Mac всякий раз, когда вы обновляете операционную систему. Мы рекомендуем вам следовать приведенным ниже шагам, чтобы убедиться, что ваш Mac готов к новой операционной системе, поскольку это сведет к минимуму риск возникновения проблем во время или после обновления.
Как подготовить Mac к обновлению ОС
Мы рекомендуем вам не спешить и не устанавливать новое программное обеспечение сразу же, то есть в ту минуту, когда Apple его выпускает. Независимо от того, насколько строгий процесс тестирования Apple, неизбежно возникают проблемы с первоначальной загрузкой. И даже если проблем нет, серверы Apple часто перегружаются, поскольку все спешат обновиться, и это может сильно замедлить процесс. Поэтому мы рекомендуем вам придержать коней и сначала заняться уборкой и подготовкой.
Программы для Windows, мобильные приложения, игры - ВСЁ БЕСПЛАТНО, в нашем закрытом телеграмм канале - Подписывайтесь:)
Однако есть несколько вещей, которые стоит проверить, прежде чем загружать новую версию операционной системы Mac в любое время. Поэтому, прежде чем вы начнете обновлять macOS на своем Mac — в любое время — мы рекомендуем вам сначала просмотреть список ниже. У вас будет меньше шансов столкнуться с проблемами после обновления, и вы будете нам за это благодарны.
Вот шаги, которые вам следует выполнить при обновлении Mac до последней версии macOS. Мы рассмотрим каждый шаг ниже (кроме последних двух, которые подробно рассматриваются отдельно).
- Выясните, есть ли какие-либо проблемы с нужной вам версией macOS.
- Проверьте, поддерживается ли ваш Mac и необходимое вам программное обеспечение.
- Убедитесь, что на вашем Mac достаточно места.
- Убедитесь, что ваш Mac работает правильно.
- Сделайте резервную копию вашего Mac.
- Убедитесь, что вы вошли в iCloud.
- Убедитесь, что вы подключены к надежной сети.
- Обновите текущую версию macOS до последней версии.
- Загрузите нужный вам установщик macOS.
- Установите macOS на свой Mac.
Когда дело дойдет до загрузки установщика и установки обновления macOS, мы рекомендуем вам прочитать это руководство: Как обновить macOS.
Если у вас возникли проблемы с обновлением, вам может быть полезно следующее: Почему я не могу обновить свой Mac? Исправления, если установка macOS не удалась.
Нужно ли мне стирать данные с моего Mac?
Некоторые пользователи Mac могут задаться вопросом, следует ли им стирать данные на Mac перед установкой крупного обновления операционной системы. Некоторые люди предпочитают делать чистую установку, поскольку это может минимизировать проблемы с обновлением и дать им чистый лист для работы. Но на самом деле нет веской причины сначала стирать данные на Mac, если только у вас уже нет проблем с Mac, которые нельзя исправить (см. Шаг 4 ниже для получения рекомендаций по восстановлению работоспособности Mac).
Если вы все же хотите выполнить чистую установку, вот совет: Как выполнить чистую установку macOS.
Что сделать перед обновлением macOS
Перед обновлением до macOS Sequoia или любой новой версии macOS мы рекомендуем вам выполнить следующие шаги, чтобы подготовить ваш Mac к обновлению.
1.
Проверьте наличие проблем с версией macOS, которую вы хотите установить.
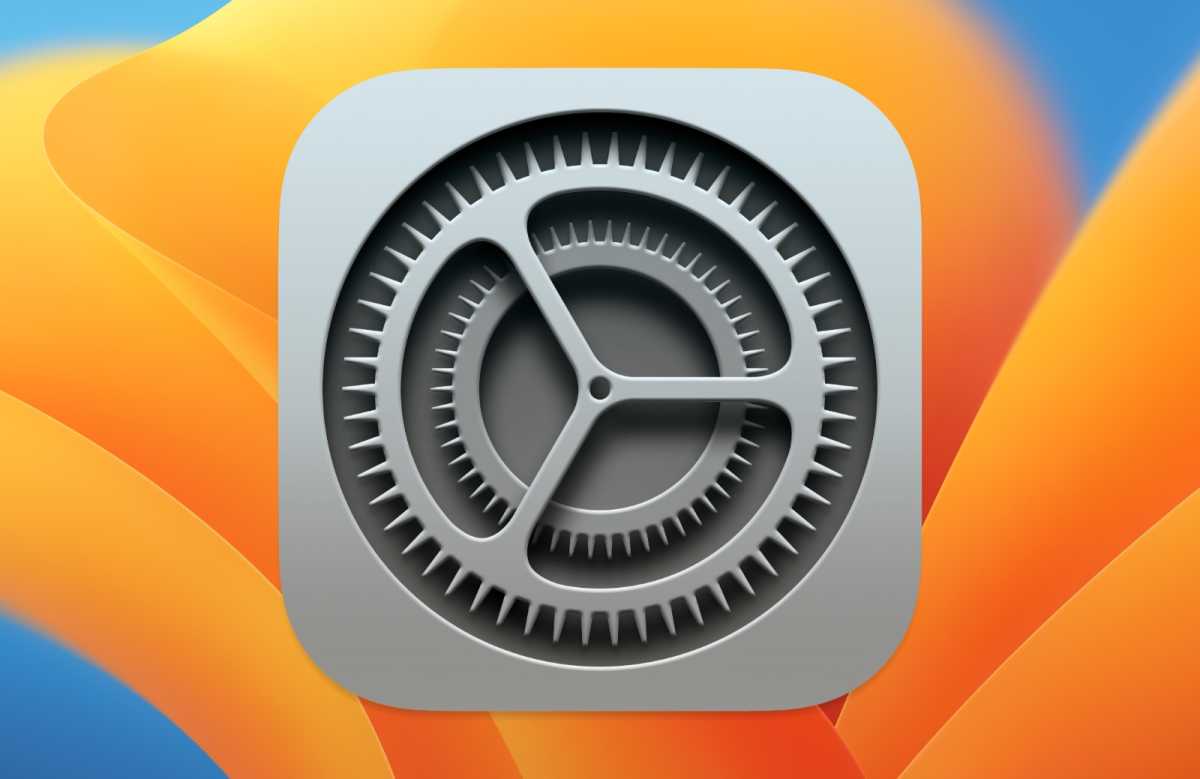
Литейный завод
Возможно, вам так хочется установить последнюю версию macOS, что вы сразу же окунетесь в Системные настройки > Общий > Обновление программного обеспечения чтобы найти новую версию, как только вы услышите, что она доступна для загрузки. Но, прежде чем вы начнете загружать программное обеспечение, вам нужно проверить, что с программным обеспечением нет проблем. Иногда разумно подождать, пока другие обнаружат проблемы, прежде чем вы.
Наш совет — всегда ждать несколько дней перед установкой большого обновления ПО на случай, если в ПО есть ошибки, которые проскочили через стадию бета-тестирования. Apple обычно быстро устраняет уязвимости и проблемы в обновлениях macOS, но время от времени они все же проскальзывают, поэтому всегда стоит проверять, не испытывают ли люди проблем.
У нас есть подробности о последней версии macOS Sequoia, включающие любые проблемы, с которыми сталкиваются люди. Также прочитайте наш Полный список версий Mac OS X и macOS.
2.
Убедитесь, что ваш Mac и используемое вами программное обеспечение поддерживаются.
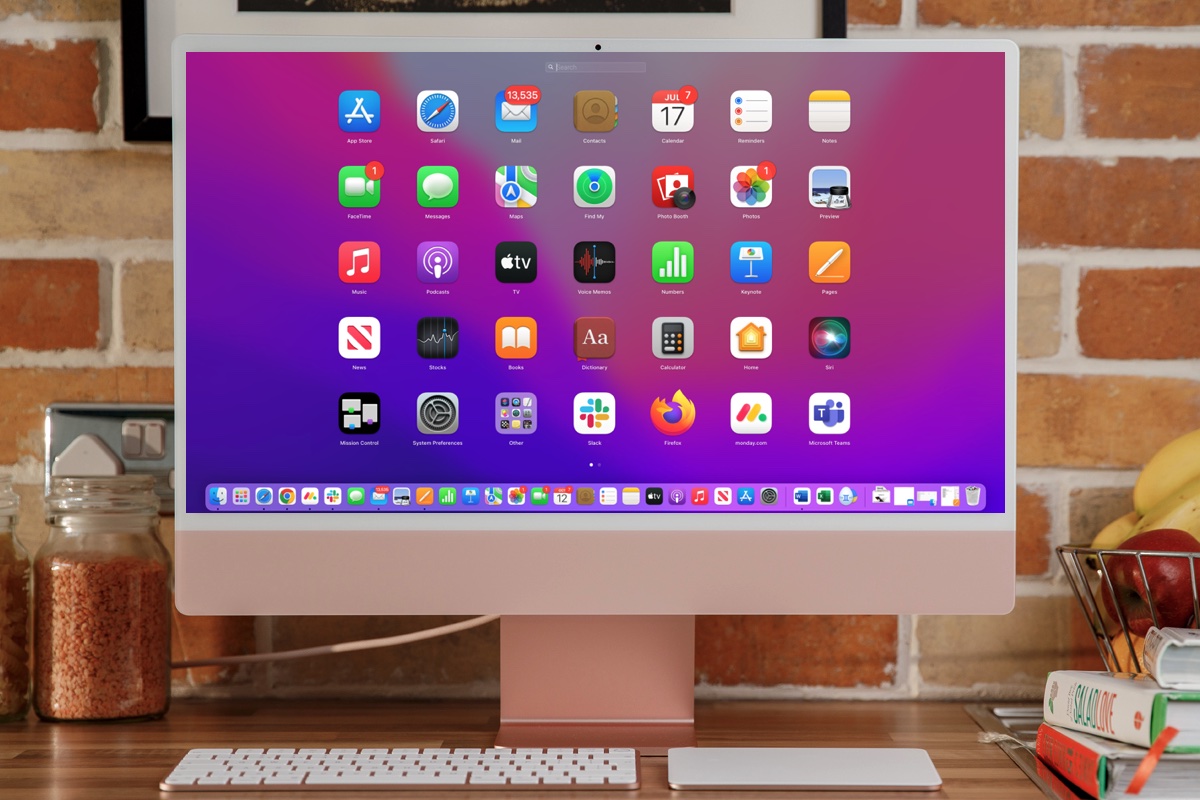
Литейный завод
В связи с вышесказанным, вам следует проверить, что ваш Mac действительно будет работать с версией macOS, которую вы хотите установить, и что вы действительно сможете воспользоваться новыми функциями, которые вам больше всего нравятся. Чтобы узнать, поддерживается ли ваш Mac, прочитайте: Список совместимости с Sequoia.
Хотя вы не сможете установить версию macOS, которая не поддерживается вашим Mac (она не будет отображаться в обновлении ПО или в Mac App Store), бывают ситуации, когда версия macOS будет вам доступна, но ваш Mac не сможет пользоваться всеми новыми предлагаемыми функциями, или, что еще хуже, установка обновления будет означать, что вы потеряете доступ к функциям Mac, которыми пользуетесь в настоящее время.
Еще одна вещь, которую следует проверить, — это совместимость программного обеспечения. Читайте: Какие приложения не работают и Какие приложения работают на M1 Mac. Не обновляйте свой Mac, а потом обнаружите, что ваша версия Photoshop больше не работает!
Если ваш Mac не поддерживается, это не значит, что вы не можете запустить эту версию macOS. Это просто немного сложнее (и рискованнее). Читайте: Как установить macOS на старый неподдерживаемый Mac.
3.
Убедитесь, что у вас достаточно места

Литейный завод
4.
Убедитесь, что ваш Mac исправен

Яблоко
Вам также следует убедиться, что ваш Mac полностью здоров, прежде чем устанавливать крупное обновление системы. Это легко сделать, запустив Disk Utility, программу, включенную в ваш Mac.
- Откройте Дисковую утилиту (в Приложениях/Утилитах).
- Выберите загрузочный диск из списка слева.
- Нажмите на Первая помощь вкладку справа.
- Нажмите Проверять.
Если Disk Utility обнаружит проблемы с вашим диском, вам нужно будет загрузиться с другого тома, чтобы выполнить фактический ремонт. Вы можете сделать это из режима восстановления. Чтобы загрузиться в режиме восстановления, вам нужно удерживать клавиши Command+R при запуске на Intel Mac или нажать и удерживать кнопку питания при запуске на M-серии Mac. После перехода в режим восстановления вы сможете получить доступ к Disk Utility и выполнить рекомендуемый ремонт.
Вы также можете запустить Apple Hardware Test (для Mac старше июня 2013 года) или Apple Diagnostics (для Mac с июня 2013 года или позже). Оба теста проверяют ваш Mac на наличие других проблем с оборудованием, таких как плохая оперативная память.
Узнайте больше об использовании Дисковой утилиты для исправления неполадок на Mac.
5.
Сделайте резервную копию вашего Mac

ИДГ
Прежде чем выполнять какое-либо крупное обновление вашего Mac, особенно если вы устанавливаете основную версию macOS, вам следует создать резервную копию вашего Mac, чтобы у вас была копия того, как все было до установки новой операционной системы.
К счастью, Apple упрощает резервное копирование вашего Mac с помощью Time Machine, поэтому нет никаких оправданий, чтобы не создать резервную копию Time Machine перед установкой новой версии macOS — все, что вам нужно, это жесткий диск или SSD. У нас есть эта статья о том, как сделать резервную копию вашего Mac с помощью Time Machine. У нас также есть руководство по всем способам резервного копирования Mac.
6.
Войти в iCloud
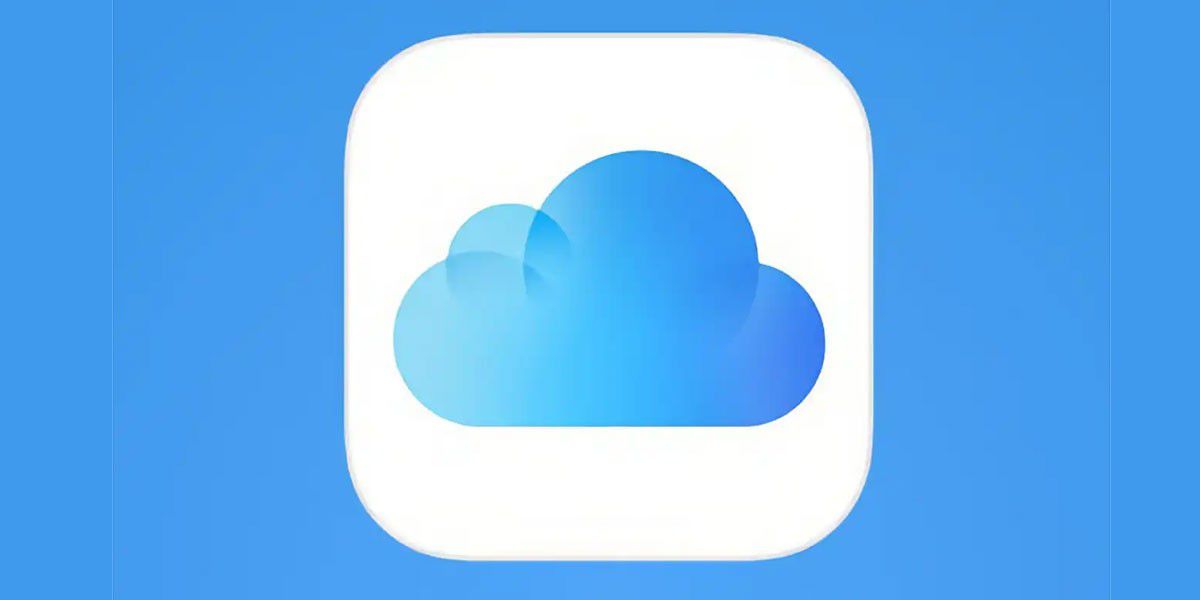
Яблоко
iCloud тесно интегрирован во многие приложения и системные службы Apple. Убедитесь, что вы вошли в iCloud, прежде чем начать обновление, и все должно пройти гладко.
7.
Убедитесь, что вы находитесь в надежной сети

ИДГ
Мы советуем вам убедиться, что вы подключены к надежной сети. Избегайте загрузки программного обеспечения в отелях, кафе или любых общественных сетях, поскольку вы не знаете, что или кто может там скрываться.
Если вы загружаете и устанавливаете программное обеспечение, мы советуем вам делать это дома, на работе или в учебном заведении. Вероятно, вы обнаружите, что загрузка происходит намного быстрее. Загрузка дома или на работе может означать, что вы можете подключить свой Mac к сети, а не полагаться на медленную скорость беспроводной загрузки.
Чтобы узнать, как защитить свой Mac от уязвимостей, ознакомьтесь с нашими советами по безопасности Mac.
8.
Обновите все свое программное обеспечение до последней версии.
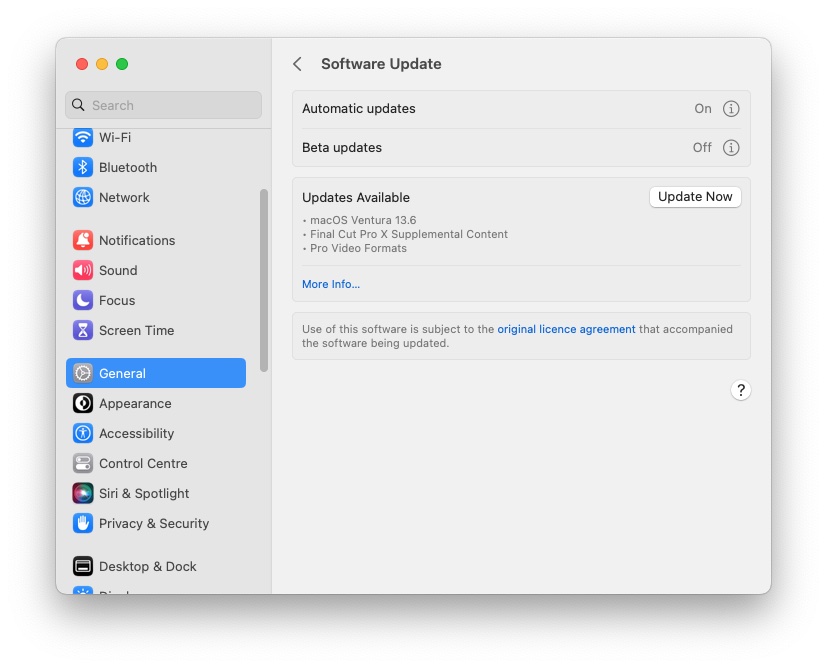
Обновление программного обеспечения в настройках системы.
Литейный завод
Прежде чем обновляться до новой версии macOS, убедитесь, что вы установили последние обновления для версии macOS, которую вы используете в данный момент. Время от времени будут появляться обновления программного обеспечения, например, для повышения стабильности, и всегда есть вероятность, что у вас могут возникнуть проблемы с обновлением до новой версии операционной системы Mac, если вы не установили это важное обновление для предыдущей версии заранее, поэтому сначала выполните свою домашнюю работу.
В Вентуре и позже перейдите к Системные настройки > Общий > Обновление программного обеспечения. На Mac с ОС старше Ventura перейдите на страницу Системные настройки > Обновление программного обеспечения.
Вам также следует убедиться, что вы обновили все сторонние приложения. Эти обновления могут включать изменения, необходимые для обновления до последней версии macOS, и если вы не запустите обновления, они могут работать некорректно после обновления.
Чтобы обновить приложения, купленные в Mac App Store, запустите приложение Mac App Store и нажмите кнопку Обновления кнопку на панели инструментов. Затем нажмите Обновить всепросто указав свою учетную запись Apple и пароль при появлении соответствующего запроса.
Для приложений, которые вы приобрели в другом месте, вам нужно будет вручную установить обновления. Вы можете проверить, есть ли доступные обновления из меню приложения, например, в Microsoft Word, нажав на Помощь > Проверить наличие обновлений.
Как мы уже упоминали выше, важно проверить совместимость со сторонними приложениями перед обновлением macOS. Таким образом, вы сразу же сможете приступить к работе, а не будете расстраиваться из-за неработающих любимых приложений и дополнений.
Если вам нужна дополнительная помощь в обновлении приложений на вашем Mac, прочтите это: Как обновить все приложения на Mac.
Теперь, когда вы сделали свою домашнюю работу, вы можете быть уверены в установке нужной вам версии macOS. Теперь читайте: macOS Sonoma против macOS Sequoia.
Программы для Windows, мобильные приложения, игры - ВСЁ БЕСПЛАТНО, в нашем закрытом телеграмм канале - Подписывайтесь:)




