Как понизить версию обновления macOS: откат Sequoia до Sonoma
macOS Sequoia появилась на компьютерах Mac в сентябре 2024 года. Многие установили Sequoia и полюбили ее, в то время как другие установили обновленную версию, чтобы потом пожалеть об этом. Возможно, вы обнаружили, что приложение, которым вы пользуетесь, больше не работает или глючит? Может быть, вам не нравится одна из новых функций? Или вы разочарованы тем, что ваш Mac не может воспользоваться всеми новыми функциями. Хорошая новость в том, что можно вернуться к предыдущей версии macOS.
Другая проблема заключается в том, что иногда, когда Apple обновляет операционную систему Mac новыми функциями, пользователи сталкиваются с проблемами с последней версией и вынуждены вернуться к предыдущей версии macOS. По этой причине мы обычно советуем подождать несколько дней или недель перед установкой крупного обновления (хотя иногда рекомендуется установить его сразу, если обновление необходимо по соображениям безопасности).
К счастью, можно вернуться к предыдущей версии macOS, которая была до обновления, но, к сожалению, это не так просто, как найти старую версию операционной системы Mac и переустановить ее, а это может означать потерю части ваших данных.
Программы для Windows, мобильные приложения, игры - ВСЁ БЕСПЛАТНО, в нашем закрытом телеграмм канале - Подписывайтесь:)
Возможно, вам нужно запустить старую версию macOS на Mac, который вы используете для тестирования приложений в рамках своей работы. У нас есть отдельная статья, в которой рассматриваются различные способы отката к старым версиям macOS. Вы также можете рассмотреть другие способы установки старой версии macOS, например, установку на отдельный том (также известное как двойная загрузка) или запуск на отдельном диске.
Ниже мы рассмотрим шаги по понижению версии Mac с последней версии macOS Sequoia до более старой или с Sequoia до Sonoma. Если вы хотите понизить версию с бета-версии macOS, у нас есть отдельная статья, посвященная понижению версии с бета-версии macOS.
Если вы хотите откатить iOS, то это не так просто, потому что Apple прекращает доступ к более старым версиям iOS. Прочитайте о том, как откатиться с iOS 18 на iOS 17.
Как отменить обновление macOS
Не всегда нужно откатываться к совершенно новой версии macOS. Apple выпускает несколько точечных обновлений в течение года, и если что-то сломается на вашем Mac после этого обновления, вы можете захотеть вернуться к предыдущей версии. Это может быть Sequoia 15.1 до 15.0 или macOS Sonoma 14.7 до 14.6. На момент написания статьи Sequoia не обновлялась выше 15.0, но когда это произойдет, можно будет вернуться к предыдущей версии Sequoia.
Итак, если в обновлении Sequoia есть что-то, что вызывает у вас проблемы, вы можете вернуться к более старой версии macOS, но для этого вам нужно будет стереть свой Mac. Метод будет определяться тем, есть ли у вас уже резервная копия (и насколько она старая).
С резервной копией до вашего обновления: Если у вас есть резервная копия, все, что вам нужно сделать, это стереть данные на Mac, а затем восстановить резервную копию с помощью старой версии резервной копии, созданной до обновления до новой macOS.
Без резервной копии: Если у вас еще нет резервной копии, вам нужно будет сделать резервную копию данных на вашем Mac, поскольку этот процесс включает в себя очистку вашего Mac и последующую чистую установку нужной вам macOS. Для резервной копии вам следует использовать инструмент резервного копирования, отличный от Time Machine*.
Более подробную информацию о том, как использовать оба этих метода для возврата к старой версии macOS, вы найдете ниже.
*Почему не стоит использовать Time Machine для резервного копирования: Time Machine от Apple здесь не годится, потому что при резервном копировании вашего Mac он также создаст резервную копию текущей версии macOS, и когда вы восстановите свой Mac из резервной копии, вы восстановите и эту версию. Вы можете использовать такой инструмент, как Carbon Copy Cloner (у которого есть бесплатная 30-дневная пробная версия или он стоит £52/$49.99), и он не требует от вас резервного копирования операционной системы. Ознакомьтесь с нашими рекомендациями здесь: Лучшее программное обеспечение для резервного копирования для Mac. У нас также есть советы о том, как сделать резервную копию Mac.
Как понизить рейтинг с Sequoia до Sonoma
Скорее всего, вы попали на эту статью, потому что обновились до Sequoia и пожалели об этом. Процесс такой же, как если бы вы возвращались с небольшого обновления до macOS.
С резервной копией до вашего обновления: Если у вас есть резервная копия Time Machine, сделанная до обновления, вы можете вернуться к ней, но вы потеряете все новые данные, поэтому обязательно сделайте резервную копию (но не с помощью Time Machine, как описано выше).
Без резервной копии: Если у вас нет резервной копии, вам придется ее создать, а затем восстановить данные на Mac после очистки Mac и выполнения чистой установки macOS Sonoma.
Ниже мы рассмотрим различные варианты и способы понижения версии macOS Sequoia до Sonoma.
Вариант 1: Понижение версии macOS с помощью резервной копии Time Machine
Если у вас есть старая резервная копия Time Machine от до вы обновились, процесс понижения версии намного проще. Имея резервную копию Time Machine до Sequoia, вы можете восстановить свою машину до обновления, а затем скопировать обратно все файлы, созданные после установки Sequoia.
Это наш предпочтительный метод, поскольку Time Machine создает резервные копии ваших настроек и приложений, так что при восстановлении из этой резервной копии все будет именно так, как вы привыкли, что может быть успокаивающим. Пока у вас есть старые резервные копии, вы сможете вернуться к дате до обновления и восстановить эту версию вашего Mac. Просто помните, что все, что вы сделали с тех пор, будет потеряно, потому что вы сотрете все на своем Mac в ходе процесса, поэтому вам нужно будет сделать резервную копию этих файлов без использования Time Machine.
Вот как восстановить старую версию macOS с помощью Time Machine:
- Подключите диск Time Machine к вашему Mac.
- Перезагрузите ваш Mac.
- Если у вас Intel Mac, удерживайте Command + R, пока не появится логотип Apple. Если у вас M1 или более поздний Mac, вам нужно нажать и удерживать кнопку питания, пока не появится меню «Параметры».
- Когда на экране появятся параметры, выберите «Восстановить из резервной копии Time Machine» и нажмите «Продолжить».
- На следующем экране появится надпись «Восстановить из Time Machine», нажмите «Продолжить» еще раз.
- Далее выберите источник восстановления — это должен быть ваш резервный диск.
- На следующем экране отображаются все ваши резервные копии за определенный период времени. Выберите последнюю, созданную перед обновлением операционной системы Mac до новой версии. (Вы можете увидеть, в какой версии macOS была создана резервная копия).
После восстановления старой версии macOS из резервной копии Time Machine вы можете восстановить файлы, созданные с тех пор, из резервной копии, созданной не с помощью Time Machine.
Но что делать, если у вас нет резервной копии Time Machine?…
Вариант 2: очистите свой Mac и выполните чистую установку старой версии macOS
Обратите внимание, что этот метод приведет к удалению данных с вашего Mac, поэтому обязательно сделайте резервную копию важных файлов.
Если у вас нет резервной копии Time Machine, сделанной до обновления Mac, не все потеряно. Вы можете установить более старую версию macOS на свой Mac, но сначала вам нужно будет стереть свой Mac. Стирание вашего Mac означает, что вы потеряете свои данные, если не сделаете их резервную копию. Помните, что резервное копирование с помощью Time Machine здесь бесполезно, так как вы восстановите Sequoia вместе со своими данными. Ознакомьтесь с нашими рекомендациями в разделе: Лучшее программное обеспечение для резервного копирования для Mac. У нас также есть советы о том, как сделать резервную копию Mac.
1.
Получить установщик
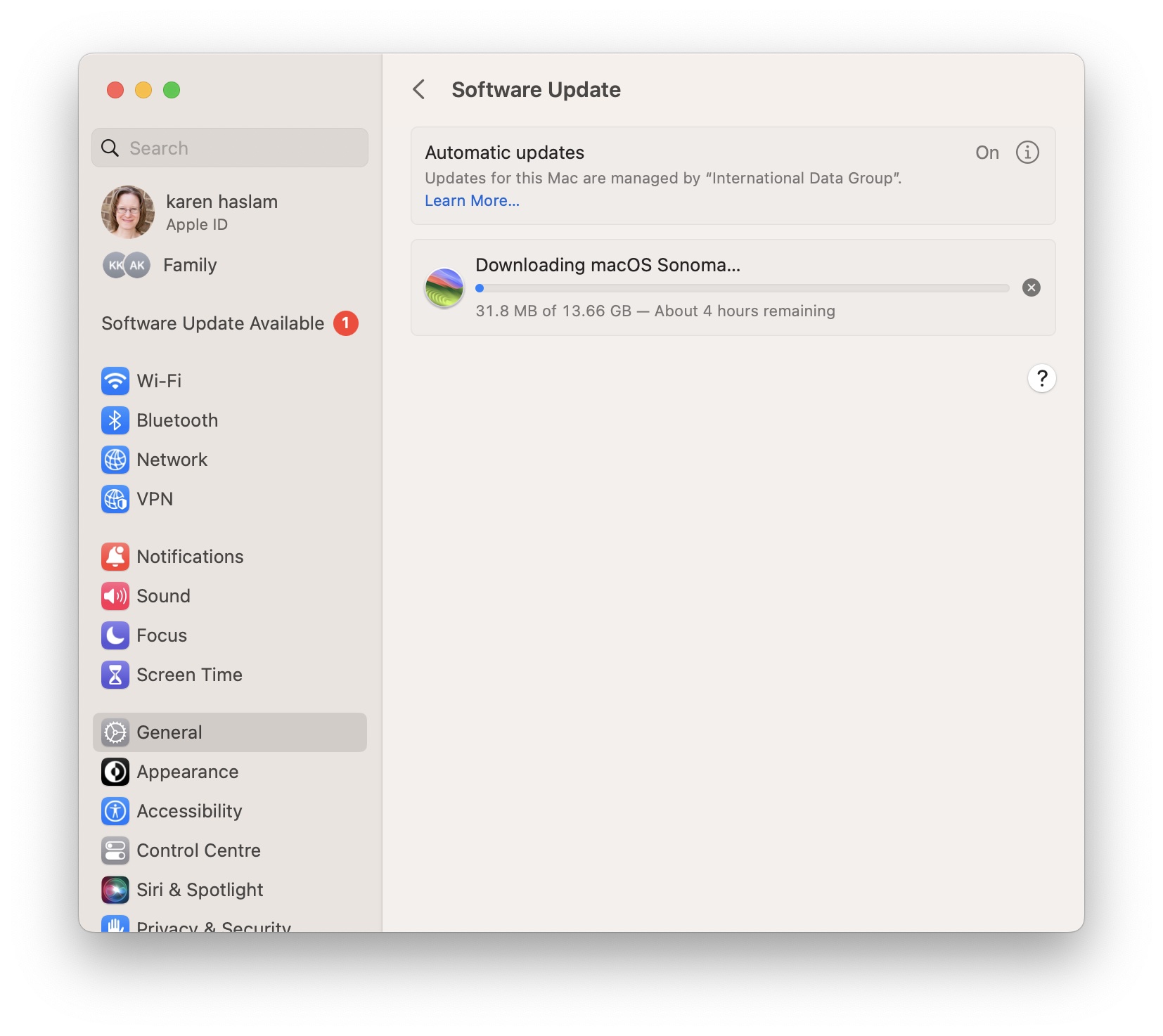
Скриншот
Литейный завод
Первый этап этого метода — получить установщик для нужной вам версии macOS, с предварительным условием, что ваш Mac должен иметь возможность запустить его. См.: совместимость с macOS — версии, которые может запустить ваш Mac.
Ниже приведены ссылки на некоторые последние версии macOS, по которым вы можете загрузить нужную вам версию.
- Для начала вам нужно загрузить установщик той версии macOS, которую вы хотите установить, из Mac App Store, используя ссылки выше. Если вам нужна более старая версия, см. эту статью: Как загрузить старые версии macOS. Когда вы нажмете на ссылку выше, она должна перенаправить вас прямо в Mac App Store, если этого не произойдет, закройте Mac App Store, если он открыт, и убедитесь, что вы используете Safari.
- Нажмите «Получить».
- Откроется окно «Обновление ПО» из «Системных настроек», и вы увидите всплывающее окно с версией, которую вы хотите загрузить. Нажмите «Загрузить» и подтвердите, что вы хотите загрузить ПО (вы также увидите предупреждение о том, что вы загружаете более старую версию ОС, игнорируйте его).
- После загрузки НЕ нажимайте кнопку «Открыть» — вам пока не нужно его устанавливать.
2.
Создать загрузочный установщик
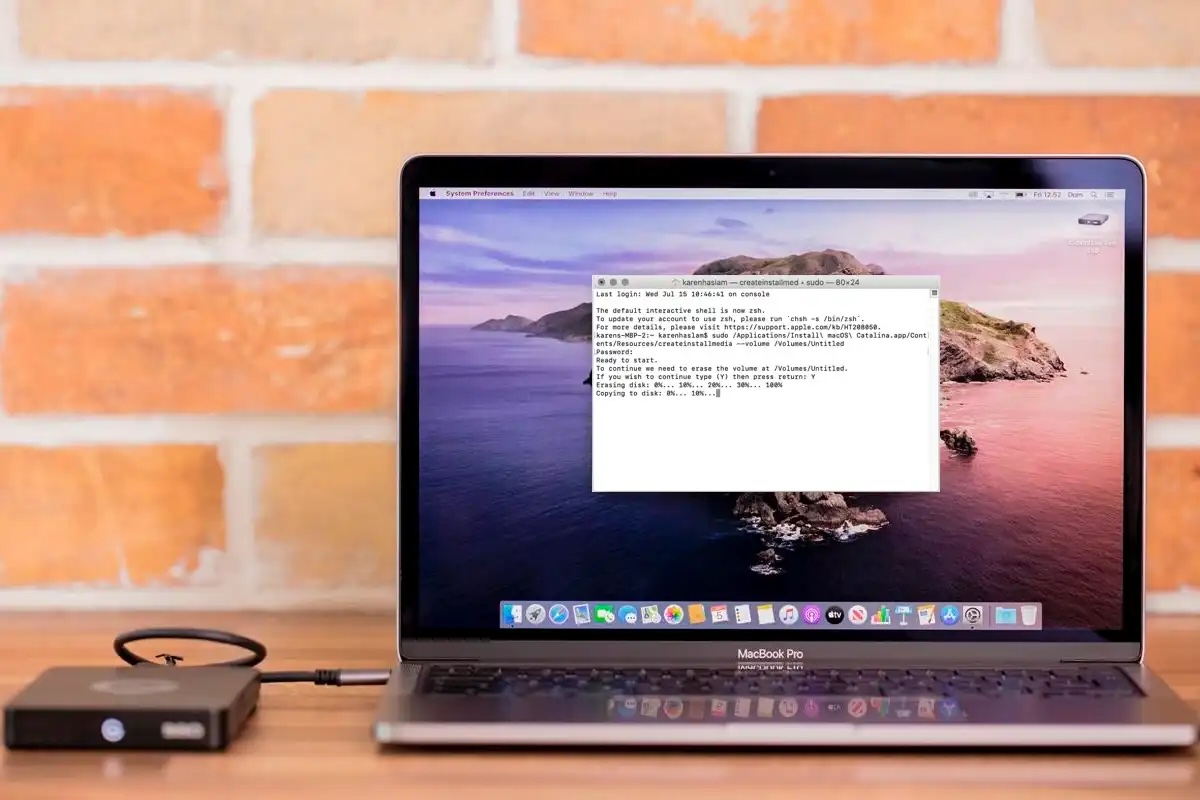
Литейный завод
Вы не сможете просто установить Sonoma поверх Sequoia или любую старую версию macOS поверх новой. Чтобы установить старую версию macOS на свой Mac, вам нужно создать загрузочный установщик, который включает установочные файлы.
Чтобы создать загрузочный установщик, с которого вы сможете переустановить старую macOS, вам понадобится карта памяти объемом не менее 15 ГБ, но мы рекомендуем больше. Вам нужно будет переформатировать этот диск и подготовить его в Disk Utility, а затем использовать Terminal для ввода команды createinstallmedia для версии macOS, которую вы устанавливаете.
В случае Сономы это:
sudo /Applications/Install\ macOS\ Sonoma.app/Contents/Resources/createinstallmedia –volume /Volumes/MyVolume
Вам нужно будет заменить MyVolume на имя, которое вы дали диску, используемому в качестве загрузочного установщика.
Мы рекомендуем вам следовать шагам, описанным в этой статье: Как создать загрузочный установщик macOS, чтобы создать свой загрузочный установщик. Все команды createinstallmedia вы найдете в этой статье.
3.
Используйте загрузочный установщик для понижения версии вашего Mac
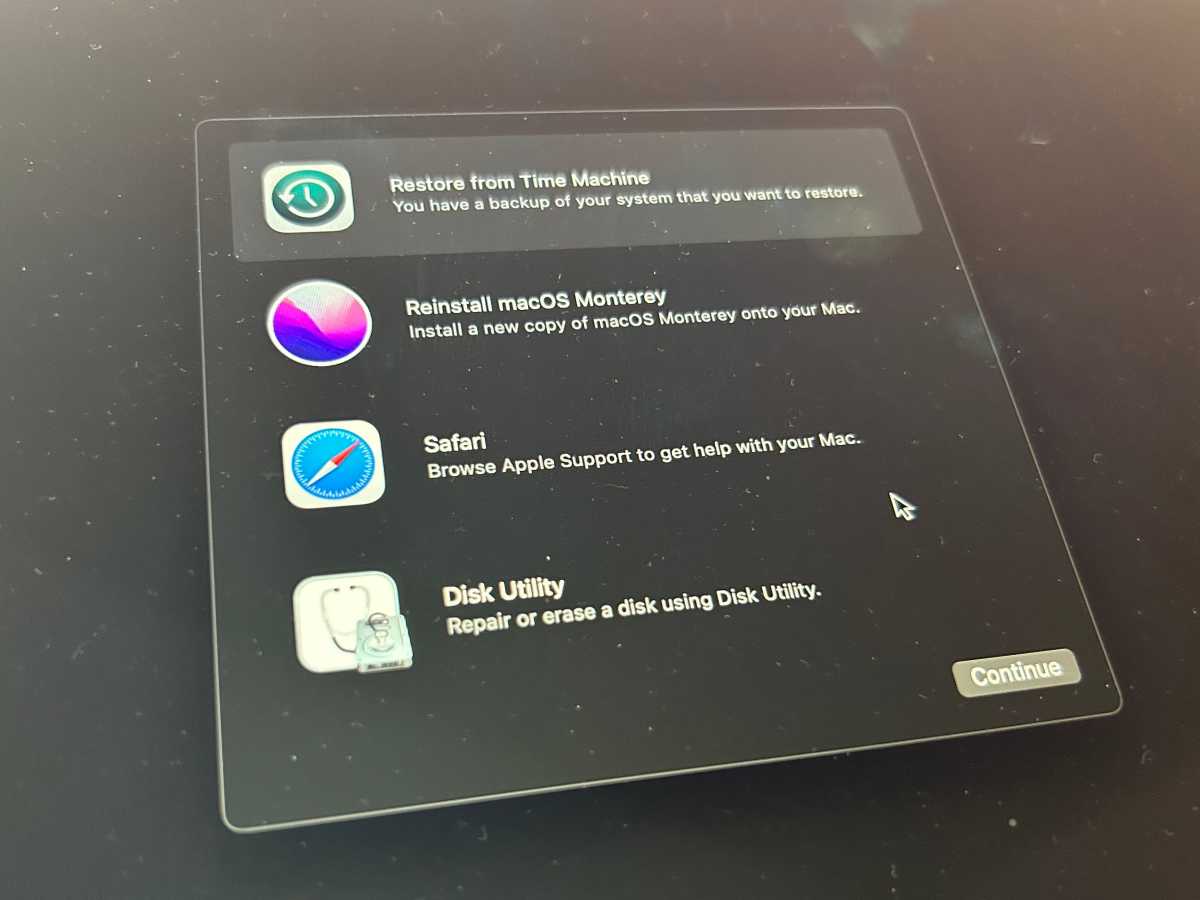
Литейный завод
Теперь, когда у вас есть загрузочный установщик, вы сможете установить с его помощью старую версию macOS на свой Mac.
- Подключите загрузочный установщик к вашему Mac.
- Откройте «Параметры системы» и нажмите «Основные» > «Загрузочный диск».
- Выберите внешний диск с установщиком в качестве загрузочного диска и нажмите «Перезагрузить».
- Ваш Mac выключится и перезагрузится в режиме восстановления.
- Вам нужно будет подключиться к Wi-Fi, поскольку ваш Mac должен будет подключиться к Интернету во время этого процесса. Доступ к настройкам Wi-Fi осуществляется из меню Wi-Fi.
- Выберите «Переустановить macOS» в разделе «Утилиты».
- Нажмите «Продолжить».
4.
Настройте свой Mac как новый и восстановите резервные копии файлов

Литейный завод
Теперь, когда вы очистили свой Mac и установили нужную версию macOS, вам нужно будет выполнить процесс настройки. Посмотрите раздел Как настроить новый Mac, чтобы узнать, как это сделать.
После того, как ваш Mac будет запущен и заработает, вы сможете восстановить данные, резервную копию которых вы создали.
Как исправить проблемы при понижении версии Mac
Эти вещи не всегда проходят гладко. Вот несколько проблем, с которыми вы можете столкнуться:
Очистка старого Mac
Если ваш Mac старше последних нескольких Intel Mac или вы не используете Monterey, вам нужно будет стереть ваш Mac, следуя инструкциям в нашем руководстве по очистке MacBook или Mac. Мы рекомендуем вам следовать этому руководству, так как есть много шагов, которые вы должны предпринять, чтобы убедиться, что вы не создаете себе больше проблем.
Что делать, если загрузка с внешнего носителя не работает
Если вы используете Mac с чипом T2, вам нужно убедиться, что вы включили загрузку с внешнего носителя, иначе это не сработает. Для этого вам нужно войти в режим восстановления, а затем выбрать в меню Startup Security Utility. Здесь вы увидите ряд опций, включая опции для безопасной загрузки и опции для разрешенных загрузочных носителей. Именно в этом втором разделе вы найдете опцию Allow booting from external or remove media. Вам нужно будет выбрать эту опцию для загрузки с загрузочного диска.
Что делать, если старая macOS не устанавливается
Если вышеперечисленное не помогло, возможно, вам придется полностью очистить свой Mac перед переустановкой macOS с загрузочного диска.
Мы подробно объясняем, как стереть данные с Mac в этой статье: Как стереть данные с MacBook или Mac: восстановление заводских настроек, и мы советуем вам следовать этому руководству. Если у вас Mac с чипом T2 или Mac серии M, стереть данные с Mac очень просто благодаря опции «Стереть все содержимое и настройки». Эта настройка раньше находилась в меню «Системные настройки», но с появлением «Системных настроек» она теперь находится в «Системные настройки» > «Основные» > «Передача или сброс».
Переустановка старой версии macOS через режим восстановления
В зависимости от возраста вашего Mac может быть предусмотрена возможность восстановления исходной версии macOS, с которой он поставлялся, с помощью функции восстановления macOS.
Вы не сможете вернуться к более ранней версии macOS, чем та, с которой поставлялся ваш Mac.
Чтобы переустановить версию macOS, предустановленную на вашем Mac, или близкую к ней, выполните следующие действия:
- Выключите свой Mac.
- Перезагрузите его, удерживая клавиши Shift + Option/Alt + Command + R, чтобы войти в режим восстановления через Интернет (убедитесь, что вы подключены к Интернету).
- Выберите опцию «Переустановить macOS».
- Нажмите «Установить».
Этот может позволяют вам установить операционную систему, с которой поставляется ваш Mac. К сожалению, когда мы попробовали этот метод, мы не смогли восстановить старую версию macOS, похоже, он работает только для некоторых Mac.
Как избежать проблем при понижении версии macOS
Отмена модернизации влечет за собой ряд сложностей и подводных камней.
Большинство из них связаны с изменениями в форматах файлов и настройках между версиями ОС. Так, например, если вы создаете документ или работаете с файлом в новой версии macOS, будь то бета-версия или полноценный релиз, а затем пытаетесь открыть его в более старой версии, он может не работать.
Чтобы смягчить это, разумно экспортировать все документы, которые вы создали или над которыми работали в новой ОС, в стандартном формате файла. Так, например, если вы используете Scrivener или Ulysses, экспортируйте документы как файлы RTF. Таким образом, если собственные файлы не переживут обратное обновление, вы сможете повторно импортировать файлы RTF.
Делайте скриншоты предпочтений и настроек
Всякий раз, когда вы выполняете чистую установку macOS, что вы и делаете здесь, хорошей идеей будет сделать скриншоты любых пользовательских настроек, которые вы создали в приложениях или в Системных настройках (или Системных предпочтениях). Это упрощает их повторное создание в дальнейшем.
Вам также следует записать данные учетной записи пользователя и пароля для всего, что вы настроили при запуске новой версии ОС. Если вы не используете iCloud или Chrome для синхронизации закладок, хорошей идеей будет экспортировать их и сделать копию.
И если вы не используете описанную выше опцию переноса данных, вам также понадобятся установщики и коды лицензий для используемых вами приложений. Если это загрузки из Mac App Store, вы можете просто повторно загрузить их из раздела «Покупки» в App Store. Если нет, убедитесь, что вы можете загрузить их с веб-сайта поставщика. Если вы не используете менеджер паролей для хранения кодов лицензий, убедитесь, что у вас есть их копия, прежде чем начать.
Синхронизировать
Если вы используете Dropbox, OneDrive, Google Drive или любую другую форму облачного хранилища, убедитесь, что ваши данные синхронизированы, прежде чем начинать процесс отмены обновления. Легко забыть, что файлы, которые находятся, например, в папке Dropbox, являются локальными файлами, и что, хотя синхронизация происходит часто, потеря интернет-соединения помешает ей, и у вас могут быть файлы в локальной папке, которые еще не были скопированы в облако.
Нажав на логотип облачного сервиса в строке меню, вы сможете узнать, успешно ли выполнена синхронизация и обновлены ли файлы.
Если вы используете Gmail, iCloud mail или любой другой сервер IMAP для своей электронной почты, убедитесь, что он обновлен и все черновики, которые вы недавно составили, были синхронизированы. Если вы используете учетную запись POP3, вам придется вручную создать резервную копию почтовой базы данных и восстановить ее после отмены обновления. Или, если вам нужно сохранить всего несколько сообщений, перешлите их в учетную запись Gmail — вы можете настроить ее специально для этой цели.
Программы для Windows, мобильные приложения, игры - ВСЁ БЕСПЛАТНО, в нашем закрытом телеграмм канале - Подписывайтесь:)




