Как сделать подзадачи с напоминаниями на iPhone, iPad, Mac
Приложение «Напоминания» для iPhone, iPad и Mac значительно обновилось с iOS 13, iPadOS 13 и macOS Catalina. Одной из удобных новых функций является возможность создавать вложенные задачи (и списки тоже). Следуйте инструкциям по созданию подзадач и подсписков с помощью Напоминаний на iPhone, iPad и Mac с использованием новейшего программного обеспечения.
Приложение Apple Reminders с годами становится все более и более способным, и этой осенью оно сделало еще один большой шаг вперед. Одной из функций, которая делает некоторые сторонние приложения более мощными, является возможность создавать подзадачи и подсписки. Благодаря новейшему программному обеспечению Apple внедрила эти функции в свое приложение Reminders для iPhone, iPad и Mac,
Однако в том, как Apple реализовала подзадачи и подсписки, есть несколько нюансов. Мы начнем с того, как это работает на iPhone и iPad, а затем закончим с тем, как это выглядит на Mac, расскажем, как создавать подзадачи из новых напоминаний, как создавать подзадачи из существующих и как создавать подсписки.
Программы для Windows, мобильные приложения, игры - ВСЁ БЕСПЛАТНО, в нашем закрытом телеграмм канале - Подписывайтесь:)
Как сделать подзадачи с напоминаниями на iPhone, iPad и Mac
Создайте новые подзадачи на iPhone и iPad (вариант 1):
- Откройте приложение «Напоминания»
- Введите новое напоминание в качестве основной задачи
- Нажмите «я» справа от задачи
- Проведите пальцем вниз и нажмите подзадачи
- Создайте свои подзадачи
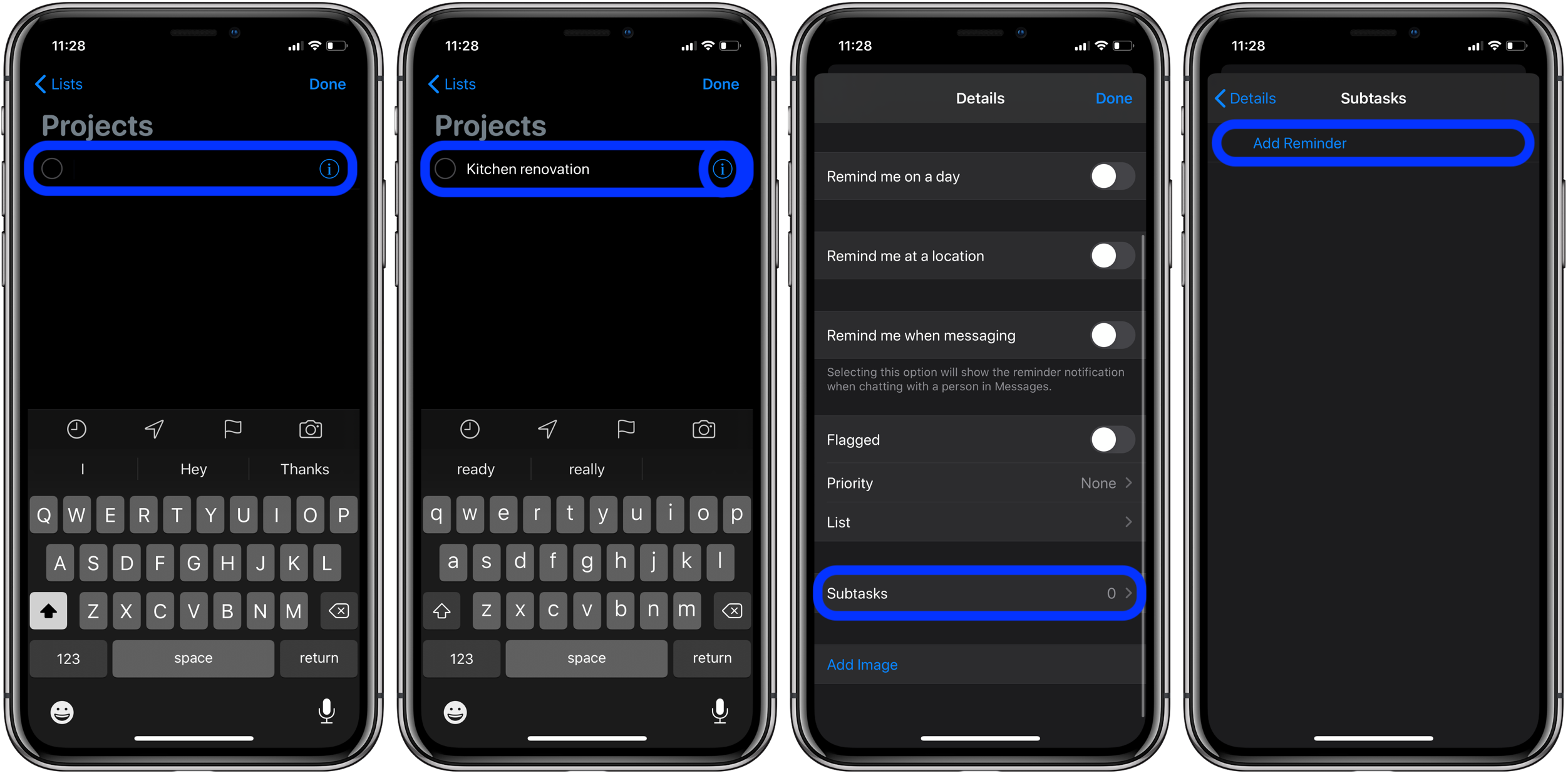
После того, как вы добавили свои подзадачи, нажмите Детали в верхнем левом углу, затем Выполнено, Вы можете увидеть подзадачи в расширенном или сокращенном виде, нажав на стрелку справа от вашей основной задачи.
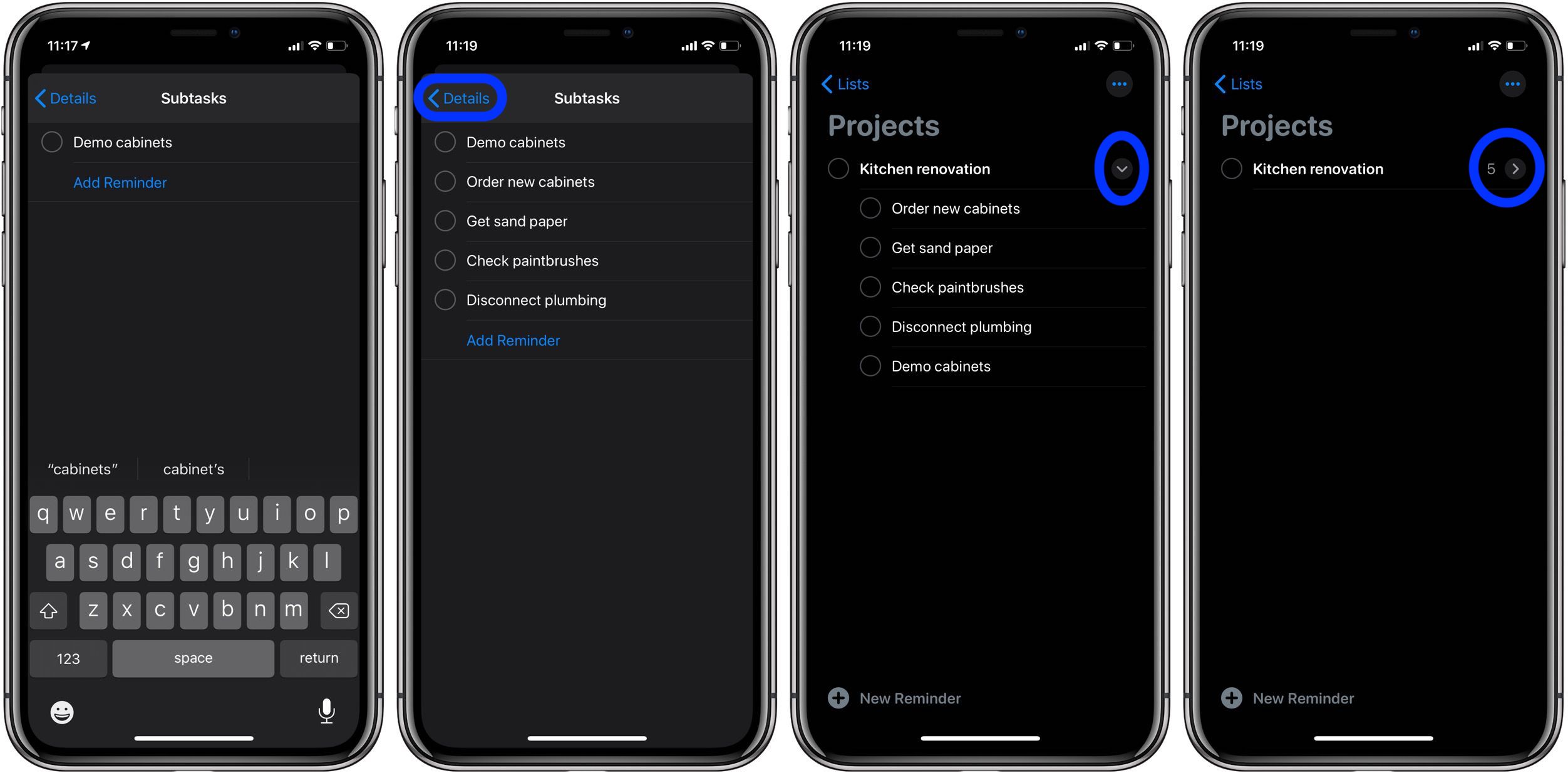
Создайте новые подзадачи на iPhone и iPad (вариант 2):
- Откройте напоминания и создайте новую задачу, которую вы хотите в качестве основного напоминания
- Создайте второй, который вы хотите в качестве своей первой подзадачи
- Коснитесь последнего выполненного задания (чтобы его можно было перетащить, курсор на задаче не должен быть активным)
- Перетащите вторую задачу поверх первой, чтобы сделать ее подзадачей (естественно, работает для существующих задач)
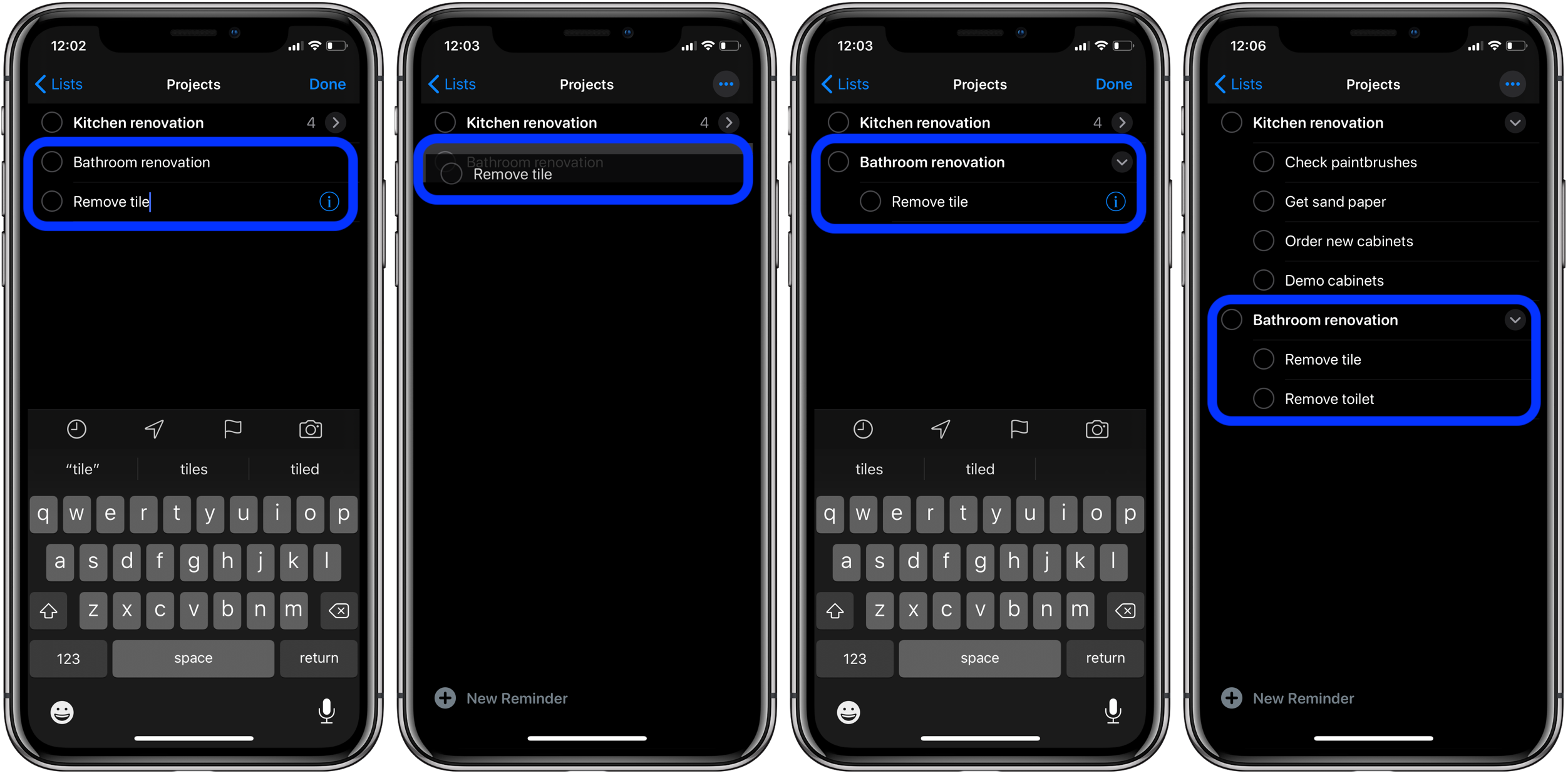
Сделайте подзадачи из существующих напоминаний на iPhone и iPad:
- Как и вышеописанный процесс, перетащите существующую задачу, которую вы хотите превратить в подзадачу, поверх того, что вы хотите сделать своей основной задачей.
- Перетащите больше существующих задач поверх основной, чтобы преобразовать другие в подзадачи.
- Имейте в виду, что у вас не может быть активного курсора на задаче, которую вы хотите перетащить, поэтому вам может потребоваться отменить выбор задачи, чтобы сделать ее перетаскиваемой
Сделайте подзадачи из новых или существующих напоминаний на Mac (вариант 1):
Примечательно, что использование клавиши табуляции не работает для создания подзадач под основной. Вот что нужно сделать …
- Открытые напоминания на вашем Mac
- Создайте новое задание, которое вы хотели бы стать своим основным
- Теперь создайте второй ниже, который вы хотели бы быть вашей первой подзадачей
- Щелкните правой кнопкой мыши на задаче и выберите индент
- Создайте больше подзадач, нажав return / enter
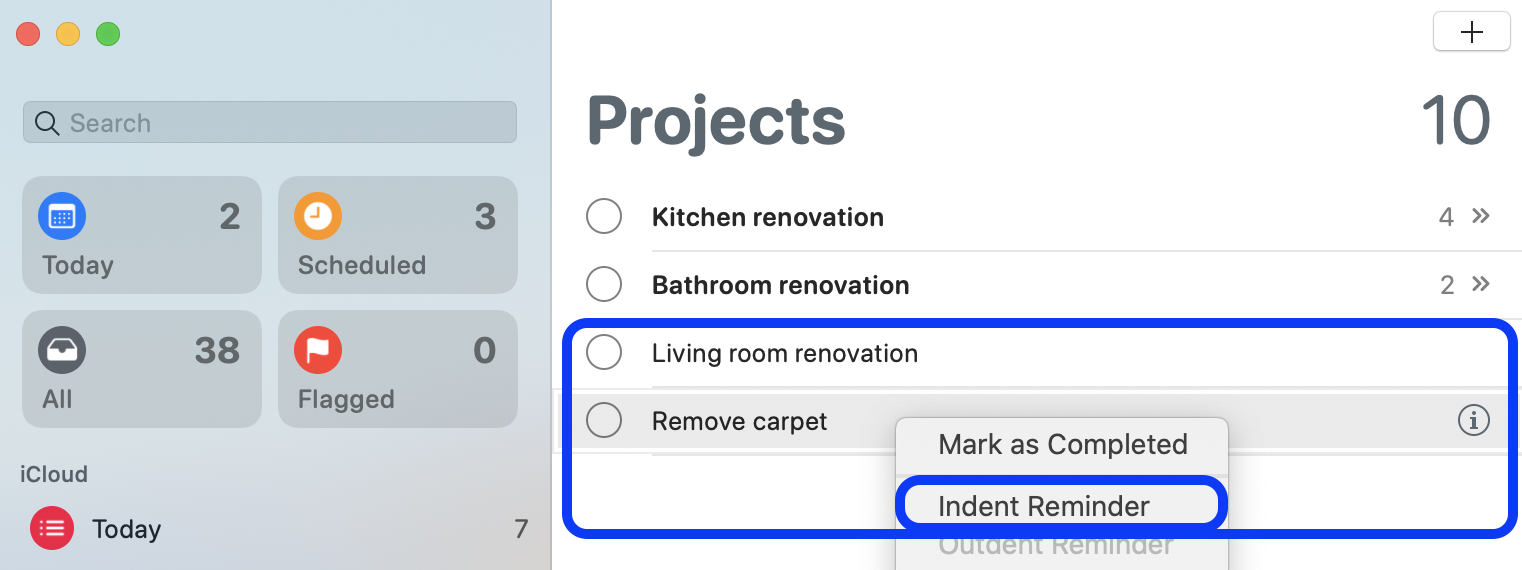
Теперь это станет подзадачей. Нажмите return / enter, чтобы создать больше подзадач
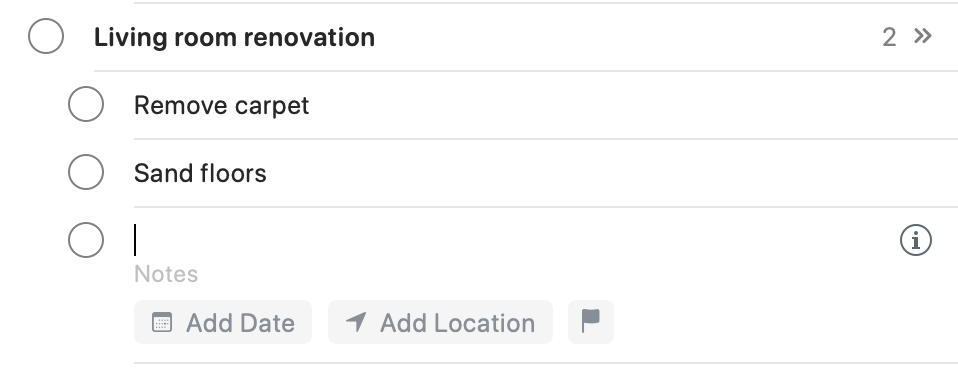
Сделайте подзадачи из новых или существующих напоминаний на Mac (вариант 2):
- Создать или найти ваши существующие напоминания
- Перетащите задачу, которую вы хотите, чтобы стать подзадачей ниже той, которую вы хотите в качестве основной
- Ищите синюю строку отступа, чтобы указать, что она станет подзадачей, когда вы отпустите
Вот как это выглядит:
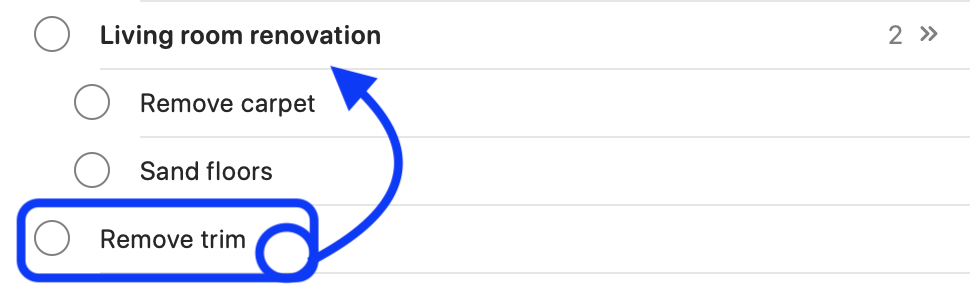
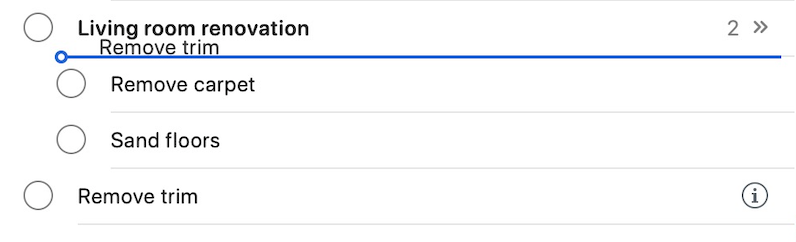
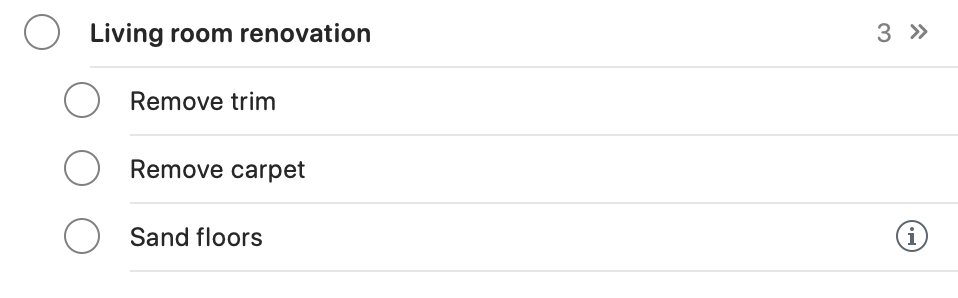
Как сделать списки в напоминаниях:
Еще один отличный вариант – создать списки для еще большей организации или, как Apple называет их в напоминаниях, «Группы».
На iPhone, iPad и Mac:
- В напоминаниях перейдите к просмотру всех списков
- Перетащите список, который вы хотите объединить с другим
- Создайте название списка / группы
- Вы также можете добавить новые списки в новую группу.
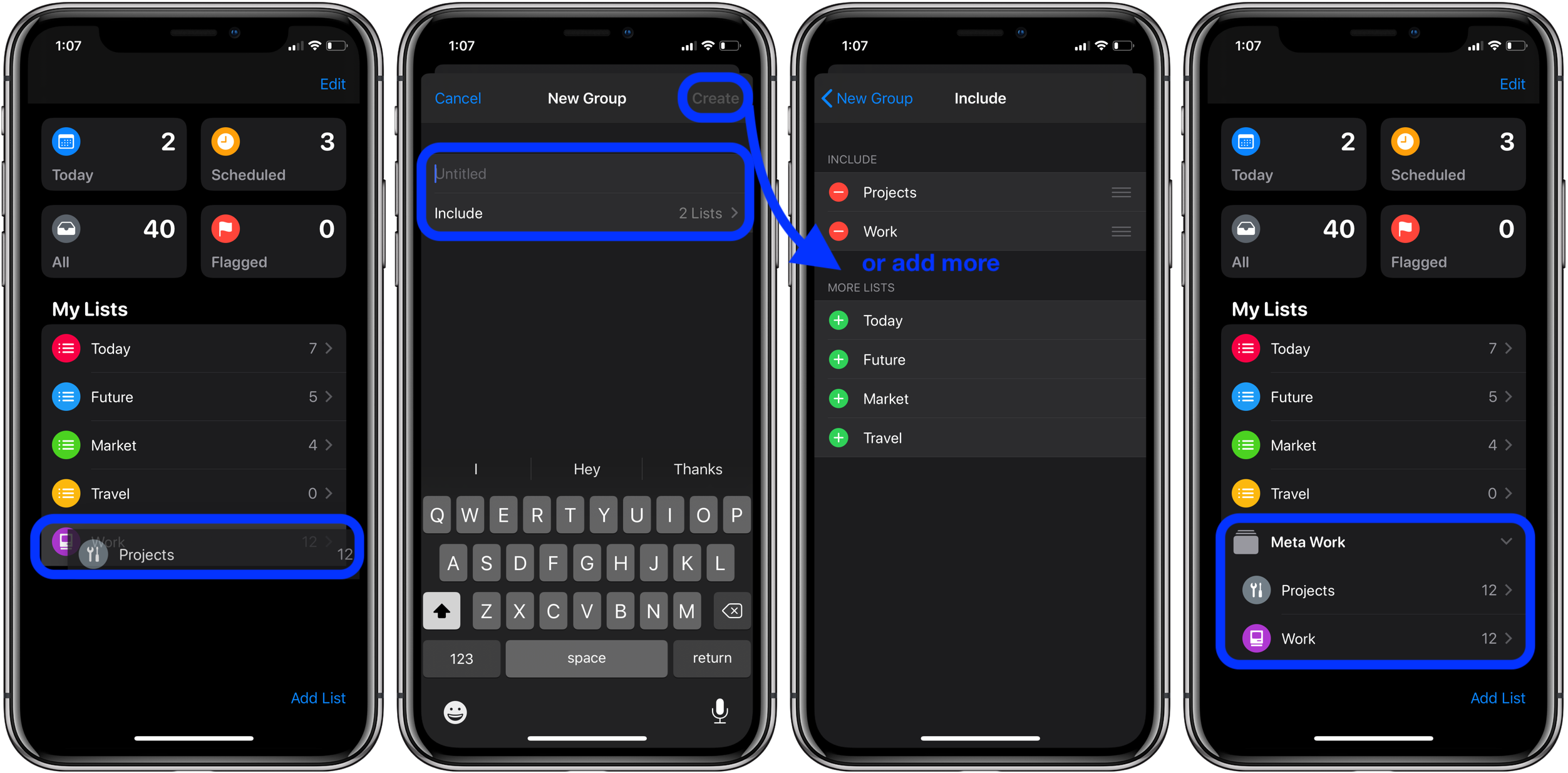
Вот как это выглядит на Mac:
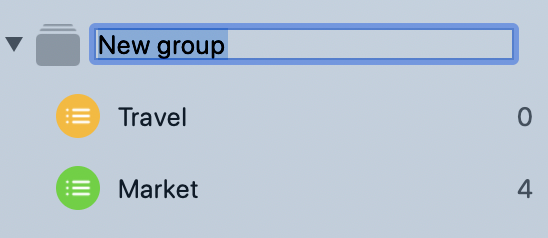
Теперь все готово для улучшения организации напоминаний на всех ваших устройствах!
Подробнее 9to5Mac учебные пособия:
macOS Каталина:
iPhone и iPad:
Программы для Windows, мобильные приложения, игры - ВСЁ БЕСПЛАТНО, в нашем закрытом телеграмм канале - Подписывайтесь:)





