Как скачать видео с YouTube на Mac
Если мысль о долгой поездке на машине или отходе ко сну без подключения к Интернету заставляет вас дрожать от страха, есть решение. Вы можете скопировать те видео YouTube, которые ваши дети (или вы) любят смотреть, и воспроизводить их в автономном режиме.
Есть два способа получить копию нужного видео на вашем Mac, а также множество сторонних приложений, которые также сделают это.
Самый простой вариант — использовать встроенные инструменты Apple для захвата экрана для записи того, что воспроизводится на вашем Mac. Вам придется воспроизвести все видео и убедиться, что вы записываете звук, но это бесплатно. Мы рассмотрим этот процесс ниже.
Программы для Windows, мобильные приложения, игры - ВСЁ БЕСПЛАТНО, в нашем закрытом телеграмм канале - Подписывайтесь:)
Альтернативно вы можете заплатить за YouTube Premium, который позволит вам загружать видео на свой Mac (и iPhone или iPad), а также смотреть его без рекламы. После загрузки вы сможете воспроизводить видео в автономном режиме.
Существуют также бесплатные и платные приложения, которые также сделают это за вас с большей утонченностью, и некоторые из этих опций мы также включим ниже. Если вы видите предупреждение о том, что для просмотра видео вам необходимо установить Flash, это действительно может быть мошенничеством или, что еще хуже, вредоносным ПО!
Ниже мы рассмотрим ваши варианты и объясним, что вам нужно сделать, чтобы загрузить видео с YouTube на ваш Mac. Мы также отдельно обсуждаем, как загружать видео с YouTube на iPhone и iPad.
ПОВЫШЕНИЕ
Загрузите видео с YouTube бесплатно – EaseUS Video Downloader
EaseUS Video Downloader — бесплатная программа для загрузки видео 4K на Mac, Windows и Android. Просто скопируйте и вставьте URL-адрес видео и загрузите видео YouTube, плейлисты, живое видео YouTube и каналы в любом формате, например mp4, mp3 и WMV, с разрешением Ultra HD. Кроме того, поддерживаются для загрузки видео и прямые трансляции из Facebook, Twitter, TikTok и Instagram.
Теперь скидка 25 % на эксклюзивный код: МАКМИР25
Прежде чем мы начнем, мы должны отметить, что вам следует знать о проблемах авторского права. Во-первых, не стоит скачивать чужое видео, а затем, например, загружать его на собственный YouTube-канал или использовать для продвижения своего бизнеса. Также следует отметить, что загрузка видео с YouTube противоречит условиям обслуживания YouTube. Компания указывает, что «Вы не должны загружать какой-либо Контент, пока не увидите ссылку «скачать» или аналогичную ссылку, отображаемую на YouTube».
Как скачать видео с YouTube на Mac бесплатно
Записать бесплатно видео на YouTube действительно легко с помощью программного обеспечения, поставляемого в комплекте с вашим Mac. Вам вообще не нужно скачивать приложение. С момента появления Mojave в 2018 году в macOS появилась встроенная функция записи экрана. Вы можете захватить то, что играет на вашем экране, вместе со звуком.
Просто учтите, что если на вашем Mac нет встроенного микрофона (например, если у вас Mac mini), вам понадобится отдельный микрофон для записи звука. Обратите внимание, что ваш микрофон также будет улавливать шум, которого нет в видео, например, когда вы печатаете на клавиатуре, поэтому вам может потребоваться выйти из комнаты во время записи видео.
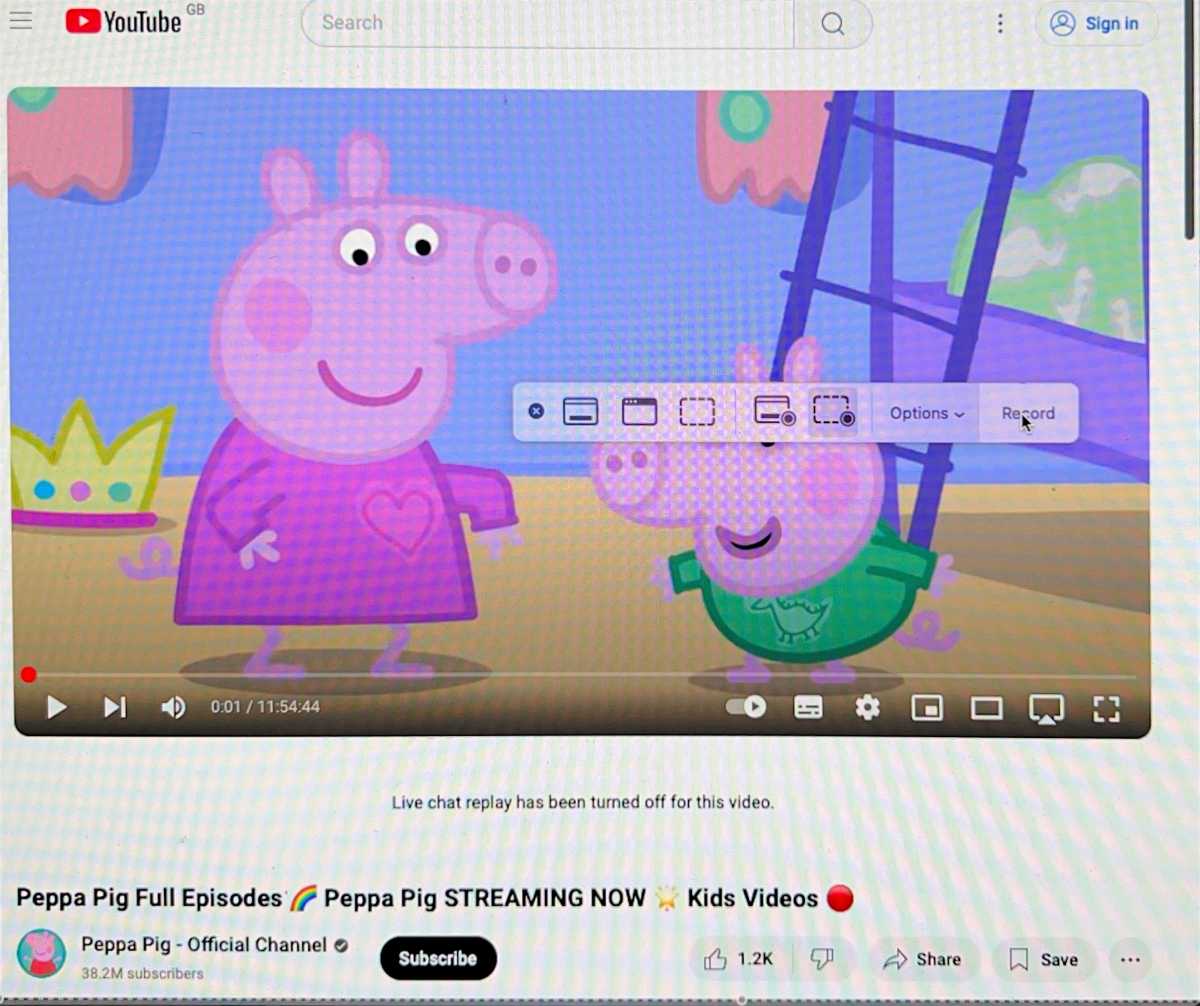
Литейный завод
Вот что нужно сделать, если вы хотите бесплатно записать видео YouTube на своем Mac:
- Откройте YouTube на своем Mac. Найдите нужное видео. Нажмите на опцию «Полноэкранный режим» в правом нижнем углу.
- Нажмите Command + Shift + 5.
- Нажмите «Запись», затем выберите «Запись всего экрана». (Если вы не выбрали «Полноэкранный режим» выше, выберите «Записать выбранную часть», перетащите перекрестие, чтобы выбрать место, где видео находится на вашем экране).
- Нажмите «Параметры» и убедитесь, что ваш микрофон выбран.
- Нажмите «Запись».
- Теперь начните воспроизведение видео — убедитесь, что у вас включена громкость.
- Подождите, пока видео закончится, а затем остановите его. Чтобы остановить запись экрана, нажмите кнопку «Стоп» в меню вверху экрана или в поле, как показано на изображении ниже.
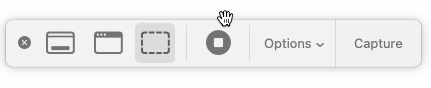
Литейный завод
Это самый дешевый способ записи с YouTube на Mac – он бесплатный! Однако необходимо дождаться, пока проиграет все видео, и свести шум к минимуму — а если на вашем Mac нет микрофона, вы не сможете записать видео, к тому же короткое видео может занять много времени. место на вашем Mac. Поэтому, если вы предпочитаете избежать этих осложнений, у нас есть для вас альтернативные варианты.
Как скачать видео с YouTube на Mac с помощью YouTube Premium
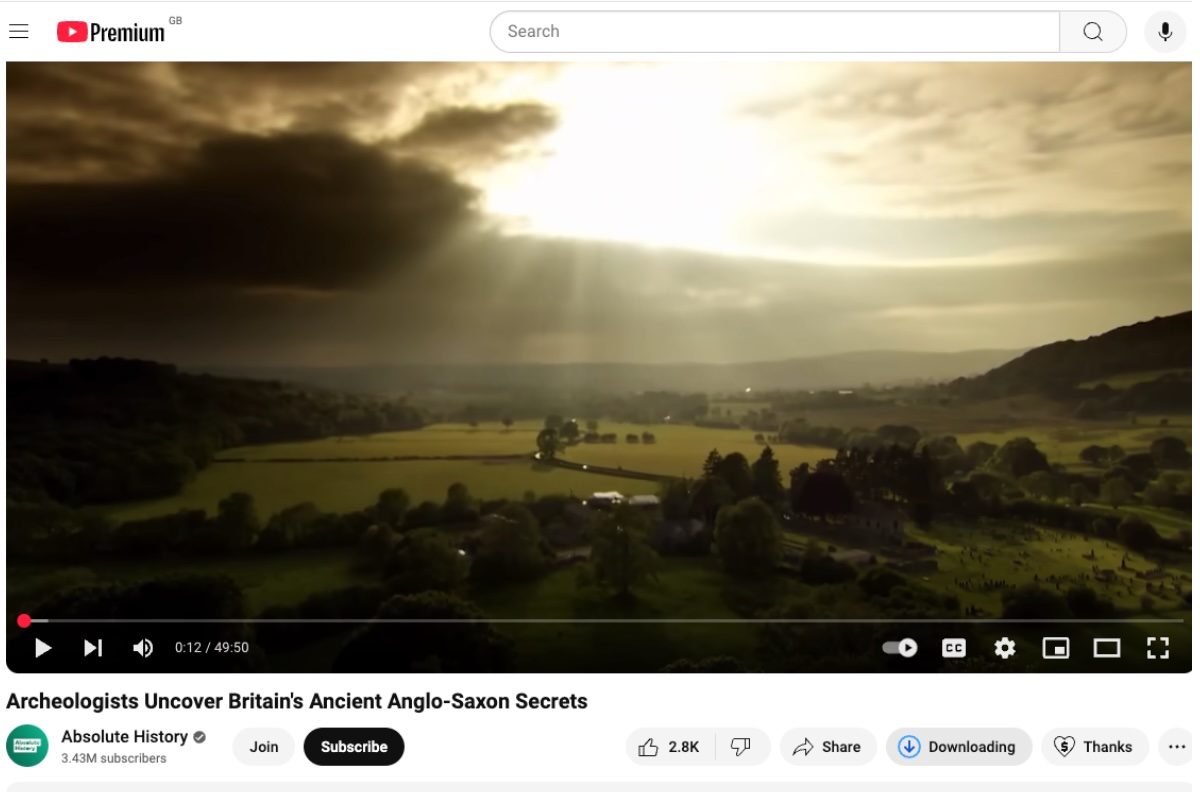
Скриншот
Литейный завод
Есть еще один, более официальный способ загрузки видео с YouTube: YouTube Premium.
Вы можете опробовать этот метод с бесплатной пробной версией. Существует пробная версия на один месяц, но на самом деле, когда мы подписались, оказалось, что она предоставляется на два месяца бесплатно. В конце пробного периода она будет стоить 13,99 долларов США/12,99 фунтов стерлингов, но вы можете отменить ее на странице управления членством до ее продления.
Загрузить видео с YouTube очень просто, если у вас есть YouTube Premium.
- Найдите нужное видео на YouTube.
- Под ним вы увидите значок «Загрузить». Нажмите на это, и оно изменится на «Загрузка».
- После загрузки он появится в ваших загрузках.
Загрузки остаются доступными, пока ваше устройство имеет активное подключение к Интернету хотя бы раз в 30 дней. Если вы не подключитесь к Интернету снова, вы не сможете воспроизвести видео через 29 дней.
Вы можете изменить качество загрузки. По умолчанию он загружается в стандартном разрешении 480p, но вы можете переключить его на High 720p или Full HD 1080p. Очевидно, что файлы более высокого качества займут больше места на вашем Mac.
Лучшие приложения для загрузки видео с YouTube
Также предлагаются некоторые решения, которые загрузят видео с YouTube вместо того, чтобы вам приходилось записывать экран вашего Mac во время воспроизведения видео. Это может быть предпочтительным вариантом, если у вас нет времени сидеть и ждать час, пока Свинка Пеппа поиграет. Это также должно привести к значительному уменьшению размеров файлов.
Дауни
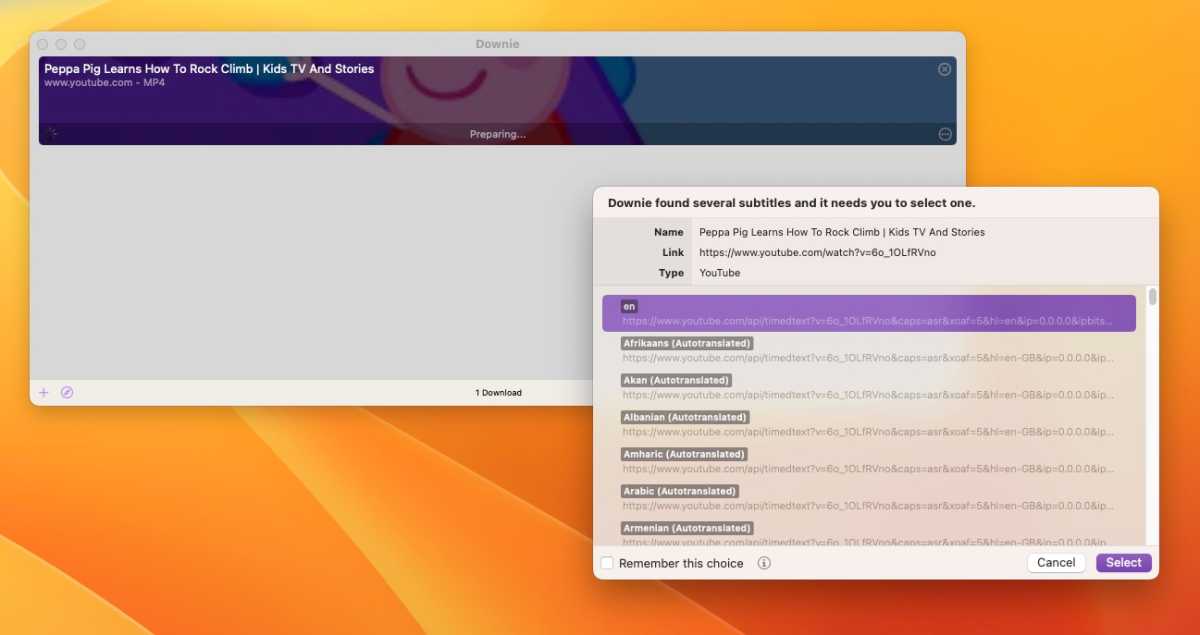
Литейный завод
20 долларов США, 14-дневная пробная версия или 9,99 долларов США в месяц в рамках Установить приложение
Скачать Дауни
Downie от разработчика Чарли Монро стоит 20 долларов и может использоваться для загрузки и сохранения видео с тысяч веб-сайтов.
При запуске приложения вы можете вносить различные настройки, например, всегда загружать файлы наилучшего качества, принудительно использовать формат MP4 и выполнять постобработку. Downie доступен в виде расширения браузера для Firefox, Safari и Chrome, но вы можете просто перетащить ссылку из браузера на Downie в Dock или в окно загрузки и загрузить видео. Вы даже можете выбрать соответствующие субтитры.
Загрузка 30-минутного видеоролика заняла несколько секунд, а полученное видео выглядело превосходного качества и занимало всего 77 МБ места на нашем Mac.
Включает бесплатную 14-дневную пробную версию.
Загрузчик видео EaseUS

Литейный завод
Загруженное видео EaseUS просто в использовании. После установки приложения вы сможете просматривать контент на ряде популярных видеохостингов, включая YouTube, и мы смогли загружать видео (хотя некоторые из них нам не удалось загрузить).
Было четыре варианта загрузки, в которых указывался размер файла. Также можно просто загрузить аудио в формате MP3.
Программное обеспечение указывало, сколько времени займет загрузка, и отсчитывало оставшиеся секунды. Мы могли слышать видео, играющее на заднем плане, но не могли его видеть. После загрузки видео было сохранено в папке «Документы», где мы могли его воспроизвести.
Бесплатная пробная версия позволяет загрузить два объекта.
Панель инструментов Parallels

Учитывая, что обращение к известной компании означает, что у вас больше шансов не получить в лучшем случае плохое программное обеспечение, а в худшем — вредоносное ПО на вашем Mac, мы рассмотрим Parallels ToolBox (читайте наш обзор).
Parallels (наш лучший выбор программного обеспечения для запуска Windows на Mac) предлагает ряд инструментов, которые можно использовать для упрощения ряда задач на вашем Mac. Панель инструментов является результатом их опыта работы в службе поддержки для клиентов, использующих Parallels на Mac. Так много клиентов звонили и спрашивали, как делать разные вещи, что Parallels подумала, что некоторые простые в использовании инструменты могут быть хорошим решением. Так родился Parallels Toolbox.
- После загрузки и установки Parallels Toolbox вы увидите значок панели инструментов в меню вверху экрана. Нажмите на это.
- Вы увидите ряд инструментов, включая режим полета, свободную память, «Не беспокоить», «Создать GIF» и «Загрузить видео». Нажмите «Загрузить видео».
- Toolbox сообщит вам, что вам необходимо включить расширение Safari для загрузки видео. Нажмите Включить.
- Теперь на вашем экране откроется окно «Загрузить видео». Просто скопируйте и вставьте URL-адрес из видео YouTube и вставьте его в поле или перетащите его. Стрелка укажет, что видео загружается, и появится всплывающее окно с подробной информацией, например, Загрузка «Свинка Пеппа.mp4». » и вы сможете наблюдать, как происходит загрузка. Нам потребовалось около 10 минут, чтобы загрузить 88 МБ, но учтите, что скорость будет зависеть от вашего соединения.

- После завершения загрузки вы найдете видеофайл в папке «Загрузки» (что может быть не сразу очевидно).
Файл будет сохранен как фильм MPEG-4. Он откроется и будет воспроизводиться в QuickTime на вашем Mac.
Если вы ищете простой способ перенести видео с вашего Mac на iPad или iPhone, одним из решений будет копирование видео в iCloud, чтобы вы могли получить к нему доступ из приложения «Файлы». Затем вы сможете скачать его оттуда и играть в любое время. У нас есть более подробная информация о сохранении видео YouTube на iPhone или iPad.
Программы для Windows, мобильные приложения, игры - ВСЁ БЕСПЛАТНО, в нашем закрытом телеграмм канале - Подписывайтесь:)

