Как соединить два Mac без сети
Сеть — это здорово, но что, если вы просто хотите соединить два Mac и передавать кучу информации так быстро, как только можете? Используя гигабитный кабель Ethernet или Mac с беспроводным сетевым оборудованием 802.11ac (Wi-Fi 5) или более поздней версии, вы можете передавать данные между двумя устройствами со скоростью гигабит в секунду, но вы можете добиться большего!
Apple предлагает четыре встроенных метода в macOS, ни один из которых не требует очевидной настройки. Каждый из них имеет различные требования, преимущества и компромиссы. После подключения вы используете те же инструменты для передачи информации между двумя компьютерами Mac, как если бы они были подключены к сети:
- Общий доступ к файлам SMB: в Finder выберите Перейти > Подключиться к серверу (Command-K) и нажмите Просматривать. Если Mac не отображается в окне «Сеть», вернитесь к Подключиться к серверувведите smb://, затем IP-адрес, назначенный сетью или самостоятельно назначенный другому устройству, и нажмите Соединять. (Самостоятельно назначенный адрес означает, что компьютер не смог найти сервер DHCP, который назначает адреса и обеспечивает путь к Интернету.)
- Bonjour: компьютер Mac, подключенный любым из указанных ниже способов, должен быть доступен для обнаружения через приложения, поддерживающие Bonjour.
- Прямая поддержка приложений: некоторые приложения встраивают собственные сетевые службы и должны просто идентифицировать другой клиент Mac, на котором запущен клиент или одноранговое программное обеспечение.
 Самостоятельно назначенная сеть начинается с 169.254., но вы все равно можете подключиться к ней из браузера сети.
Самостоятельно назначенная сеть начинается с 169.254., но вы все равно можете подключиться к ней из браузера сети.
Программы для Windows, мобильные приложения, игры - ВСЁ БЕСПЛАТНО, в нашем закрытом телеграмм канале - Подписывайтесь:)
Вот четыре метода, от самого быстрого до самого медленного.
Подключиться через Thunderbolt
Thunderbolt уже давно включает режим «компьютер-компьютер», который позволяет подключаться со скоростью 10 Гбит/с. Хотя это лишь часть его текущего пути передачи данных со скоростью 40 Гбит/с для дисков, периферийных устройств и дисплеев, он достаточно быстр! (Этот метод работает с Windows и другими компьютерами, поддерживающими Thunderbolt.)
В моем тестировании с использованием кабеля Thunderbolt 4 между двумя компьютерами Mac M1 я смог получить 4 Гбит/с устойчивой записи и 8 Гбит/с устойчивого чтения с помощью приложения для тестирования скорости и 5 Гбит/с при копировании больших файлов с одного Mac на другой. Обе скорости намного выше гигабитного Ethernet.
Крайне важно, чтобы у вас был кабель USB-C — USB-C, предназначенный для Thunderbolt 3 или 4. Купите его в компании с хорошей репутацией, такой как Anker, Belkin, CalDigit и Другой мир вычислений, чтобы назвать четыре из многих. Если у вас уже есть кабель USB-C, убедитесь, что на его штекерах с обоих концов есть символ молнии; он также должен иметь 3 или 4, хотя Apple, как ни странно, опускает это. Вам не нужен кабель USB-C только для зарядки (обычно немаркированные концы) или кабель только USB 3 (обычно с символом USB и маркировкой SuperSpeed+ или SS+, SS 10 или SS 20).
Если у вас есть один или два старых компьютера Mac с Thunderbolt 2, вы можете использовать кабель Thunderbolt 2 — Thunderbolt 2 или кабель Thunderbolt 3 или 4 USB-C с адаптером Thunderbolt 2 на одном конце.
Вот как это настроить:
- Соедините два компьютера кабелем через любой из их портов Thunderbolt.
- Открытым Системные настройки > Сеть и убедитесь Мост Громовержца появляется в списке интерфейсов слева на обоих Mac. Если нет, нажмите + (плюс) и выберите Мост Громовержца чтобы добавить его, нажмите Создаватьи нажмите Применять.
- С установленным интерфейсом моста и двумя подключенными компьютерами Mac вы должны увидеть желтую точку и Самоназначенный IP-адрес под именем интерфейса.
- Обратите внимание на адрес каждого компьютера, который будет начинаться с 169.254. вроде 169.254.14.103. Это вам понадобится для соединений SMB, как описано выше.
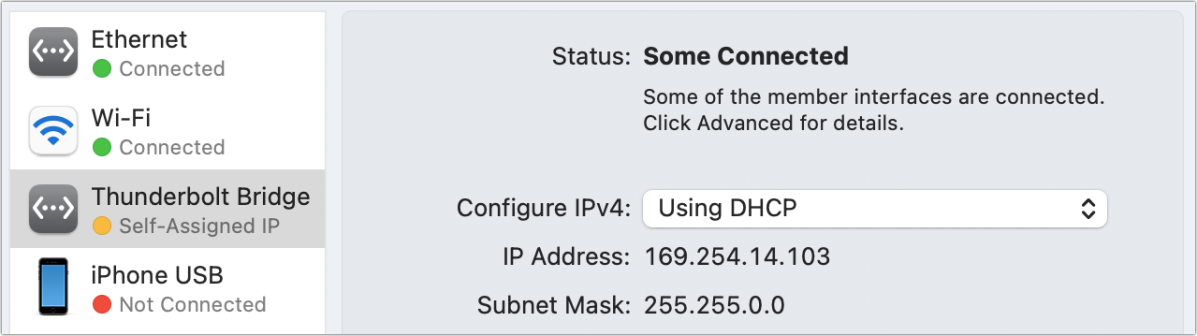 Соединение Thunderbolt-to-Thunderbolt будет отображаться с желтой точкой и самоназначаемым IP-адресом на панели настроек сети.
Соединение Thunderbolt-to-Thunderbolt будет отображаться с желтой точкой и самоназначаемым IP-адресом на панели настроек сети.
Для отключения просто отсоедините кабель Thunderbolt.
Подключение через 1Gbps к 10Gbps Ethernet
macOS также может автоматически настраивать сетевое соединение через Ethernet между двумя компьютерами Mac с тем же результатом, что и выше: самоназначаемый IP-адрес. Некоторые компьютеры Mac, например Mac Pro и Studio Mac, имеют встроенную сеть Ethernet 10 Гбит/с. Компьютеры Mac, выпущенные в последнее десятилетие, имеют 1Gbps Ethernet, известный как обычный «гигабитный Ethernet». Для использования Ethernet со скоростью 1 Гбит/с вам понадобится кабель категории 5E (или Cat5E) или выше; для 10 Гбит/с не ниже Cat6. (Если вы хотите использовать 10 Гбит/с в локальной сети, вы можете приобрести сетевой адаптер 10 Гбит/с для Thunderbolt 3 или 4 за колоссальные 199 долларов.)
Открытым Системные настройки > Сеть и убедитесь Ethernet появляется в списке интерфейсов слева на обоих Mac. Если нет, нажмите + (плюс) и выберите Ethernet чтобы добавить этот интерфейс, нажмите Создаватьи нажмите Применять. Соедините два компьютера Mac кабелем, и у вас получится, как в шаге 4 выше для кабеля Thunderbolt.
Вы можете подключаться к компьютерам, работающим под управлением других операционных систем, поскольку они, как правило, также автоматически создают собственный IP-адрес и разрешают SMB и другие сетевые службы.
Производительность должна быть до 1 Гбит/с с гигабитным Ethernet и соответствовать производительности Thunderbolt с 10 Гбит/с Ethernet.
Создайте точку доступа Wi-Fi на своем Mac
Если под рукой нет кабеля Thunderbolt или Ethernet, а поблизости нет сети Wi-Fi, вы можете использовать свой Mac для создания точки доступа Wi-Fi, которая когда-то называлась базовая станция программного обеспечения. (Apple начала включать эту функцию несколько десятилетий назад.)
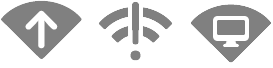 Специальная иконография Apple для беспроводной связи (слева направо): точка доступа к Интернету, назначенный самостоятельно IP-адрес (без сети) и сетевое соединение «компьютер-компьютер».
Специальная иконография Apple для беспроводной связи (слева направо): точка доступа к Интернету, назначенный самостоятельно IP-адрес (без сети) и сетевое соединение «компьютер-компьютер».
Прочтите «Как поделиться подключением Wi-Fi через macOS» о том, как настроить один Mac для предоставления такой сети. Ты используешь Системные настройки > Обмен а не панель настроек сети. (Посетите панель настроек «Сеть», и она показывает «Общий доступ к Интернету: вкл.» в качестве имени сети для адаптера Wi-Fi.) На вашем Mac также отображается направленная вверх стрелка внутри вентилятора Wi-Fi, указывающая на общий доступ к сети.
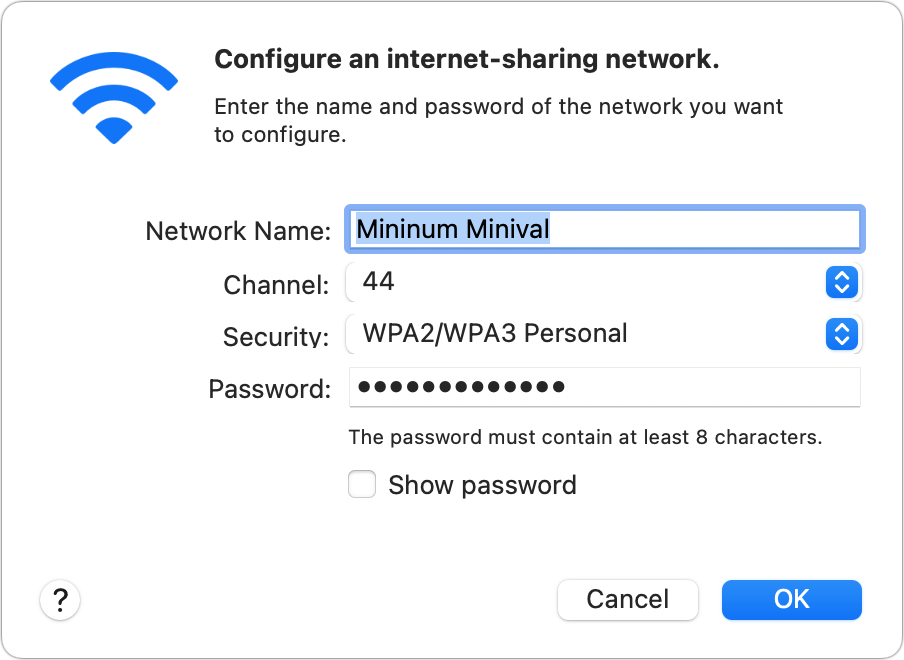 Вы можете создать безопасную сеть Wi-Fi, управляемую вашим Mac, на панели настроек «Общий доступ».
Вы можете создать безопасную сеть Wi-Fi, управляемую вашим Mac, на панели настроек «Общий доступ».
После создания сеть Wi-Fi Mac может быть выбрана любым устройством с Wi-Fi. Это включает в себя компьютеры Mac, игровые системы, телефоны Android и все остальное. Поскольку это совместное подключение, компьютеру, подключенному к вашему Mac, ваш Mac назначит IP-адрес.
С моими компьютерами Mac — M1 MacBook Air и M1 Mac mini — я достиг пропускной способности от 100 до 200 Мбит/с, что примерно вдвое меньше, чем я мог бы управлять через сеть Wi-Fi с гигабитным подключением к Интернету.
Точка доступа Wi-Fi, созданная на Mac, удобна в крайнем случае, когда нет другой сети или кабелей, но маршрутизатор Wi-Fi 802.11ac (Wi-Fi 5) или более поздней версии может предложить большую пропускную способность, что часто делает его лучшим выбором.
Отключите точку доступа Wi-Fi, сняв флажок со службы «Общий доступ к Интернету» в списке слева в «Системных настройках» > «Общий доступ».
Создайте беспроводную сеть компьютер-компьютер
В крайнем случае вы можете вернуться к более старому беспроводному методу, когда-то известному как для этого случая. Он устарел и не обеспечивает безопасность Wi-Fi. Тем не менее, у него очень мало накладных расходов, потому что это одноранговое соединение — просто убедитесь, что в зоне действия нет никого, кто мог бы прослушивать ваши незашифрованные беспроводные данные.
Ваша максимальная пропускная способность будет относительно низкой. Я измерил скорость ниже 100 Мбит/с, в среднем даже ниже, чем с точкой доступа Wi-Fi, созданной на Mac.
Следуй этим шагам:
- На обоих компьютерах Mac перейдите к Системные настройки > Сетьвыберите свой адаптер Wi-Fi в списке слева и нажмите Передовой.
- Установите флажок «Показать устаревшие сети и параметры» и нажмите ХОРОШО а затем нажмите Применять. (Это необходимо только в последних нескольких выпусках macOS.)
- В меню Wi-Fi на Mac, на котором хотите создать сеть, выберите Создать сеть.
- Назовите сеть и выберите канал с большим номером (36 или выше), так как это обеспечивает более высокую пропускную способность, и нажмите Создавать.
- При появлении предупреждения о создании незащищенной сети нажмите Создавать.
- Значок в меню Wi-Fi изменится и покажет крошечный дисплей в форме веера Wi-Fi. Щелкните значок, и вы увидите сеть, указанную в разделе «Устройство».
- На другом компьютере откройте меню Wi-Fi и нажмите Другие сети. Сеть совместного доступа Mac отображается в разделе «Устройство». Выберите его. (Это может работать и с некоторыми компьютерами, отличными от Mac, и мобильными устройствами.)
- Значок Wi-Fi подключенного Mac также изменится на дисплей внутри вентилятора.
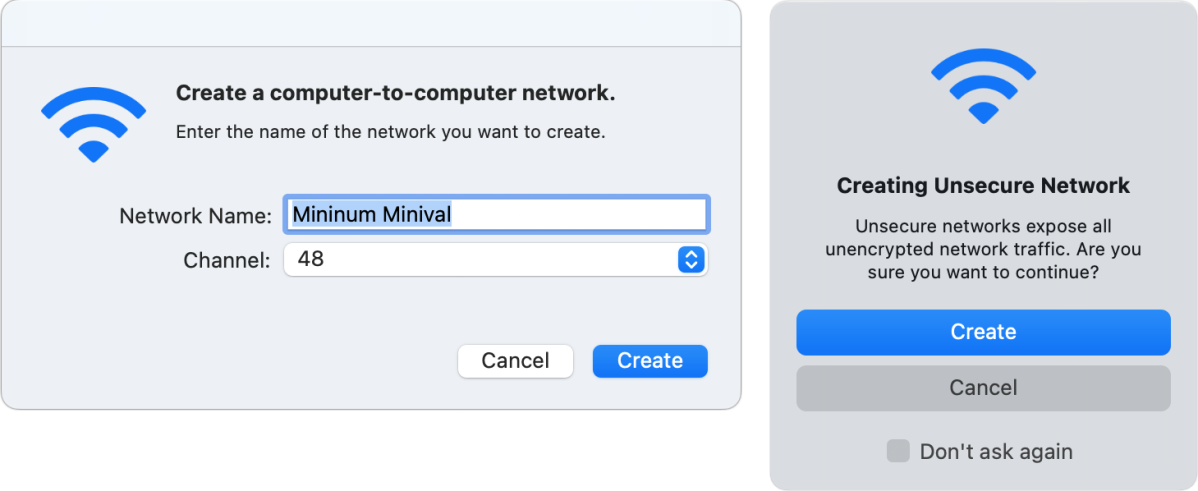 Чтобы создать сеть, вы называете и выбираете канал (слева, как на шаге 4), а затем подтверждаете создание (шаг 5).
Чтобы создать сеть, вы называете и выбираете канал (слева, как на шаге 4), а затем подтверждаете создание (шаг 5).
Чтобы отключиться, щелкните значок Wi-Fi слева от имени сети на компьютере Mac, к которому предоставляется общий доступ. Отключите сеть на Mac, которая предоставляет общий доступ, щелкнув этот символ Wi-Fi в разделе «Устройство».
Спросите Mac 911
Мы составили список вопросов, которые нам задают чаще всего, вместе с ответами и ссылками на столбцы: прочтите наш супер FAQ, чтобы узнать, охвачен ли ваш вопрос. Если нет, мы всегда ищем новые проблемы для решения! Отправьте свое письмо по адресу mac911@macworld.com, включая снимки экрана, если это необходимо, и укажите, хотите ли вы, чтобы ваше полное имя использовалось. Не на каждый вопрос будет дан ответ, мы не отвечаем на электронные письма и не можем дать прямой совет по устранению неполадок.
Программы для Windows, мобильные приложения, игры - ВСЁ БЕСПЛАТНО, в нашем закрытом телеграмм канале - Подписывайтесь:)
