Как создать загрузочный USB-установщик MacOS
В этой статье мы рассмотрим шаги, необходимые для создания загрузочного установщика операционной системы Mac, независимо от того, можно ли установить последнюю версию macOS на несколько компьютеров Mac, установить последнюю бета-версию macOS, выполнить чистую установку macOS или просто подготовить аварийный диск, если на вашем Mac возникли проблемы, и вы не хотите подключаться к Интернету в режиме восстановления (или вы не можете получить доступ к режиму восстановления).
Если вы хотите узнать, как выполнить загрузочную установку последней бета-версии macOS, macOS Sequoia, macOS Sonoma, macOS Ventura, macOS Monterey, Big Sur, Catalina, Mojave или более старой версии Mac OS X или macOS, вы можете Я пришел в нужное место.
ПОВЫШЕНИЕ
Программы для Windows, мобильные приложения, игры - ВСЁ БЕСПЛАТНО, в нашем закрытом телеграмм канале - Подписывайтесь:)
Создайте загрузочный установщик на Mac БЕСПЛАТНО
EaseUS Data Recovery Wizard для Mac — это не только инструмент восстановления жесткого диска на устройствах MacOS, но и средство создания загрузочного установщика. Одним щелчком мыши он клонирует загрузочный диск для создания загрузочного USB-накопителя и обновляет вашу macOS или загружает ее из установщика. Также этот менеджер загрузочных дисков помогает установить macOS, выполнить ремонт системы или даже переустановить операционную систему на ходу.
Вы также можете использовать загрузочный установщик для установки macOS на отдельный том вашего жесткого диска (или на раздел, если вы используете более старую версию Mac OS). Это также простой способ вернуться к более старой версии macOS и отличный вариант, если вы обнаружили, что загрузка установщика заняла много времени, и вы не хотите тратить следующие несколько дней на загрузку его несколько раз на несколько компьютеров Mac. Одного раза вполне достаточно!
К счастью, выполнить загрузочную установку операционной системы Mac стало намного проще, когда Apple выпустила OS X Mavericks еще в 2013 году. В этой версии Mac OS X и во всех последующих версиях появилась возможность использовать команду терминала createinstallmedia для создания загрузочный установщик macOS, в этой статье мы покажем вам, как это сделать.
Мы выполним следующие шаги, чтобы создать загрузочный USB-накопитель для Mac:
- Получите файлы установщика macOS
- Создайте загрузочный установщик для macOS
- Выберите правильную команду createinstallmedia.
Если вы хотите запустить macOS на внешнем диске, что немного отличается, у нас есть отдельная статья.

Что нужно для создания загрузочной флешки для Mac
Для создания загрузочного установочного диска вам понадобятся две основные вещи: USB-накопитель (или диск Thunderbolt) и установочные файлы. Если у вас есть эти две вещи, процесс не займет много времени.
Флешка на 15 ГБ (минимум!)
Мы рекомендуем диск емкостью 15 ГБ (или больше), желательно больше. Размер установщика для Монтерея составлял 12 ГБ, а для установщика Big Sur — 13 ГБ.
Мы рекомендуем использовать флэш-накопитель, а не стандартный жесткий диск, так как это будет быстрее. Вам также будет полезен USB 3 или USB Type C — это может быть ваш единственный выбор, если у вас новый Mac (в противном случае вам понадобится адаптер). Если у вас есть M1 Mac, вам, возможно, будет лучше использовать диск Thunderbolt, поскольку были некоторые проблемы с использованием USB-накопителей с M1 Mac. Прочтите наш обзор лучших твердотельных накопителей для Mac, где мы рекомендуем портативный твердотельный накопитель LaCie, но вы можете использовать любой дешевый флэш-накопитель USB.
Примечание. Если на диске, который вы планируете использовать, есть данные, вам придется перенести их на другой диск или получить новый диск, поскольку он будет полностью отформатирован и удален.
Установочные файлы
В зависимости от того, какую версию macOS вы используете и какую версию вы хотите установить, вы либо сможете получить установочные файлы из «Обновления программного обеспечения» в Системных настройках, Mac App Store, либо вам придется получить их из другого места. .
Mac App Store, вероятно, является более простым вариантом, но все же могут возникнуть трудности в зависимости от того, какая версия macOS работает на вашем компьютере, и если вы надеялись получить старые установочные файлы, которые могут быть непростыми, у нас есть еще одна статья, в которой обсуждается, как получить старые версии macOS.
Само собой разумеется, что вам понадобится подключение к Интернету для загрузки программного обеспечения, и оно может понадобиться вам при установке версии macOS, если ей необходимо проверить наличие прошивки или подтвердить ваши учетные данные iCloud.
Шаг 1. Получите файлы установщика macOS
Как мы уже говорили, способ получения установочных файлов будет зависеть от версии macOS, которую вы используете, и версии, для которой вам нужен установщик. Ниже мы рассмотрим, как получить различные установщики macOS, в том числе как получить более старые версии macOS или даже Mac OS X. У нас есть специальная статья о том, как загрузить старые версии Mac OS X и macOS.
Как получить установщик macOS Sequoia
macOS Sequoia можно найти в Mac App Store или загрузить через Обновление программного обеспечения, если вы еще не установили его.
Загрузите установочные файлы, но обязательно остановитесь до начала фактической установки. Когда начнется установка, файлы будут удалены, поэтому вам необходимо вмешаться заранее!
После загрузки установочных файлов Sequoia вы сможете найти их в папке «Приложения» через Finder. Это будет выглядеть примерно так:

Вам необходимо использовать этот установочный файл, чтобы создать загрузочный установщик на USB-накопителе. Инструкции для этого приведены ниже.
Как получить бета-установщик macOS
Если вы хотите опробовать последнюю бета-версию, вам необходимо зарегистрироваться в бета-программе, после чего вы сможете загрузить файлы установщика.
Здесь мы объясняем, как получить и установить бета-версию macOS. Ниже вы найдете код createinstallmedia, который вам понадобится для установка последней бета-версии через USB ниже.
Как получить установщик Sonoma, Ventura, Monterey, Big Sur или более ранней версии
Чтобы получить установщик для macOS Sonoma, Ventura, Monterey или Big Sur, выполните следующие действия:
- Щелкните эти ссылки, чтобы получить нужную версию macOS из Mac App Store. Возможно, вам придется закрыть Mac App Store и использовать Safari, чтобы это работало.
- Нажмите «Получить», и установочные файлы начнут загружаться.
- Вы можете увидеть предупреждение с просьбой подтвердить, что вы хотите загрузить программное обеспечение, если оно уже запущено.
- После загрузки установщика НЕ нажимайте «Установить», так как установочный файл понадобится вам для следующего этапа этого руководства.
Получить старые версии macOS немного сложнее, если вы не знаете, где искать, но Apple предоставляет dmg-файлы этих старых версий macOS (их необходимо загрузить в Safari). Будет загружен образ диска с именем InstallOS.dmg, и как только это произойдет, вам нужно будет найти установщик pkg внутри образа диска.
Шаг 2. Создайте загрузочный установщик для macOS
Теперь у вас есть установочные файлы, можно переходить к процессу создания загрузочного установщика.
Обратите внимание: описанный здесь метод createinstallmedia не работает в OS X 10.6 Snow Leopard или более ранней версии — для него требуется OS X 10.7 Lion или более поздняя версия. Кроме того, со времен Mavericks процессы немного изменились, поэтому, если вы хотите создать установку одной из «Cat»-версий Mac OS X, вам следует вместо этого прочитать эту старую статью.
Начиная с Mavericks, для создания загрузочной установки macOS требуется одна команда в Терминале. Команда createinstallmedia позволяет создать загрузочную копию установщика на любом диске, подключенном к вашему Mac. Вы найдете все команды createinstallmedia нижев том числе Команда Monterey createinstallmedia.
Обратите внимание, что команда createinstallmedia стирает все на вашем внешнем диске, поэтому убедитесь, что на нем нет ничего, что вам нужно.
Ниже приведены инструкции, которым необходимо следовать для создания загрузочного USB-накопителя. Обратите внимание, что в зависимости от требуемого установщика будут внесены небольшие изменения:
- Подключите внешний диск емкостью не менее 15 ГБ, поскольку именно столько потребуется установщику.
- Запустите Дисковую утилиту (нажмите Command + пробел и начните вводить Дисковую утилиту).
- Перед следующим шагом обратите внимание: если вы используете High Sierra или более позднюю версию, вам нужно будет щелкнуть раскрывающийся список «Вид» под кнопками закрытия закрытия. Выберите «Показать все устройства» из предложенных вариантов. Теперь вы увидите внешний корневой диск в дополнение к тому, расположенному под ним.
- Выберите корневой диск на боковой панели (следующий шаг не сработает, если вы выберете только том).
- Нажмите «Стереть».
- В качестве формата выберите Mac OS Extended (Journaled).
- В качестве схемы выберите «Карта разделов GUID».
- По умолчанию ваш диск, вероятно, будет называться «Без названия». Вы можете дать ему имя, например «macOS» или «USB». (Обратите внимание, что вам нужно будет заменить термин «MyVolume» в приведенной ниже команде createinstallmedia на любое имя, которое вы дадите своему диску).
- Нажмите «Стереть».
- Подождите, пока Дисковая утилита создаст раздел и настроит диск (это может занять несколько минут).
- Затем нажмите Готово.
- Теперь вы готовы создать загрузочный установщик: откройте Терминал (самый простой способ — нажать Command + пробел, а затем начать вводить Терминал. В противном случае вы найдете его в папке «Утилиты»).
- Скопируйте текст, соответствующий версии macOS, которую вы устанавливаете, в Терминал — вы найдете текст в разделе ниже. Убедитесь, что вы используете имя, которое дали своему диску, например, измените «Без названия» на «MyVolume».
- Нажмите «Ввод/Возврат».
- Терминал запросит пароль. Это ваш пароль пользователя. Обратите внимание, что при вводе символов вы не увидите появления символов, это нормально. После ввода пароля нажмите Enter.
- Терминал также может запросить разрешение на доступ к съемному диску. Нажмите ОК.
- Терминал предупредит, что собирается стереть диск (поэтому убедитесь, что на нем нет ничего важного — не должно быть, если вы уже отформатировали его согласно инструкциям выше). Если вы хотите продолжить, нажмите Y, а затем Return. Процесс может занять некоторое время, вы увидите сообщение «Очистка диска: 0%… 10%… 20%… 30%…100%…

- Теперь Терминал потратит несколько минут на копирование установочного файла на ваш диск. В окне Терминала появится сообщение «Копирование файлов установщика на диск… Копирование завершено» и так далее.
- Когда Терминал завершит копирование установщика, вы увидите слова «Копирование завершено» и «Готово».
Шаг 3. Используйте USB-установщик для обновления вашего Mac
Теперь у вас есть установщик на внешнем диске, который вы можете использовать для установки копий macOS на несколько компьютеров Mac (при условии, что компьютеры Mac поддерживаются этой версией).
- Подключите внешний диск к Mac, на который вы хотите установить macOS.
- Запустите Мак. Если у вас Mac с процессором Intel, удерживайте клавишу Option/Alt во время загрузки. Если это Mac M1, просто нажмите и удерживайте переключатель «Вкл.», пока не увидите различные варианты.
- На вашем Mac в конечном итоге отобразится диспетчер запуска. Нажмите на внешний диск, чтобы выбрать его в качестве загрузочного диска. Ваш Mac теперь загрузится в режиме восстановления.
- Нажмите «Установить macOS», а затем нажмите «Продолжить». Версия macOS с загрузочного диска должна начать устанавливаться на ваш Mac. (Если вы хотите выполнить чистую установку, то есть сначала стереть данные с вашего Mac, следуйте инструкциям здесь: Как выполнить чистую установку на Mac.
- В конце концов Mac должен перезагрузиться. Подождите, пока произойдет обновление, а затем наслаждайтесь новой обновленной операционной системой.
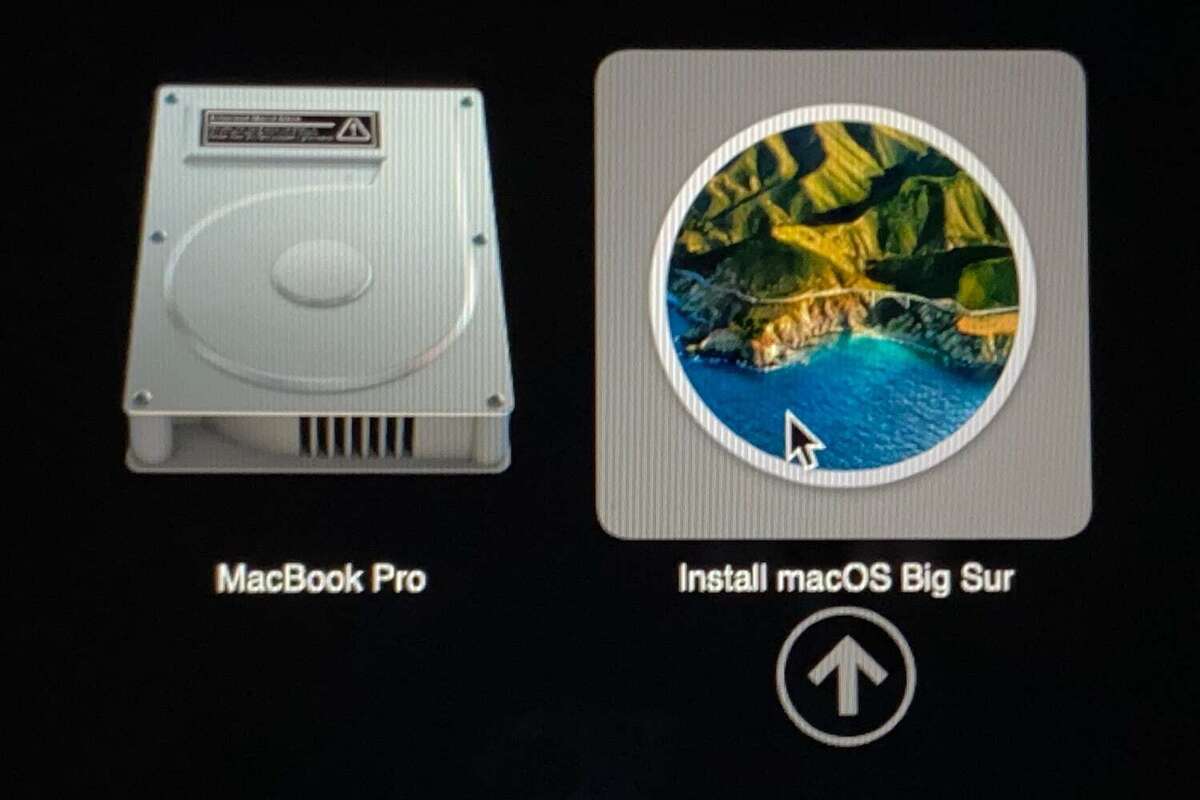
Когда ваш Mac запустится, вы должны увидеть опцию «Установить имеющуюся у вас версию macOS» в установщике.
Литейный завод
Вы также можете запустить операционную систему Mac непосредственно с внешнего диска, а не со встроенного загрузочного диска. Это удобно, если вы тестируете новые версии Mac OS. Однако этот процесс отличается от описанного выше, и мы рассмотрим его здесь: о том, как запустить macOS на внешнем жестком диске, читайте здесь.
Обратите внимание, что в более старых версиях macOS использовался «путь к приложению», а в более новых — нет — если вы используете эту команду, вы получите сообщение об ошибке (ниже у нас есть код для всех версий macOS и Mac OS X).
Команда createinstallmedia будет немного отличаться в зависимости от того, какую версию macOS вы хотите использовать.
Примечание. MyVolume может иметь другое имя, например USB или Untitled. Проверьте в Дисковых утилитах, это имя внешнего диска, который вы используете.
Имейте в виду, что мы слышали о людях, копирующих и вставляющих в — только для того, чтобы они изменились на – в Терминале, так что будьте осторожны. Должно быть две черточки!
Секвойя
sudo /Applications/Install\ macOS\ Sequoia.app/Contents/Resources/createinstallmedia –volume /Volumes/MyVolume
Секвойя бета
sudo /Applications/Install\ macOS\ Sequoia\ beta.app/Contents/Resources/createinstallmedia –volume /Volumes/MyVolume –nointeraction
Сонома
sudo /Applications/Install\ macOS\ Sonoma.app/Contents/Resources/createinstallmedia –volume /Volumes/MyVolume
Вентура
sudo /Applications/Install\ macOS\ Ventura.app/Contents/Resources/createinstallmedia –volume /Volumes/MyVolume
Монтерей
sudo /Applications/Install\ macOS\ Monterey.app/Contents/Resources/createinstallmedia –volume /Volumes/MyVolume
Биг-Сур
sudo /Applications/Install\ macOS\ Big\ Sur.app/Contents/Resources/createinstallmedia –volume /Volumes/MyVolume
Каталина
sudo /Applications/Install\ macOS\ Catalina.app/Contents/Resources/createinstallmedia –volume /Volumes/MyVolume
Мохаве
sudo /Applications/Install\ macOS\ Mojave.app/Contents/Resources/createinstallmedia –volume /Volumes/MyVolume
Высокая Сьерра
sudo /Applications/Install\ macOS\ High\ Sierra.app/Contents/Resources/createinstallmedia –volume /Volumes/MyVolume
Сьерра
sudo /Applications/Install\ macOS\ Sierra.app/Contents/Resources/createinstallmedia –volume /Volumes/MyVolume –applicationpath /Applications/Install/ macOS/ Sierra.app
Капитан
sudo /Applications/Install\ OS\ X\ El\ Capitan.app/Contents/Resources/createinstallmedia –volume /Volumes/MyVolume –applicationpath /Applications/Install\ OS\ X\ El\ Capitan.app
Йосемити
sudo /Applications/Install OS X Yosemite.app/Contents/Resources/createinstallmedia –volume /Volumes/MyVolume –applicationpath /Applications/Install OS X Yosemite.app
Дополнительные советы читайте: Как запустить Mac M1 или M2 с внешнего диска.
Программы для Windows, мобильные приложения, игры - ВСЁ БЕСПЛАТНО, в нашем закрытом телеграмм канале - Подписывайтесь:)

