Как удалить бета-версию macOS
Если вы разработчик или просто хотите узнать, как будет выглядеть следующая версия macOS, вы, возможно, запустили бета-версию macOS Sequoia на своем Mac. Но что делать, если вы больше не хотите запускать бета-версию?
Если бета-версия вызывает хаос в вашем Mac, вам надоело каждую неделю выделять время на установку последнего обновления или вы просто хотите вернуться к прежнему положению вещей, то пришло время удалить бета-версию macOS и вернуться к Sonoma. К сожалению, это не так просто, как вы можете подумать. К счастью, мы объясним, что вам нужно сделать ниже.
После того, как Apple выпустит macOS Sequoia в конце 2024 года, вернуться к полной версии Sequoia станет намного проще, но ниже мы также рассмотрим, как это сделать.
Программы для Windows, мобильные приложения, игры - ВСЁ БЕСПЛАТНО, в нашем закрытом телеграмм канале - Подписывайтесь:)
Мы рассмотрим сложный процесс возврата с бета-версии macOS Sequoia на macOS Sonoma, прежде чем перейти к более простому процессу возврата с бета-версии macOS Sequoia на полную версию macOS Sequoia после ее запуска.
Если вы хотите покинуть программу бета-тестирования iOS, прочтите: Как удалить бета-версию iOS с вашего iPhone
Как вернуться с macOS Sequoia beta на Sonoma
Если вы используете бета-версию macOS Sequoia и хотите вернуться к Sonoma, попробуйте выполнить следующие действия:
Сначала вам нужно будет стереть ваш Mac. К сожалению, вы не сможете установить Sonoma поверх Sequoia. Вот почему мы всегда рекомендуем делать резервную копию перед установкой бета-версии или любой более новой версии macOS.
1.
Покинуть бета-программу
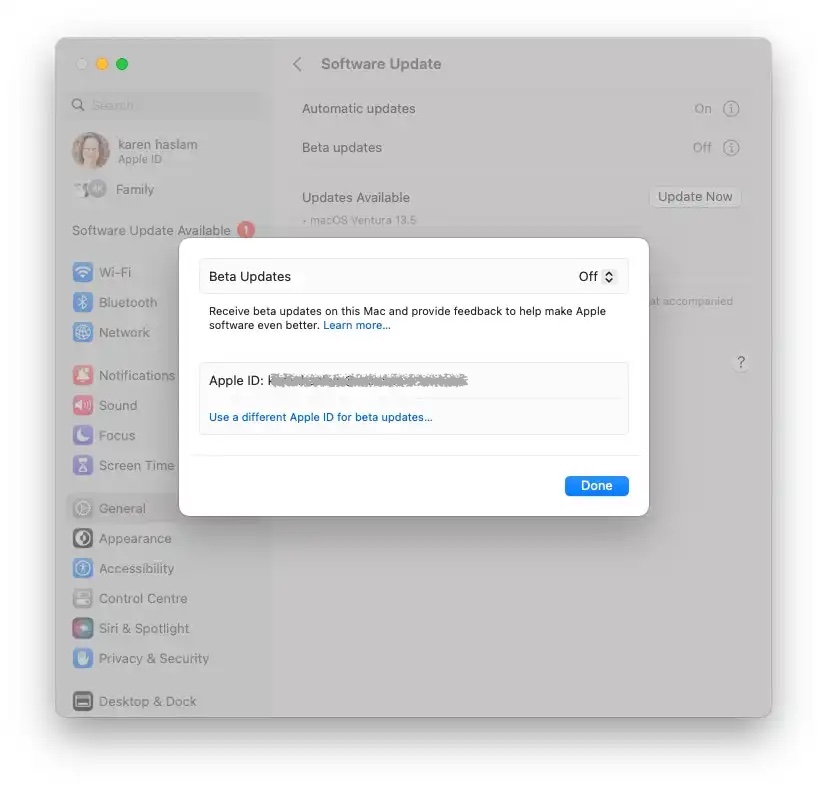
Литейный завод
Первое, что вам нужно сделать, это выйти из программы бета-тестирования macOS Sequoia от Apple, поскольку это приведет к прекращению получения бета-обновлений на ваш Mac.
- Откройте системные настройки.
- Нажмите «Общие».
- Нажмите «Обновление программного обеспечения».
- Нажмите на значок i рядом с пунктом «Бета-обновления» и убедитесь, что он отключен.
Это остановит установку дальнейших обновлений Sequoia на ваш Mac, но если вы захотите вернуться к Ventura, вам придется стереть данные на вашем Mac, следуя инструкциям ниже.
2.
Очистите свой Mac
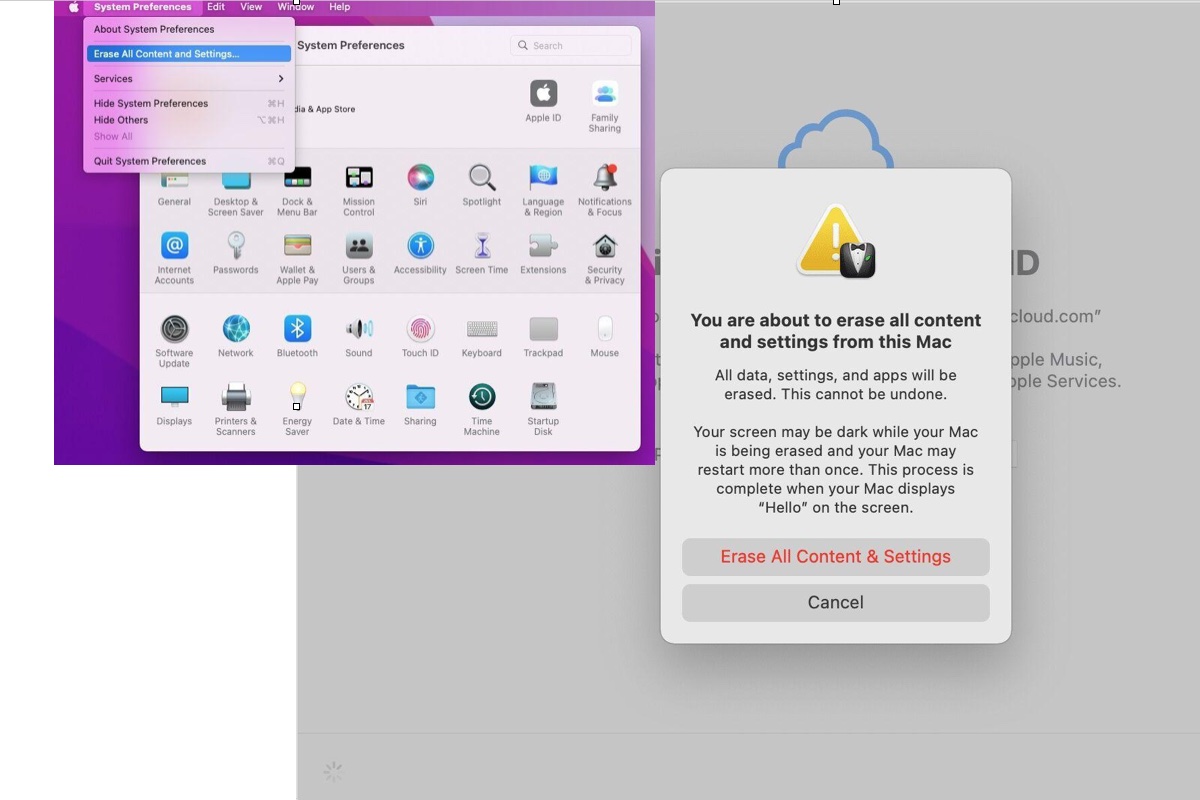
Литейный завод
К сожалению, если вы переходите с macOS Sequoia обратно на Sonoma, вам сначала нужно будет стереть все данные с вашего Mac. Вы не можете установить Sonoma поверх Sequoia.
К счастью, в системных настройках есть опция «Стереть все содержимое и настройки», которая позволяет легко вернуть ваш Mac к заводским настройкам.
Чтобы найти опцию «Стереть все содержимое и настройки», откройте «Настройки системы» > «Основные» > нажмите «Сброс» > нажмите «Стереть все содержимое и настройки».
Как только вы нажмете «Стереть все содержимое и настройки», все будет сделано. Мы рассмотрим этот процесс более подробно здесь: Как выполнить сброс настроек MacBook или Mac.
Просто обратите внимание, что во время процесса все клавиатуры и мыши Bluetooth будут отключены, поэтому если у вас есть проводные опции, они будут полезны. Если у вас нет проводной мыши или клавиатуры, вы должны получить возможность подключить периферийные устройства Bluetooth, когда Mac перезагрузится.
Если на вашем Mac нет чипа серии M или чипа T2, процесс стирания данных немного отличается (и описан в статье, ссылка на которую приведена выше).
3.
Переустановить macOS
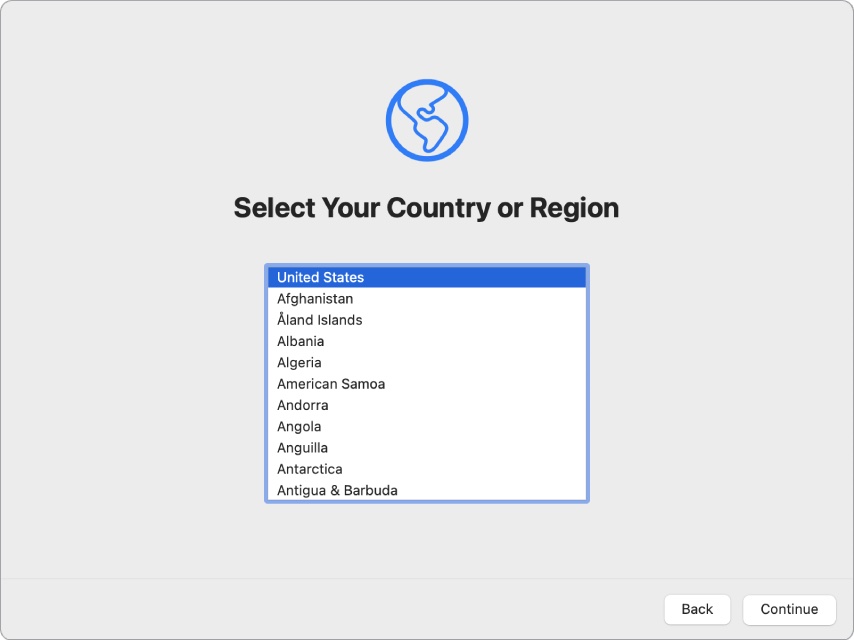
Литейный завод
После очистки данных и сброса настроек Mac до заводских он должен перезапуститься с последней полной версией macOS, совместимой с вашим Mac.
Вам необходимо будет подключиться к сети Wi-Fi и подключить мышь и клавиатуру, если они поддерживают Bluetooth.
В конце концов вы увидите экран Activate Mac. Нажмите Restart.
После перезагрузки ваш Mac проведет вас через шаги по его настройке, как будто вы делаете это в первый раз.
4.
Восстановите свой Mac с помощью Time Machine
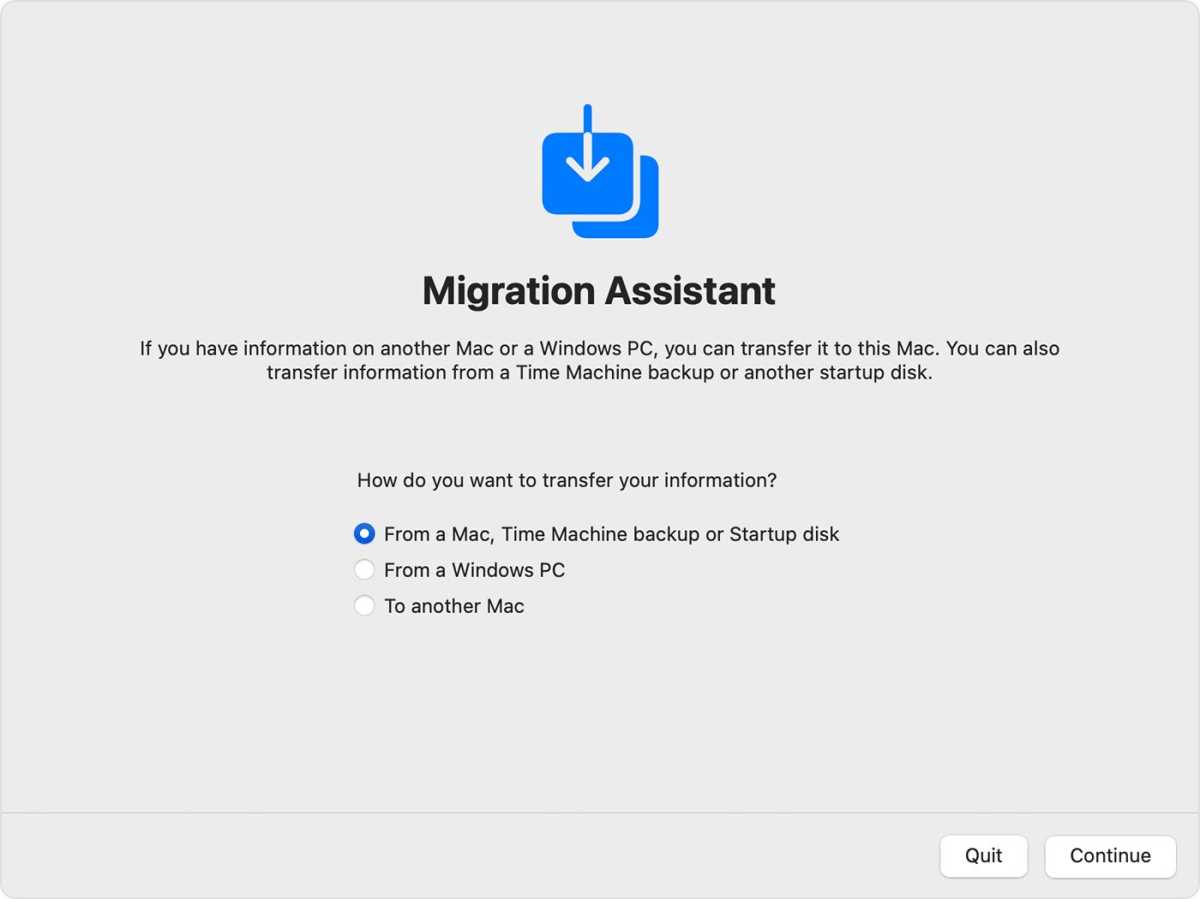
Литейный завод
После удаления контента и настроек с вашего Mac вы можете либо настроить его как новый, либо восстановить резервную копию Time Machine с данными, которые были до начала бета-тестирования.
Эта резервная копия должна быть сделана до установки бета-версии, иначе вам придется переустановить бета-версию.
Если вы стерли данные со своего Mac и настраиваете его как новый, восстановить старые настройки и данные с помощью резервной копии Time Machine очень просто.
- В процессе настройки вас спросят, есть ли у вас резервная копия Time Machine. Просто ответьте «да».
- Подключите резервный диск и оставьте Mac, пока он восстанавливает данные из резервной копии Time Machine.
- После этого ваш Mac будет максимально близок к тому, что было до установки бета-версии.
Кроме того, если вы решите восстановить резервную копию Time Machine позже, вы можете сделать это с помощью функции восстановления macOS.
- Подключите жесткий диск, на котором находится резервная копия Time Machine.
- Перезагрузите ваш Mac.
- Если у вас Mac серии M1, вам нужно нажать и удерживать кнопку питания, пока не появится экран «Загрузка параметров запуска», после чего нажмите «Параметры», а затем «Продолжить». См. Как запустить Mac в режиме восстановления. (На Mac с процессором Intel удерживайте клавиши Command + R, пока не появится логотип Apple.)
- Теперь, когда вы находитесь в режиме восстановления macOS, вы увидите опцию «Восстановить из резервной копии Time Machine». Выберите ее и нажмите «Продолжить».
- Выберите источник резервного копирования и снова нажмите «Продолжить».
- Выберите правильную резервную копию — последнюю, сделанную до установки бета-версии. (Вы можете проверить это, посмотрев столбец версии macOS).
Руководство по восстановлению с помощью Time Machine можно найти здесь.
5.
Что делать, если ваш Mac не загружает Sonoma
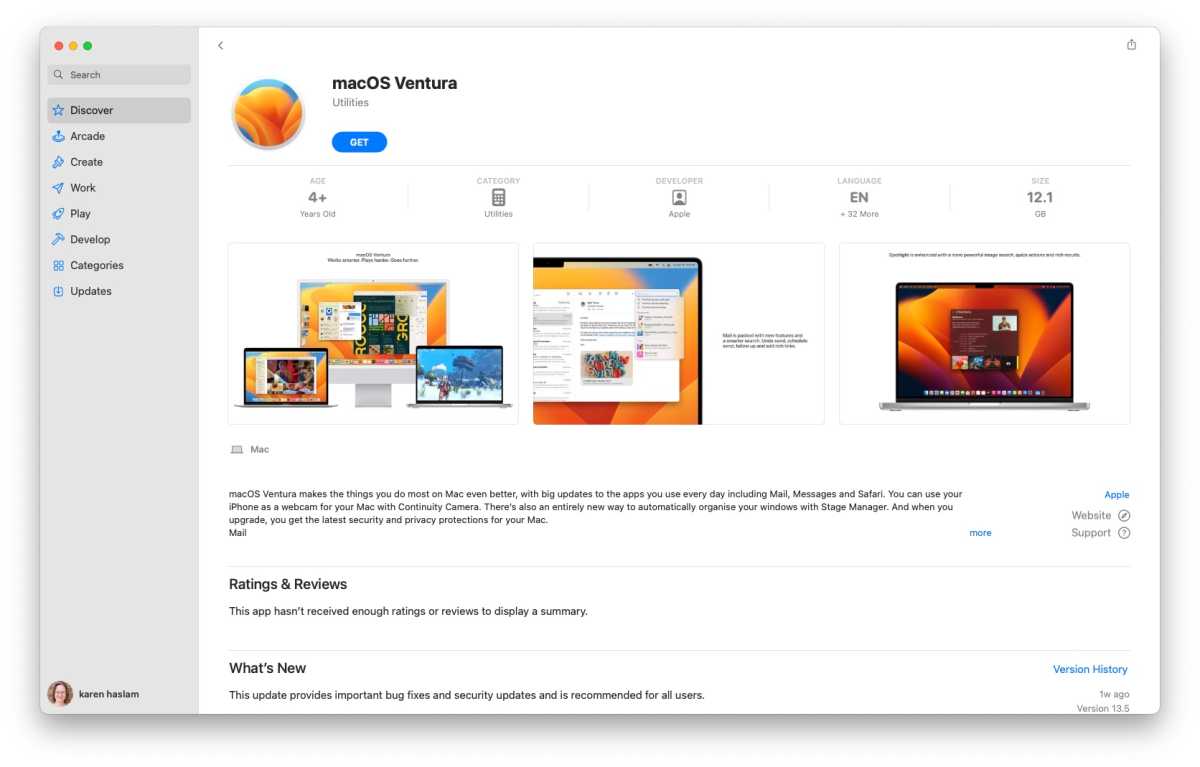
Литейный завод
Если вы обнаружите, что Sonoma недоступна для загрузки через функцию «Обновление ПО» (возможно, потому, что ваш Mac ошибочно полагает, что на нем уже установлено это программное обеспечение), вы можете обмануть свой Mac, заставив его загрузить полную версию программного обеспечения и установить ее с помощью Mac App Store.
- Откройте Mac App Store.
- Нажмите здесь для Сономы.
- Нажмите «Получить», и ваш Mac предложит загрузить установщики.
- Откроется окно Обновление ПО из Системных настроек/Системных предпочтений. Подтвердите, что вы хотите загрузить ПО, вы также увидите предупреждение о том, что вы загружаете более старую версию ОС, игнорируйте его.
- Подождите, пока загрузится macOS — это может занять некоторое время, и если подключение к Интернету прервется, вам, возможно, придется начинать заново.
- После загрузки нажмите «Открыть» и подождите, пока он установится. Ожидайте, что это займет некоторое время…
Вы можете увидеть сообщение о том, что программное обеспечение уже установлено. Просто подтвердите, что вы хотите продолжить загрузку, и как только у вас появится установщик, вы сможете установить финальную версию поверх бета-версии.
Как вернуться к старой версии macOS с помощью Recovery
Также возможно загрузить и установить более старую ОС с помощью встроенного режима восстановления. Но это зависит от того, к какой версии вы возвращаетесь. Мы рассмотрим, как это сделать, здесь: Как переустановить macOS с помощью режима восстановления.
Вот как переустановить последнюю совместимую версию macOS на вашем Mac с помощью Recovery:
- Перезагрузите ваш Mac.
- На Mac серии M1/M2 нужно нажать и удерживать кнопку питания, пока не появится экран загрузки параметров запуска, после чего нажать «Параметры» и затем «Продолжить». На Mac с процессором Intel удерживайте клавиши Option + Command + R, пока не появится логотип Apple. См. Как запустить Mac в режиме восстановления.
- Вы увидите опцию Переустановить macOS. Нажмите на нее, и Recovery установит самую последнюю версию macOS, совместимую с вашим Mac.
Либо, если вы не хотите возвращаться к Sonoma, нажмите Shift + Option + Command + R (на компьютере Mac с процессором Intel), чтобы переустановить версию macOS, которая была установлена на вашем Mac при его покупке.
Как отказаться от получения бета-версии macOS Sequoia
Если вы все еще используете бета-версию macOS Sequoia и хотите установить новую версию macOS Sequoia после ее выхода, процесс возврата к полной версии относительно прост.
Первое, что нужно сделать, — это выйти из программы бета-тестирования macOS от Apple, поскольку это приведет к прекращению получения бета-обновлений на ваш Mac.
- Откройте системные настройки.
- Нажмите «Общие».
- Нажмите «Обновление программного обеспечения».
- Нажмите на значок i рядом с пунктом «Бета-обновления» и убедитесь, что он отключен.
Теперь, когда вы вышли из программы бета-тестирования, следующая версия macOS, которая будет предложена вам через системные настройки, будет полной версией macOS, и вы сможете установить ее как обычно.
Это немного сложнее, если вы используете более новую версию бета-версии, чем официальная версия. В этом случае вы можете либо подождать, пока Apple выпустит следующее обновление macOS Sonoma, и установить его, либо выполнить следующие шаги, чтобы вернуться к более старой версии macOS.
Если вы не хотите ждать следующего обновления, вы можете установить macOS Sequoia с помощью macOS Recovery.
- Чтобы войти в режим восстановления, нажмите и удерживайте кнопку питания во время загрузки Mac, затем продолжайте нажимать и удерживать кнопку, пока не увидите окно параметров запуска со значком «Параметры». (На старых компьютерах Mac для входа в режим восстановления нажмите кнопки Command и R во время загрузки).
- Выберите «Параметры» и нажмите «Продолжить».
- Откроются утилиты macOS с опцией «Переустановить macOS (версия)». Выберите эту опцию.
- При необходимости введите пароль.
- Подождите, пока идет установка (не позволяйте Mac перейти в спящий режим).
Возможно, вам придется стереть данные с диска. В этом случае вам следует убедиться, что созданы резервные копии важных документов (не в Time Machine, поскольку при этом будет скопирована и версия macOS, которую вы используете).
Если это не помогло, выполните чистую установку, следуя инструкциям выше.
Больше советов по установке macOS на ваш Mac можно найти здесь, а вот что делать, если у вас возникли проблемы с установкой macOS.
Программы для Windows, мобильные приложения, игры - ВСЁ БЕСПЛАТНО, в нашем закрытом телеграмм канале - Подписывайтесь:)




