Как удалить приложения на iPhone/iPad: удалить приложения или значки навсегда
Хотите удалить приложение, которое занимает ценное место на вашем iPhone или iPad? Ну, есть несколько разных способов заставить эти неиспользуемые программы исчезнуть. В этой статье мы покажем вам простые шаги, необходимые в iOS 15 и более ранних версиях операционной системы, чтобы не загромождать ваше устройство.
Поскольку iPadOS очень похожа на iOS, все эти шаги также должны работать на вашем iPad.
Мы рассмотрели этот метод для различных версий iOS и iPadOS, поэтому вы сможете удалить ненужные приложения со своего iPhone независимо от того, сколько лет телефону.
Программы для Windows, мобильные приложения, игры - ВСЁ БЕСПЛАТНО, в нашем закрытом телеграмм канале - Подписывайтесь:)
Обратите внимание, что вы всегда можете снова загрузить приложение позже из App Store, если вам нужно использовать его снова, плюс Apple не заставит вас платить за него во второй раз.
Можно ли удалить встроенные приложения Apple с iPhone или iPad?
Долгое время было невозможно удалить какие-либо приложения Apple с iPhone или iPad, к большому неудовольствию тех, кто предпочитал альтернативы привычным приложениям Apple, такие как Google Maps, Firefox Focus и другие. Но начиная с iOS 10 большинство предустановленных приложений Apple можно удалить, и если их нельзя удалить, то, по крайней мере, их можно скрыть. О том, как скрыть приложения на iPhone, мы поговорим в конце этой статьи.
Вы сможете выполнить шаги из приведенных ниже руководств, чтобы удалить приложения Apple, а также сторонние приложения, которые вы установили.
К сожалению, некоторые приложения, такие как «Сообщения», «Фото», «Safari», «App Store» и «Настройки», нельзя удалить, поскольку они тесно встроены в систему, но можно хотя бы изменить приложение по умолчанию, которое открывается автоматически, если вы используете iOS 14. /iPad OS 14 или более поздней версии.
Чтобы изменить приложения по умолчанию, выполните действия, описанные в этом руководстве: Как изменить приложения по умолчанию на вашем iPhone.
Как удалить приложения с iPhone или iPad
Некоторое время было просто удалять приложения с iPad и iPhone, хотя с годами методы изменились, и были добавлены новые функции. Например, в iOS 14 и iOS 15 можно просто удалить приложение с главного экрана, оставив его на своем устройстве и доступным через поиск и библиотеку приложений. Мы рассмотрим эти новые параметры ниже. Но сначала мы рассмотрим несколько простых способов удаления приложений с вашего iPhone или iPad, которые должны работать с некоторыми настройками, независимо от того, какое поколение ОС вы используете.
- Чтобы удалить приложение, перейдите на главный экран и найдите приложение, которое хотите удалить. Если он находится в папке, вам нужно будет открыть эту папку.
- Нажмите и удерживайте приложение, которое хотите удалить. Вы можете увидеть контекстное раскрывающееся меню, но продолжайте нажимать, пока все ваши приложения не начнут покачиваться.
- Как только значки начнут двигаться, просто нажмите X или – в углу, чтобы удалить их (в более новых версиях iOS это – вместо x).

Как удалить приложения через App Store
Есть еще один простой способ удалить приложения — использовать App Store.
- Откройте магазин приложений.
- Коснитесь значка своей учетной записи в правом верхнем углу.
- На следующей странице прокрутите вниз, пока не найдете приложение, которое хотите удалить.
- Чтобы удалить приложение, проведите пальцем влево по его имени, пока справа не появится красный раздел с кнопкой «Удалить».
- Теперь нажмите «Удалить», и приложение исчезнет.

Как удалить приложения через настройки
Другой способ удалить приложения — через раздел «Хранение iPhone» в настройках. Одним из преимуществ этого метода является то, что можно легко выбрать самые большие приложения для удаления, если вы пытаетесь освободить место на своем iPhone.
- Открыть настройки.
- Перейдите в раздел «Основные» > «Хранилище iPhone» (или «Хранилище iPad»).
- Теперь вы увидите список своих приложений, отсортированный по тому, какие из них занимают больше всего места. Чтобы избавиться от одного, коснитесь его, затем выберите «Удалить приложение» на следующей странице.

Как удалить приложения с главного экрана
Если вы предпочитаете удалить приложение, но не удалять его на самом деле, есть способ сделать это в iOS 14 и iOS 15 и iPadOS 15. Это хороший способ скрыть приложения с главного экрана, возможно, чтобы убрать беспорядок или потому что вы не Не хотите, чтобы другие видели приложения, которыми вы пользуетесь.
В самых последних операционных системах вы можете либо удалить приложения, либо просто удалить их с главного экрана. Если вы выберете последнее, они по-прежнему будут доступны через поиск в библиотеке приложений. (Библиотека приложений появилась в iOS 14, но не появилась в iPadOS до версии 15. Библиотека приложений упорядочивает все приложения на вашем устройстве по категориям, чтобы их было легко найти. Вы можете выбрать только несколько приложений на своем устройстве. Домашние экраны — те, которые вы используете чаще всего, — но при этом у вас есть доступ ко всем другим вашим приложениям через библиотеку приложений.)
- Найдите на главном экране приложение, которое хотите удалить.
- Нажмите и удерживайте значок, пока не появится меню. Из этого выберите Удалить приложение.
- Затем на следующей панели выберите «Удалить приложение», чтобы стереть его с диска, или, если вы предпочитаете оставить приложение на своем устройстве, выберите «Удалить с главного экрана», и оно будет доступно из библиотеки приложений или с помощью поиска.
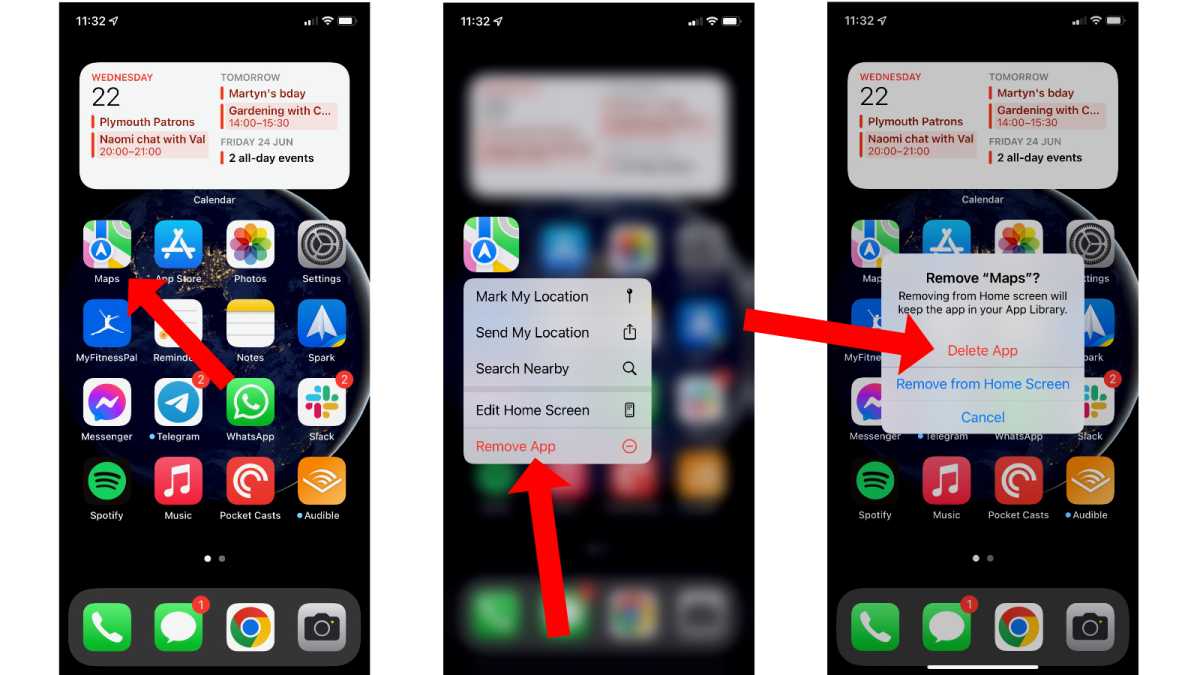
IDG
Как удалить приложения, которых нет на главном экране
Если вы решили удалить приложения с главного экрана, следуя описанным выше шагам, только для того, чтобы позже решить, что они вам вообще не нужны на вашем устройстве, как вы можете их удалить? В этом случае вы можете удалить приложения через библиотеку приложений.
- Перейдите в библиотеку приложений (проведите пальцем вправо по главному экрану, пока не дойдете до нее).
- Найдите приложение, которое хотите удалить. (Это должно быть логично, поскольку приложение должно храниться в папке, соответствующей категории приложений, к которой оно относится, однако, по нашему опыту, это не всегда так).
- Нажмите и удерживайте его значок, пока не появится меню.
- Выберите Удалить приложение.
- Подтвердите свое решение, еще раз нажав «Удалить».
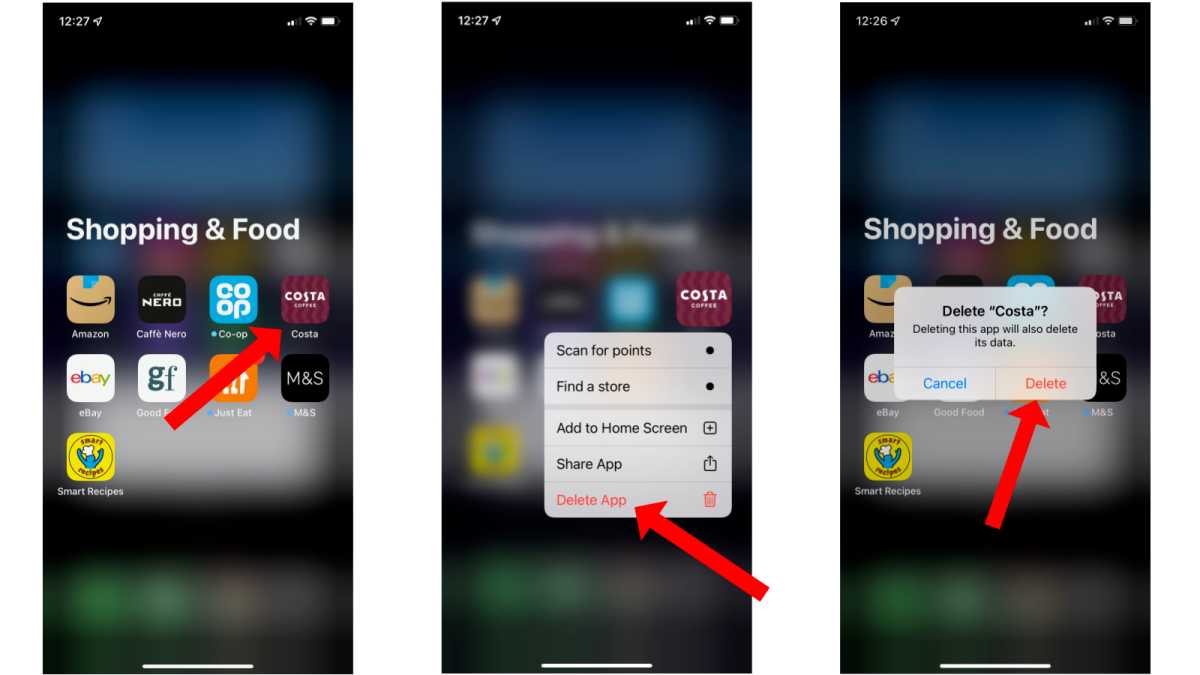
IDG
Конечно, если вы решите вернуть его, вы можете зайти в App Store и установить его еще раз.
Почему я не могу удалить некоторые приложения Apple?
Выполнив описанные выше шаги, вы, возможно, обнаружили, что есть определенные приложения Apple, которые не дают возможности удалить их, хотя вы можете удалить их с главного экрана в iOS 14/15 и iPad OS 15. выполнив шаги, описанные выше. Эти приложения как бы встроены в торт iPhone и, следовательно, являются частью самой операционной системы, а не каким-то дополнительным приложением. Как бы вы ни старались, избавиться от них невозможно. Они следующие:
- Магазин приложений
- Камера
- Часы
- Найди мой айфон
- Здоровье
- Сообщения
- Телефон
- Фото
- Сафари
- Настройки
- Бумажник
Если у вас установлена последняя версия iOS или iPadOS, вы можете скрыть их в библиотеке приложений. Если вы используете более старую версию операционной системы, мы предлагаем вам следовать вековой традиции создания папки нежелательной почты и сбрасывать их все в нее.
Как скрыть приложения
Самый простой способ скрыть приложения — удалить их с главного экрана, как описано выше: узнайте, как удалить приложения с главного экрана.
Они по-прежнему будут доступны через поиск, и вы можете попытаться найти их в библиотеке приложений.
Итак, у вас есть несколько способов избавиться от этих неприятных предустановленных приложений. Если вы хотите продолжить уборку в стиле Мари Кондо на других устройствах, попробуйте прочитать «Как удалить приложения на Apple TV» и «Как удалить приложения Apple Watch». А теперь иди и зажигай радость!
Программы для Windows, мобильные приложения, игры - ВСЁ БЕСПЛАТНО, в нашем закрытом телеграмм канале - Подписывайтесь:)






