Как запустить две версии macOS одновременно
Обновление до последней версии macOS или запуск бета-версии macOS на вашем Mac не обязательно должны быть делом «все или ничего». Можно установить две разные операционные системы и выполнить двойную загрузку вашего Mac. Это означает, что вам будут доступны обе версии macOS, и вы сможете выбирать ту, которая подходит вам в повседневной работе.
В этой статье мы расскажем, как настроить ваш Mac для одновременной загрузки двух версий macOS, но сначала вам, возможно, будет интересно узнать о преимуществах, которые это дает.
Зачем нужна двойная загрузка macOS
Есть несколько причин, по которым вам может потребоваться запустить две версии операционной системы Mac, что по сути и означает двойную загрузку:
Программы для Windows, мобильные приложения, игры - ВСЁ БЕСПЛАТНО, в нашем закрытом телеграмм канале - Подписывайтесь:)
- Если вы хотите обновить свой Mac до последней версии программного обеспечения, но у вас есть устаревшие приложения, которые могут не работать на нем. Создание двойной загрузки может быть хорошим решением, если вам нужно запускать эти приложения.
- Если вы разработчик программного обеспечения и вам необходимо тестировать свои приложения на разных версиях macOS (особенно если вам нужно делать это регулярно).
- Если вы хотите безопасно опробовать бета-версию операционной системы Mac, не принимая на себя никаких обязательств (или не рискуя вызвать проблемы с приложениями и данными на вашем Mac).
Есть еще один момент путаницы, когда дело доходит до двойной загрузки. В старых версиях Mac OS X и macOS вам нужно было бы разбить ваш Mac на разделы, в то время как в более современных версиях операционной системы Mac вы создаете том. Мы предположим, что вы используете более позднюю версию macOS, поэтому мы сосредоточимся на создании второго тома, но мы рассмотрим, как создать раздел отдельно.
Прежде чем начать…
Прежде чем начать, независимо от того, какую версию macOS вы используете, вам следует знать следующее:
- Освободите немного места: Если вы хотите разделить свой Mac так, чтобы можно было запускать две версии ОС, вам понадобится место. Прочитайте, как освободить место на Mac. Поэтому прежде чем начать, приступайте к удалению. Удалите приложения, которыми вы не пользуетесь (вот как удалить приложения), удалите все файлы и папки, которые вам не нужны, скопируйте свою огромную фототеку на внешний диск, подумайте, что вы можете удалить из разделов Другое, Система, Кэш и т. д.)
- Резервное копирование: Следующий важный шаг — резервное копирование. Всегда разумно убедиться, что вы сделали резервную копию своего Mac, прежде чем делать что-то подобное, просто на случай, если все пойдет ужасно неправильно. Мы покажем вам, как создать резервную копию вашего Mac здесь. У нас также есть это руководство по использованию Time Machine, программного обеспечения Apple для резервного копирования.
- Будьте готовы стереть все: Если у вас старая версия macOS, когда вы разбиваете свой Mac на разделы, вам придется полностью стереть его! Если вы хотите сохранить свою текущую работу, вам нужно создать резервную копию вашего Mac и убедиться, что она поместится на вашем меньшем размеченном диске. К счастью, вам не нужно ничего стирать, если вы просто создаете том.
- Есть альтернативы: Если очистка вашего Mac кажется вам слишком хлопотной, вы можете попробовать установить альтернативную версию macOS на внешний жесткий диск. Мы покажем вам, как это сделать, здесь: Как запустить macOS с внешнего жесткого диска.
- Убедитесь, что вы можете запустить нужные вам версии macOS.: Вы не сможете запустить версию macOS на Mac, которая ее не поддерживает. Узнайте, с какой версией macOS совместим ваш Mac.
Как добавить том на ваш Mac
Итак, вы хотите запустить две версии операционной системы macOS на вашем Mac. Ваш метод будет зависеть от того, какую версию macOS вы уже используете. Если вы используете High Sierra на SSD или у вас установлена любая версия после macOS Big Sur, этот процесс будет намного проще, поскольку ваш Mac будет использовать файловую систему Apple File System APFS.
APFS заменила старую файловую систему: HFS+. APFS имеет ряд преимуществ, ключевым из которых является разделение пространства, что позволяет делить доступное пространство между различными томами на вашем диске — так что больше места может быть доступно в любое время, а не назначаться тому при его создании, как в случае с разделом.
Итак, если вы используете APFS, вы можете создать том APFS, как мы покажем вам ниже, а затем просто установить новую версию операционной системы на этот том. Вам не нужно будет ничего переформатировать. Это не может быть проще.
Если вы используете старую версию macOS или даже Mac OS X, все немного сложнее.
Как создать том APFS
- Создайте резервную копию своего Mac (потому что это всегда разумно делать, прежде чем отправиться на поиски приключений).
- Откройте Disk Utility (ее можно найти в папке Utilities в Applications или просто нажмите Command + Space и начните вводить Disk Utility).
- Нажмите раскрывающееся меню рядом с кнопкой «Вид» на панели инструментов и выберите «Показать все устройства». Это позволит вам увидеть тома на вашем диске. Вероятно, у вас есть один под названием Home или Macintosh HD.
- Выберите том Home (или Untitled) и нажмите кнопку +, чтобы создать новый том. У нас есть более подробное руководство по этому процессу, которое мы рекомендуем вам прочитать, если у вас возникнут какие-либо проблемы здесь: Как разбить жесткий диск Mac или SSD или создать том APFS.
- Вам нужно будет дать вашему тому имя. Если вы устанавливаете бета-версию, лучше назвать ее Beta.
- Вы можете установить лимит хранилища, если хотите (но вам это не нужно). Чтобы установить лимит размера, нажмите «Параметры размера» и заполните поля «Резерв» (минимум) и «Квота» (максимум). В прошлом мы устанавливали лимит в 25 ГБ. Это число можно изменить, но это не простой процесс, поэтому мы не рекомендуем устанавливать лимит.
- Теперь нажмите «Добавить», чтобы добавить новый том на Mac.
Теперь, когда ваш второй том запущен и работает, вы готовы установить бета-версию macOS или альтернативную версию macOS той, которую вы обычно используете. Далее мы рассмотрим, как это сделать.
Если вы используете более старую версию операционной системы Mac и у вас нет APFS, вам придется немного сложнее, так как потребуется создать раздел.
Как установить две версии macOS на Mac
Создав второй том с помощью приведенного выше руководства, вы будете готовы к установке второй версии macOS.
- Загрузите установщик для нужной вам ОС. Вы сможете получить установщик через Software Update или Mac App Store. (См. Как обновить macOS для получения подробной информации о том, как получить установщик). Примечание: это должна быть более новая версия, чем та, которую вы используете в данный момент — если это не так, то процесс будет более сложным, и вам следует прочитать это: Как перейти на более старую версию macOS. Загрузите его, но пока не начинайте установку.
- Запустите установщик, но убедитесь, что вы выбрали новый том, который вы создали, и устанавливаете альтернативную macOS на него, а не на основной том.
- Теперь подождите, пока ваш Mac установит новую ОС на новый том.
- После этого ваш Mac откроется в томе с установленной новой ОС.
- Когда вы будете готовы вернуться к старой версии ОС, просто выключите свой Mac и во время загрузки удерживайте клавишу Alt/Option, пока не увидите опцию открытия с исходного тома. Это позволит вам выбрать, какой том вы хотите использовать, и версию macOS, которую вы хотите запустить.
- При загрузке вашего Mac вам будет предложено выбрать сеть и ввести пароль. Если вы этого не сделаете, этот шаг можно пропустить.

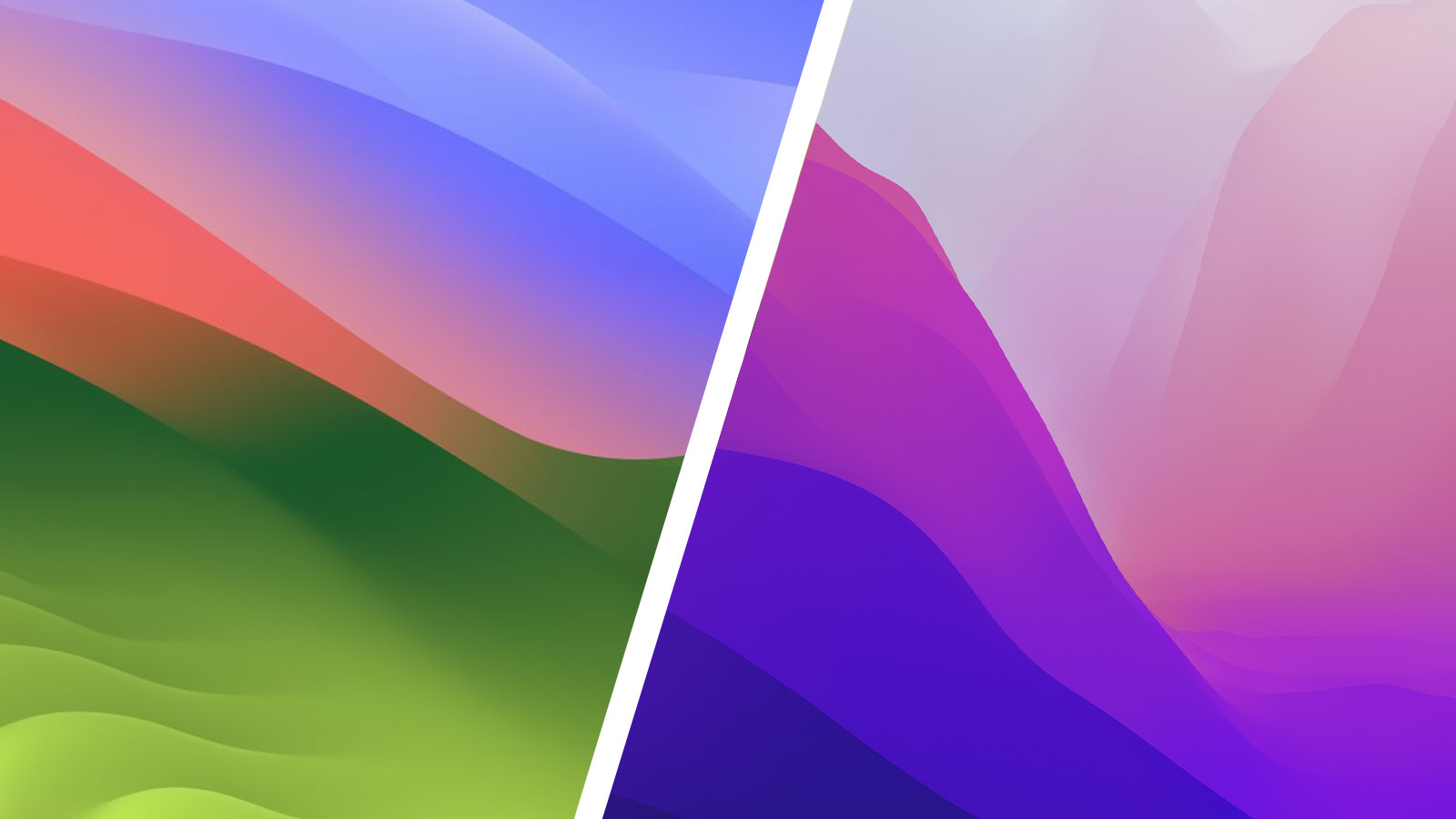
Яблоко (измененное)
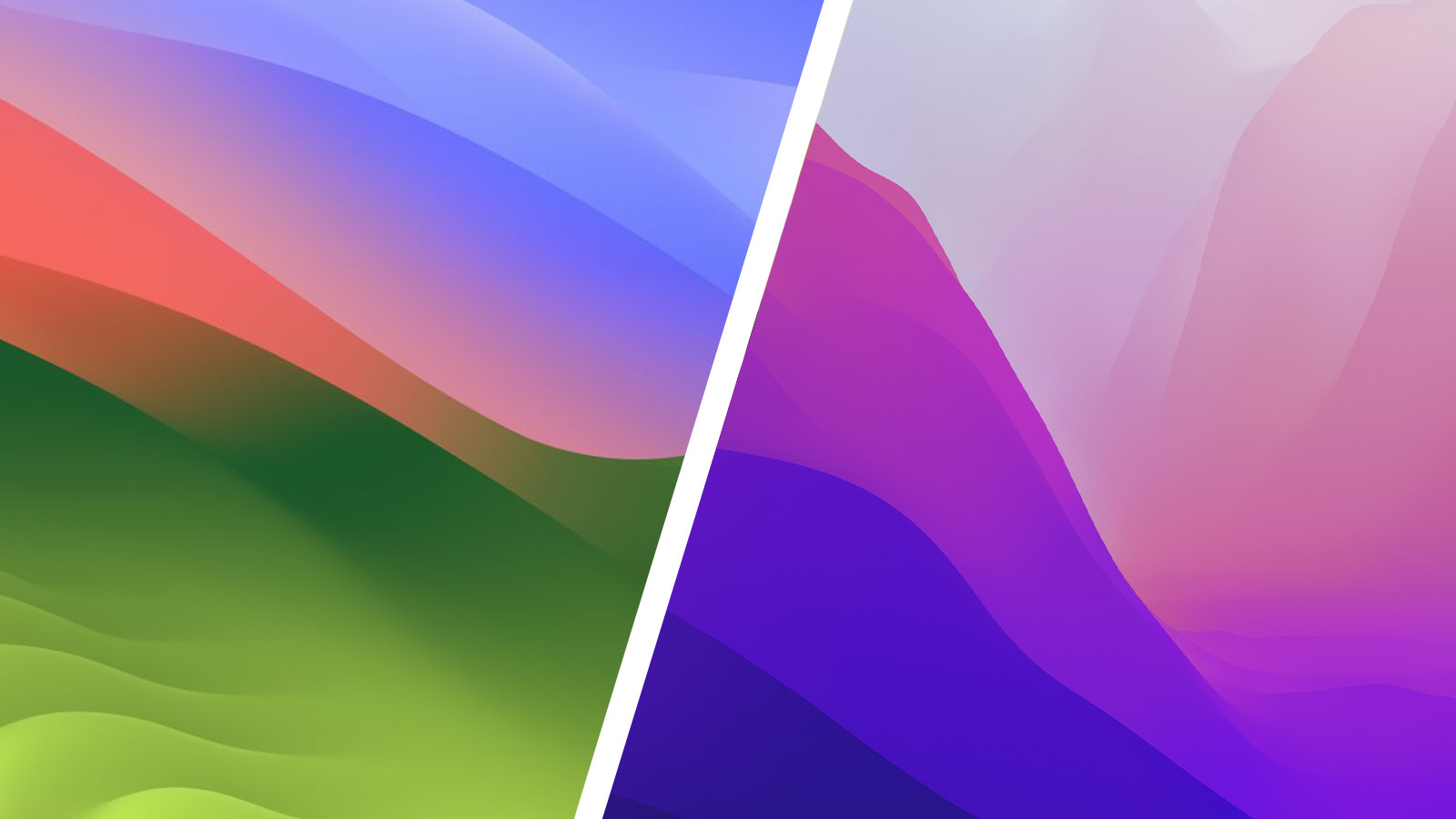
Яблоко (измененное)
Яблоко (измененное)
Как установить macOS beta на отдельный том
Аналогичный процесс выполняется, если вы хотите установить бета-версию macOS на второй том.
Если вы настраиваете это в первый раз, вам нужно будет зарегистрироваться на бета-версию и загрузить бета-версию программного обеспечения macOS. После загрузки вам нужно будет установить ее на новый том, который вы только что создали, следуя инструкциям выше.
У нас есть подробное объяснение того, как зарегистрироваться для участия в бета-тестировании macOS и как получить бета-версию macOS.
У нас также есть советы по загрузке старых версий macOS здесь. Для вариантов ОС за пределами macOS, вам может быть интересно прочитать наши руководства, показывающие, как установить Windows на Mac, и как установить Linux на Mac.
Как установить вторую macOS на раздел
Если вам нужно создать раздел, вам придется стереть данные на вашем Mac, поэтому, как мы уже говорили выше, обязательно сделайте резервную копию.
Самый простой способ создать раздел — сделать следующее:
- Загрузите macOS в режиме восстановления (запустите Mac и удерживайте клавиши Command и R, пока не увидите логотип Apple или вращающийся земной шар).
- Находясь в режиме восстановления, используйте Дисковую утилиту, чтобы очистить основной жесткий диск и разделить его на два раздела.
- Теперь восстановите резервную копию Time Machine в этот раздел. Помните, вы не сможете восстановить резервную копию, основанную на более новой версии macOS, чем та, которую вы хотите использовать в этом разделе.
- В качестве альтернативы вы можете использовать опцию «Установить» в меню «Восстановление», чтобы установить нужную вам версию macOS на основной раздел.
- Теперь пришло время установить другую версию macOS в раздел 2. Следуйте инструкциям, чтобы установить вторую версию macOS или бета-версию новой версии macOS на второй раздел.
Программы для Windows, мобильные приложения, игры - ВСЁ БЕСПЛАТНО, в нашем закрытом телеграмм канале - Подписывайтесь:)



