Как запустить Windows на Mac
Пользователи Mac, которые хотят запускать Windows на своих компьютерах Mac, смогли сделать это с момента появления процессоров Intel на компьютерах Mac еще в 2006 году. Тогда было легко использовать собственное программное обеспечение Apple Boot Camp для загрузки Mac в Windows, в какой момент ваш Mac может запускать приложения Windows, как если бы это был ПК (более или менее). Кроме того, такие решения, как Parallels Desktop и VMware Fusion, позволяли компьютерам Mac запускать приложения Windows и Windows параллельно с приложениями macOS и Mac.
Однако в 2020 году Apple начала переход с процессоров Intel на собственные процессоры Apple Silicon. Теперь в каждом Mac, который продает Apple, используется один из собственных процессоров M-серии, которые обеспечивают гораздо лучшую производительность, чем старые процессоры Intel. Однако новые процессоры Apple основаны на технологии ARM, а не на архитектуре Intel X-86, и в результате эти новые компьютеры Mac не могут использовать Boot Camp для запуска Windows. Однако они по-прежнему могут устанавливать Windows с использованием технологии виртуализации.
Хотя Apple больше не предлагает собственное решение для тех, кто хочет запускать Windows на Mac, Parallels Desktop, VMware Fusion и другие сторонние решения позволяют устанавливать Windows на Mac. Большинство этих решений используют технологию виртуализации для создания виртуальной машины (или виртуальной машины), на которой можно запускать Windows и программное обеспечение Windows на Mac. Виртуальная машина — это обычное приложение Mac, но оно имитирует или эмулирует работу ПК с Windows, позволяя запускать приложения Windows на рабочем столе Mac, как и любое другое приложение Mac. Мы протестировали несколько таких вариантов в нашем обзоре лучшего программного обеспечения для виртуальных машин для Mac.
Программы для Windows, мобильные приложения, игры - ВСЁ БЕСПЛАТНО, в нашем закрытом телеграмм канале - Подписывайтесь:)
Boot Camp по-прежнему доступен, если у вас Mac с процессором Intel. Прочитайте статью «Как установить Windows на Mac с процессором Intel».
Что нужно для запуска Windows на Mac серии M
Если вы хотите запустить Windows на виртуальной машине на своем Mac, вам нужен довольно мощный Mac с большим количеством памяти и места для хранения данных. Это связано с тем, что вам необходимо выделить часть памяти, дискового пространства и мощности процессора вашего Mac для виртуальной машины, чтобы установить Windows и правильно запускать приложения Windows. Вероятно, вы не сможете играть в новейшие 3D-игры на своем Mac с помощью виртуальной машины Windows, но вы сможете запускать множество приложений для повышения производительности, таких как Microsoft Office, а также немало приложений для дизайна и графики, которые могут не быть доступным на Mac.
Однако есть еще один усложняющий фактор, с которым вам, возможно, придется столкнуться при попытке создать виртуальную машину Windows на Mac с процессором Apple Silicon. Вы не можете установить стандартную версию Windows на виртуальную машину, если на вашем Mac установлен процессор Apple Silicon*, поскольку эта версия Windows написана для процессоров Intel. Вам нужна ARM-версия Windows. (*Строго говоря, это технически возможно, но очень сложно и очень хорошей производительности не добьешься).
Как получить Windows для Apple Silicon Mac
Процессоры Apple серии M известны как процессоры Arm, поскольку они основаны на разработках, лицензированных британской компанией Arm Ltd. Есть и другие компании, которые также производят процессоры Arm, например чипы Qualcomm Snapdragon, которые начинают появляться в некоторых новейших ноутбуков с Windows. Чтобы заставить Windows работать на этих процессорах Arm, Microsoft разработала альтернативную версию Windows, известную как Windows On Arm.
Если на вашем Mac установлен процессор Apple Silicon, вы не сможете создать виртуальную машину, используя версию Windows для Intel, но вместо этого вы можете использовать Windows on Arm. Единственная проблема здесь заключается в том, что на самом деле немного сложно получить Windows on Arm, поскольку Microsoft не продает ее напрямую потребителям и, как правило, лицензирует ее только производителям ПК, таким как HP, Lenovo или Dell. К счастью, команда Parallels Desktop тесно сотрудничает с Microsoft и одобрена Microsoft в качестве официального решения для запуска Windows на компьютерах Mac с Apple Silicon.
Parallels Desktop, который недавно был обновлен до версии 20, позволяет загружать и устанавливать Windows 11 On Arm непосредственно от Microsoft при создании новой виртуальной машины. Затем вы можете приобрести лицензию на свою копию Windows в Microsoft Store, работающую на вашей виртуальной машине. Эта опция в настоящее время недоступна у таких конкурентов, как VMware Fusion, поэтому мы сосредоточимся на Parallels Desktop, чтобы показать, как это делается.
Прочтите наш обзор Parallels Fusion.
Как запустить Windows на Mac (серия M и новее)
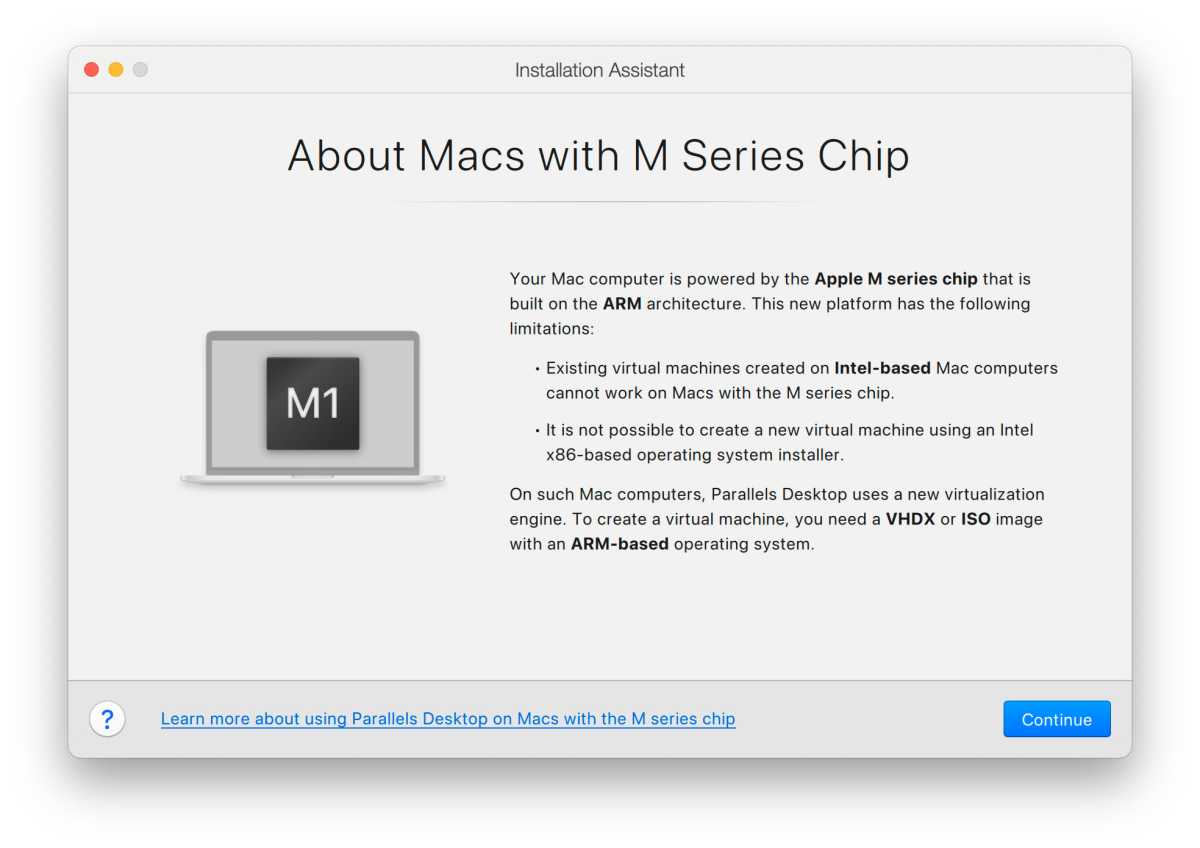
Литейный завод
1.
Скачать Windows на Arm
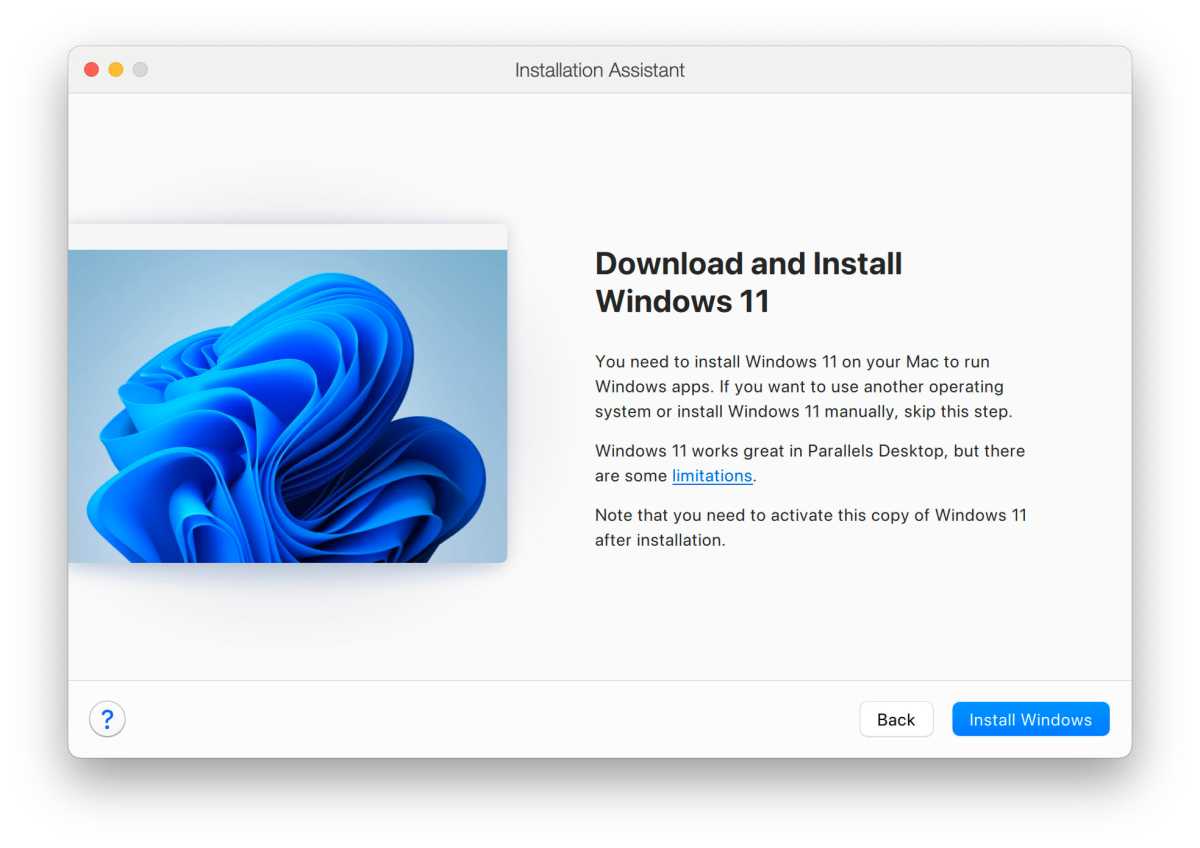
Скриншот
Литейный завод
Как только вы запустите Parallels Desktop на Mac с Apple Silicon, приложение предоставит полезную информацию о запуске Windows на Apple Silicon, которая поможет вам начать работу.
Затем он спрашивает, хотите ли вы загрузить и установить копию Windows 11 On Arm (поскольку версия Windows для Intel не будет работать на компьютерах Mac с Apple Silicon). К сожалению, эта возможность загрузки Windows On Arm в настоящее время недоступна в конкурирующих программах виртуализации, таких как VMWare Fusion.
Когда вы впервые запустите новую виртуальную машину, у вас появится возможность приобрести Windows 11 On Arm в Microsoft Store. Если у вас уже есть лицензия на Windows 11, вы можете использовать ее здесь или купить новую лицензию в Parallels Desktop.
2.
Настройте свою виртуальную машину
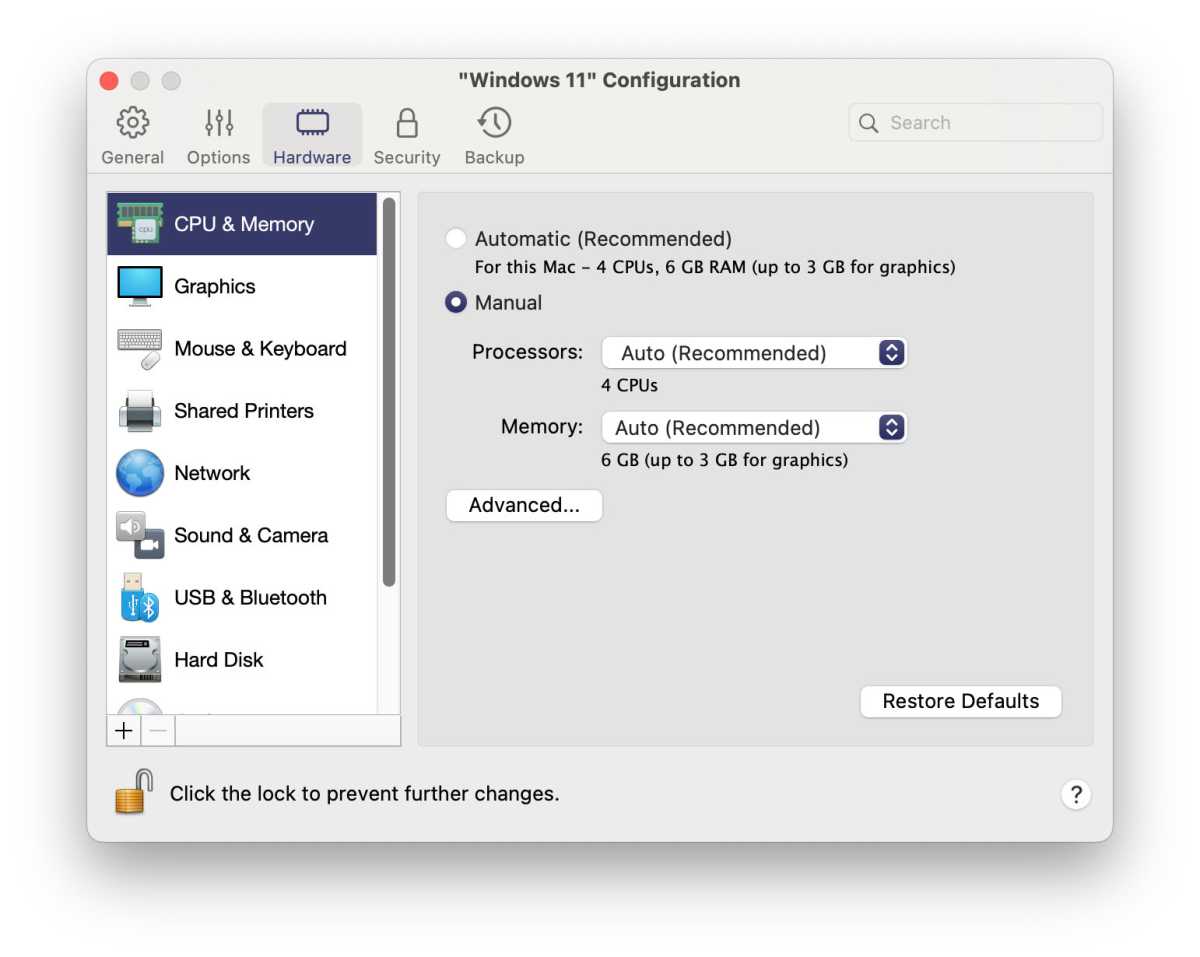
Литейный завод
Загрузив Windows, вы можете создать и настроить новую виртуальную машину. Вы можете выбрать, сколько ядер процессора вашего Mac выделить для работы виртуальной машины — это ключевой фактор, определяющий скорость работы виртуальной машины. Вы также можете указать, сколько памяти и места для хранения будет выделено виртуальной машине.
Существует множество других настроек, таких как возможность контролировать внешний вид приложений Windows на рабочем столе Mac или то, как приложения Windows и Mac могут обмениваться файлами. К счастью, Parallels предоставляет стандартные настройки, которые в целом работают хорошо, и вы можете затем экспериментировать и настраивать свою виртуальную машину по мере того, как привыкаете к ней работать.
3.
Запустите Windows на своем Mac
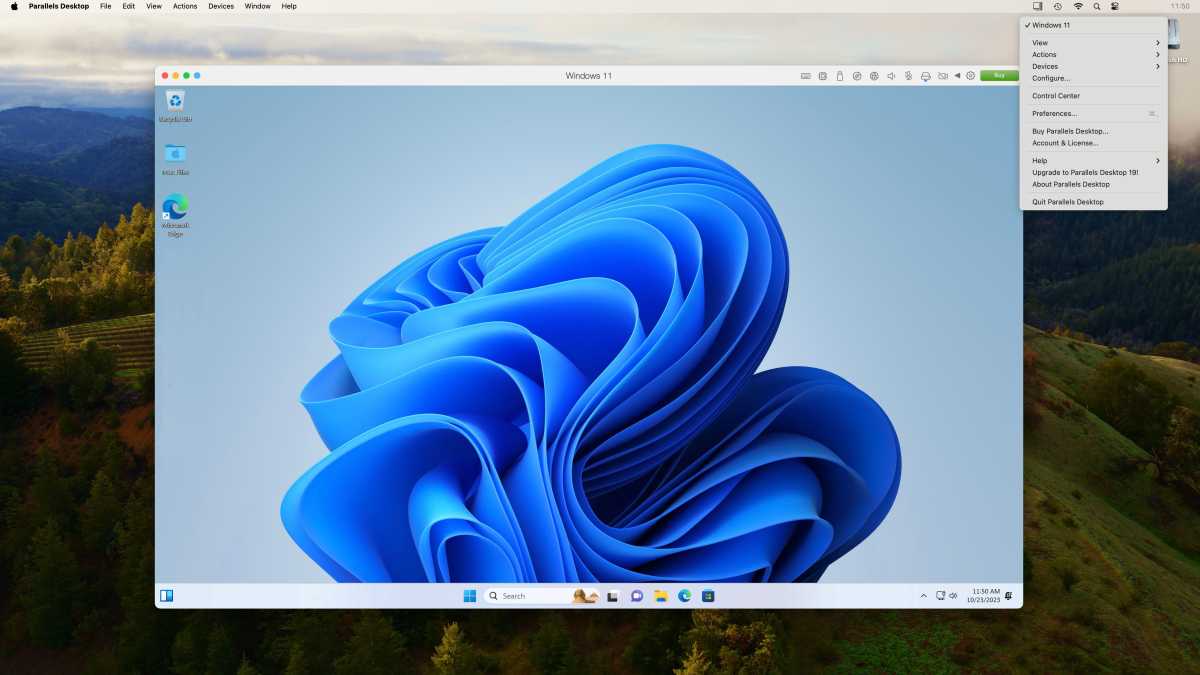
Литейный завод
Вот наша виртуальная машина Windows, работающая на iMac со скромным процессором M1. Как вы можете видеть здесь, виртуальная машина начинает работать в собственном окне, показывая стандартный рабочий стол Windows. Однако Parallels Desktop также предоставляет режим Coherence, который скрывает это окно и просто отображает ваши приложения Windows на основном рабочем столе Mac, как и обычные приложения Mac. Вы можете настроить режим просмотра и другие параметры, используя раскрывающееся меню Parallels в главной строке меню.
Программы для Windows, мобильные приложения, игры - ВСЁ БЕСПЛАТНО, в нашем закрытом телеграмм канале - Подписывайтесь:)
