Ненавидите новое приложение «Фото» для iOS 18? Вот как это исправить в несколько нажатий
Одна из самых больших новых функций iOS 18 — полностью переработанное приложение «Фото». Apple называет это «крупнейшим редизайном за всю историю», и масштабные изменения вызвали, мягко говоря, довольно спорные моменты. Многие пользователи выразили разочарование по поводу нового макета, жалуясь на отсутствие функций (некоторые из которых на самом деле отсутствуют) и трудности с поиском того, что они ищут.
Вам не нужно усердно искать, чтобы увидеть, в чем разница. Если в старом приложении «Фотографии» в нижней части интерфейса было четыре вкладки («Библиотека», «Для вас», «Альбомы» и «Поиск»), то в новом интерфейсе нет вкладок, и весь ваш контент размещается на странице с вертикальной прокруткой. Вернуться к старому приложению «Фото» iOS 17 невозможно, но с помощью этих настроек вы можете сделать новый дизайн более удобным. много более удобен.
Ваша библиотека фотографий все еще здесь.
Верхняя половина главного экрана «Фотографии» содержит всю вашу библиотеку фотографий. Это не совсем интуитивно понятно, но вам нужно прокрутить вверх вернуться в прошлое и увидеть то, чего не видно на экране. При прокрутке вы увидите три варианта: «Годы», «Месяцы» или «Все», которые позволяют быстро получить доступ к определенному периоду времени.
Программы для Windows, мобильные приложения, игры - ВСЁ БЕСПЛАТНО, в нашем закрытом телеграмм канале - Подписывайтесь:)
Вы также можете нажать кнопку со стрелками вверх и вниз слева, чтобы изменить вид. Здесь вы можете сортировать по недавно добавленным или дате съемки, изменять количество фотографий в ряду, удалять снимки экрана из основного просмотра и фильтровать по различным категориям, включая «Избранное», «Фото» и «Видео».
Ваши альбомы тоже все еще там
Новое приложение «Фотографии» отдает приоритет умным коллекциям, которые представляют собой автоматически создаваемые альбомы, которые заполняются самостоятельно. Однако, если вы прокрутите экран вниз до самого низа, вы найдете свои альбомы из старого приложения. Вы можете провести пальцем влево или коснуться значка стрелки вправо, чтобы увидеть их все. Чтобы создать новый альбом, нажмите стрелку вправо и нажмите «Создать» в появившемся окне. Чтобы отредактировать существующий альбом, нажмите и удерживайте название любого альбома, чтобы увидеть список опций.
Вы можете настроить и изменить порядок всего
Теперь, когда вы знаете, где что находится, давайте приступим к исправлению. Нижняя половина приложения «Фото» содержит множество категорий, некоторые из которых незнакомы или организованы по-другому. Вы, вероятно, не хотите, чтобы все они загромождали ваш обзор и хорошие новости, вам не обязательно держать их там.
В самом низу главной страницы вы найдете большой Настроить и изменить порядок Кнопка, которая представляет собой универсальный инструмент, позволяющий сделать приложение «Фотографии» таким, каким вы хотите. Коснитесь его, и вы увидите список категорий и коллекций, которые в настоящее время видны на вашей главной странице. Это просто: нажмите на те, которые вам нужны. не хочу увидеть, как убрать синюю галочку. Затем используйте маленькие полоски справа, чтобы перетащить их в нужном порядке.
На самом деле вы здесь не удаляете какие-либо данные, а просто выбираете, какие основные разделы вы хотите разместить на этой большой главной странице с вертикальной прокруткой и в каком порядке. Урезание интерфейса до тех частей, которые вам нужны, — это самое важное, что вы можете сделать, чтобы сделать новое приложение «Фотографии» более приятным.
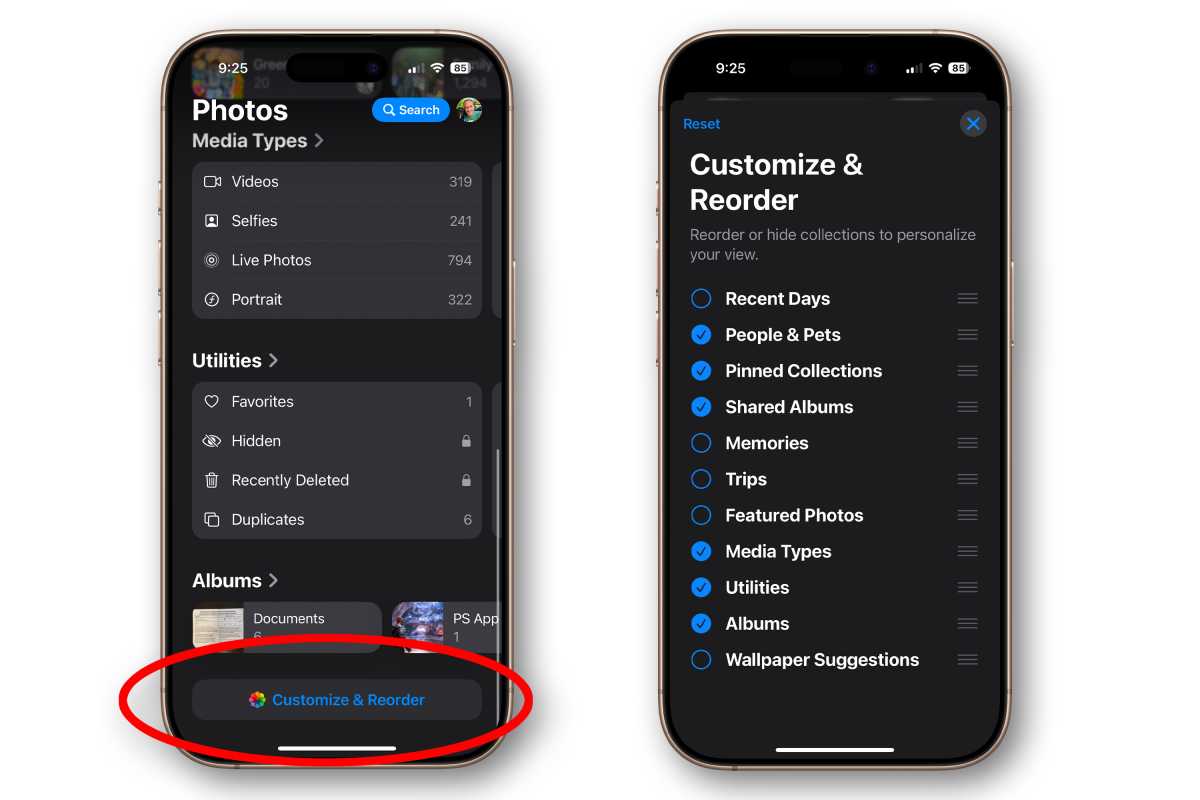
Литейный завод
Закрепленные коллекции легко настраиваются.
Одним из самых больших изменений в приложении «Фотографии» является появление закрепленных коллекций, которые представляют собой группы фотографий определенного типа, например скриншоты, селфи, места или конкретных людей или домашних животных. Вы можете провести по строке «Закрепленные коллекции», чтобы пролистать их.
Но вам не обязательно придерживаться тех, которые выбирает Apple. Чтобы получить максимальную отдачу от закрепленных коллекций, вам нужно настроить их. Кран Изменить и ты можешь выбрать который Коллекции, которые можно разместить на главной странице, а также изменить порядок списка с помощью небольшой панели справа.
Вы также можете закрепить свои собственные альбомы. Прокрутите страницу «Изменить» до конца, и вы увидите возможность добавить любую коллекцию или альбом. Если вы продолжаете возвращаться к этому индивидуальному альбому, который у вас был в течение многих лет, или всегда просматриваете фотографии вашего питомца Пушистика, вы можете добавить эти конкретные вещи в свой список закрепленных коллекций и перетащить его прямо на первое место.

Литейный завод
На картинке профиля Apple ID есть дополнительные настройки.
В правом верхнем углу главного экрана вы увидите два значка: «Поиск» и изображение профиля вашего Apple ID. Коснитесь изображения, чтобы просмотреть несколько параметров, включая статус синхронизации iCloud, который больше не отображается в главном окне «Фото».
Изучите эту страницу, и вы найдете несколько полезных опций. Вы можете выбрать, хотите ли вы, чтобы в основном представлении «Фото» отображались общие альбомы или ваши скрытые альбомы, должно ли видео воспроизводиться циклично, хотите ли вы видеть автоматически создаваемые материалы, такие как избранный контент и праздничные мероприятия, и так далее.
Здесь вы также можете сбросить предложения для людей и домашних животных или воспоминаний, если чувствуете, что ИИ сбился с пути.
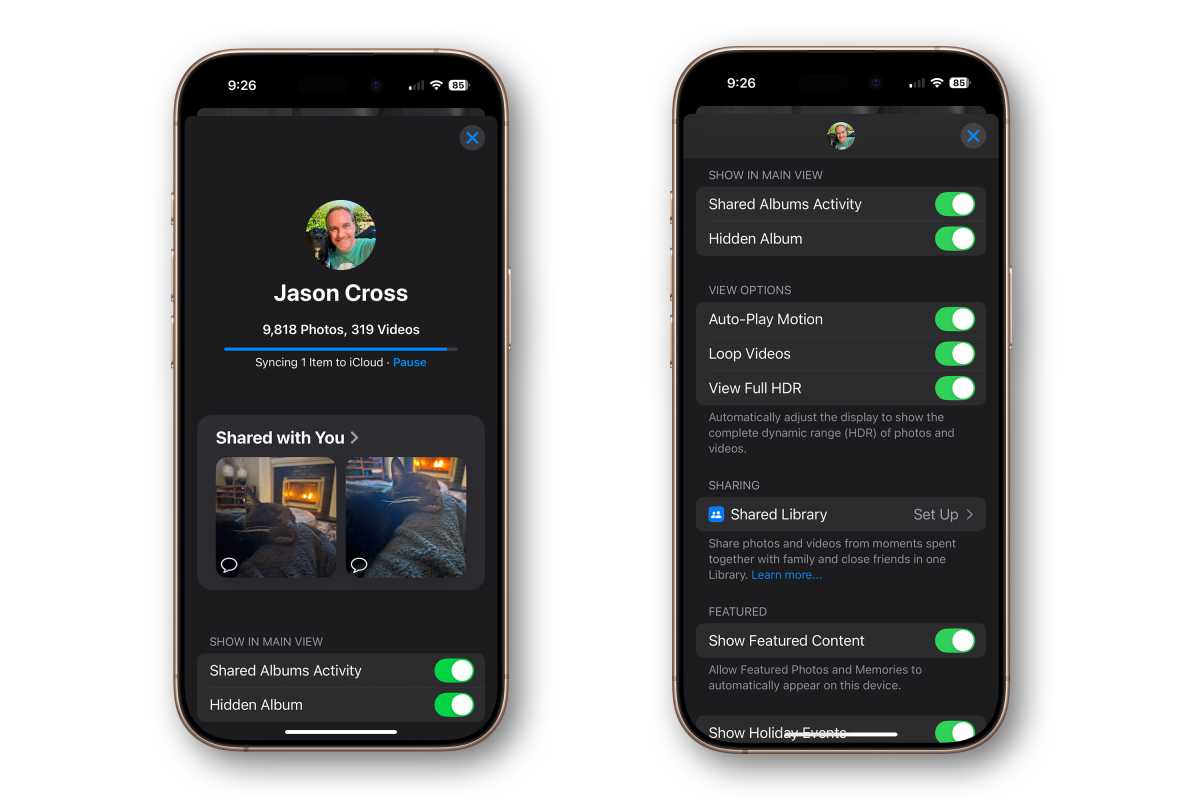
Литейный завод
Программы для Windows, мобильные приложения, игры - ВСЁ БЕСПЛАТНО, в нашем закрытом телеграмм канале - Подписывайтесь:)
