Time Machine против iCloud: нужны ли вам оба варианта и можно ли создать резервную копию одного из них?
Мы все понимаем важность резервного копирования нашего Mac, даже если мы еще этого не делаем. Резервное копирование защищает ваши данные, если ваш Mac выйдет из строя или будет украден, или если обновление программного обеспечения сломает что-то, на что вы рассчитываете, и вам нужно будет вернуться к более старой версии вашего Mac.
Если вы не уверены, почему вам следует делать резервную копию вашего Mac, прочтите: Как использовать Time Machine для резервного копирования Mac и Как сделать резервную копию MacBook или Mac, которые охватывают больше вариантов, чем Time Machine. Мы также раскрываем лучшее программное обеспечение для резервного копирования Mac в нашем обзоре.
Чем iCloud отличается от Time Machine?
Между iCloud и Time Machine существует важное различие.
Программы для Windows, мобильные приложения, игры - ВСЁ БЕСПЛАТНО, в нашем закрытом телеграмм канале - Подписывайтесь:)
Time Machine — это действительно простой способ создания резервной копии вашего Mac, чтобы вы могли извлечь старые версии документов, а также восстановить содержимое и настройки вашего Mac, если вы потеряете свой Mac или с ним что-то пойдет не так.
Одной из функций iCloud является возможность резервного копирования iPhone или iPad и восстановления iPhone или iPad из резервной копии iCloud этих устройств. Если у вас есть iPhone или iPad, вы, вероятно, используете iCloud для резервного копирования этих устройств, в таком случае вы можете задаться вопросом, можно ли сделать резервную копию Mac в iCloud. К сожалению, эта функция недоступна для Mac. Только Time Machine (или другое приложение для резервного копирования) может создать резервную копию, которую можно использовать для восстановления Mac, настроек и всего остального.
Однако есть некоторые функции iCloud, которые полезны для пользователей Mac. Помимо резервного копирования iPhone или iPad, iCloud — это способ синхронизации данных между вашими устройствами. Если у вас достаточно места в iCloud (которое начинается от $0,99/£99 за 50 ГБ и доходит до $59,99/£54,99 за 12 ТБ), вы можете создать резервную копию всех своих фотографий, а также папок «Рабочий стол» и «Документы» на вашем Mac, чтобы иметь доступ к этим данным на каждом устройстве, связанном с вашим Apple ID. Например, вы можете использовать iCloud Photos для синхронизации полных копий ваших фотографий в облаке, iTunes Match для хранения вашей музыкальной библиотеки в облаке, а с помощью iCloud вы можете синхронизировать все в ваших папках «Документы» и «Рабочий стол» в облаке.
Важно то, что этот аспект iCloud — не резервная копия, а синхронизация. Если вы удалите или измените файл в iCloud, вы не сможете восстановить старую версию этого файла из резервной копии или извлечь файл, который вы удалили (во всяком случае, в большинстве случаев).
Нужно ли использовать Time Machine, если вы используете iCloud?
Если вы используете iCloud для синхронизации данных рабочего стола и документов на вашем Mac, используете iCloud Photos для хранения фотографий в облаке и либо подписаны на Apple Music, либо используете iTunes Match для хранения музыки в облаке, на вашем Mac может быть совсем немного данных для резервного копирования.
Чтобы получить представление о том, сколько данных на вашем Mac можно скопировать, загляните в Системные настройки > Общие > Хранилище. Здесь вы увидите, что занимает место на вашем Mac. В нашем случае это 42 ГБ приложений, 38 ГБ фотографий и различные другие вещи. Обратите внимание, что iCloud Drive занимает всего 100 МБ места. 38 ГБ фотографий, хранящихся на нашем Mac, — это лишь малая часть от 688 ГБ в iCloud. Если вы платите за фотографии iCloud, то фотографии, занимающие место на вашем Mac, не будут версиями с высоким разрешением, все они хранятся в облаке, где их можно просматривать на всех ваших устройствах.
Поэтому вы можете быть уверены, что все файлы, которые вы не хотите потерять, находятся в iCloud, и не думать, что вам нужно делать резервную копию вашего Mac. Хотя верно, что потеря вашего Mac не так радикальна, как раньше, поскольку теперь большая часть наших данных находится в облаке, неизбежно будут важные файлы, хранящиеся только на вашем Mac, которые вам следует резервировать. Фактически, мы гарантируем, что если вы полагаетесь только на iCloud и удаляете все на своем Mac, вы, скорее всего, обнаружите, что потеряли что-то очень важное.
Другим преимуществом резервного копирования Time Machine является то, что если вам придется заменить украденный или сломанный Mac, то только с помощью резервного копирования Time Machine вы сможете восстановить все свои настройки и данные на вашем Mac, которые не синхронизированы с iCloud.
Еще одна причина не полагаться полностью на iCloud как на средство резервного копирования вашего Mac или любого другого вашего устройства заключается в том, что он связан с вашим Apple ID, и если вы забудете свой пароль или ваш Apple ID будет заблокирован, вы потеряете не только доступ к iCloud, но и доступ к своим данным.
Можно ли создать резервную копию iCloud в Time Machine?
Невозможность резервного копирования того, что находится в iCloud, на самом деле является довольно существенной проблемой. Вы можете сделать резервную копию iPhone или iPad на Mac или iCloud, вы можете сделать резервную копию Mac в Time Machine, вы даже можете архивировать некоторые важные файлы на вашем Mac и переносить их в iCloud в качестве своего рода резервной копии (см. как использовать iCloud для резервного копирования Mac). Но вы не можете сделать резервную копию данных в iCloud куда-либо, кроме iCloud (что не является резервной копией, как мы объяснили выше).
Ваши данные загружаются в iCloud, где они доступны на всех ваших устройствах, но если вы удалите их из iCloud, они исчезнут. Вы полагаетесь на Apple в плане безопасности ваших файлов, и хотя их серверы могут быть очень безопасными, когда вы не сможете к ним подключиться, у вас не будет доступа, а если вы, например, забудете свои данные для входа, вы полностью потеряете доступ к iCloud и своим файлам. (К счастью, в краткосрочной перспективе это не должно стать большой проблемой, поскольку недавно отредактированные версии документов и файлов хранятся на вашем Mac, но об этом все равно стоит помнить, если вы полагаетесь на iCloud.)
Учитывая это, вы можете задаться вопросом, можно ли сделать резервную копию всего в iCloud на диске Time Machine в качестве дополнительного уровня безопасности. К сожалению, это невозможно.
В настоящее время нет возможности сделать резервную копию данных в iCloud. Если вы забыли свой Apple ID или логин и не можете получить доступ к iCloud, вам следует прочитать это: Как восстановить забытый Apple ID.
Почему не стоит полагаться на iCloud
Это сценарий, который один из читателей описал в письме в Ask Mac 911 еще в 2018 году.
Гленн Флейшман объяснил в то время: Интеграция iCloud со всеми сервисами Apple и доступность iCloud Drive делают его привлекательным вариантом синхронизации и хранения. Вы можете использовать его, чтобы убедиться, что ваши контакты и события актуальны на ваших Mac и устройствах iOS и доступны через iCloud.com. Ваши фотографии и видео автоматически загружаются для резервного копирования, а ваши пароли и другие секретные данные надежно синхронизируются на всем вашем оборудовании — таким образом, что даже Apple не может заглянуть в них. Вы даже можете выгружать файлы на свой рабочий стол и в свой файл Documents, если у вас заканчивается хранилище в macOS.
Но есть проблема: Apple не предлагает способа сделать резервную копию данных, для которых у нее есть единственная копия. И во многих случаях у вас может быть смесь информации, которая может затруднить восстановление, даже если у вас есть полная копия.
Читатель Macworld Мана написал об этой конкретной проблеме. Они просили метод резервного копирования iCloud Drive в частности, но та же проблема касается в более широком смысле всех служб iCloud, за исключением iCloud Keychain и идентификатора лица альбома People в Photos (как я объясню ниже). Мана заметил, довольно точно: «Хорошие всесторонние резервные копии, похоже, являются жизненно важной мерой предосторожности, которую мы все должны принять». Браво.
Я не беспокоюсь, что у Apple будет какой-то масштабный сбой хранилища iCloud. Они используют несколько уровней файловой и географической избыточности, как и все компании, которые работают с облачным хранилищем, что позволяет восстанавливаться даже при крупных аппаратных сбоях или стихийных бедствиях.
Но мне не нравится идея хранить все яйца в одной корзине. Если единственная копия некоторых или значительной части ваших данных остается на серверах Apple, то если что-то пойдет не так с ними или по не зависящим от вас причинам Apple заблокирует вашу учетную запись Apple ID или вы навсегда потеряете доступ по какой-то причине, вам нужно хранить свои собственные данные отдельно. (Что может пойти не так? Я регулярно получаю письма от читателей, которые потеряли доступ к старому адресу электронной почты, и в итоге этот адрес оказывается для них единственным способом восстановить свою учетную запись Apple ID, и они не могут предоставить Apple достаточных доказательств для возобновления ее использования.)
Я писал отдельные статьи об этих элементах, таких как «Фотографии» и iCloud, а также папки «Рабочий стол» и «Документы», но, похоже, пришло время для полного списка и описания ограничений каждого из них, а также альтернатив.
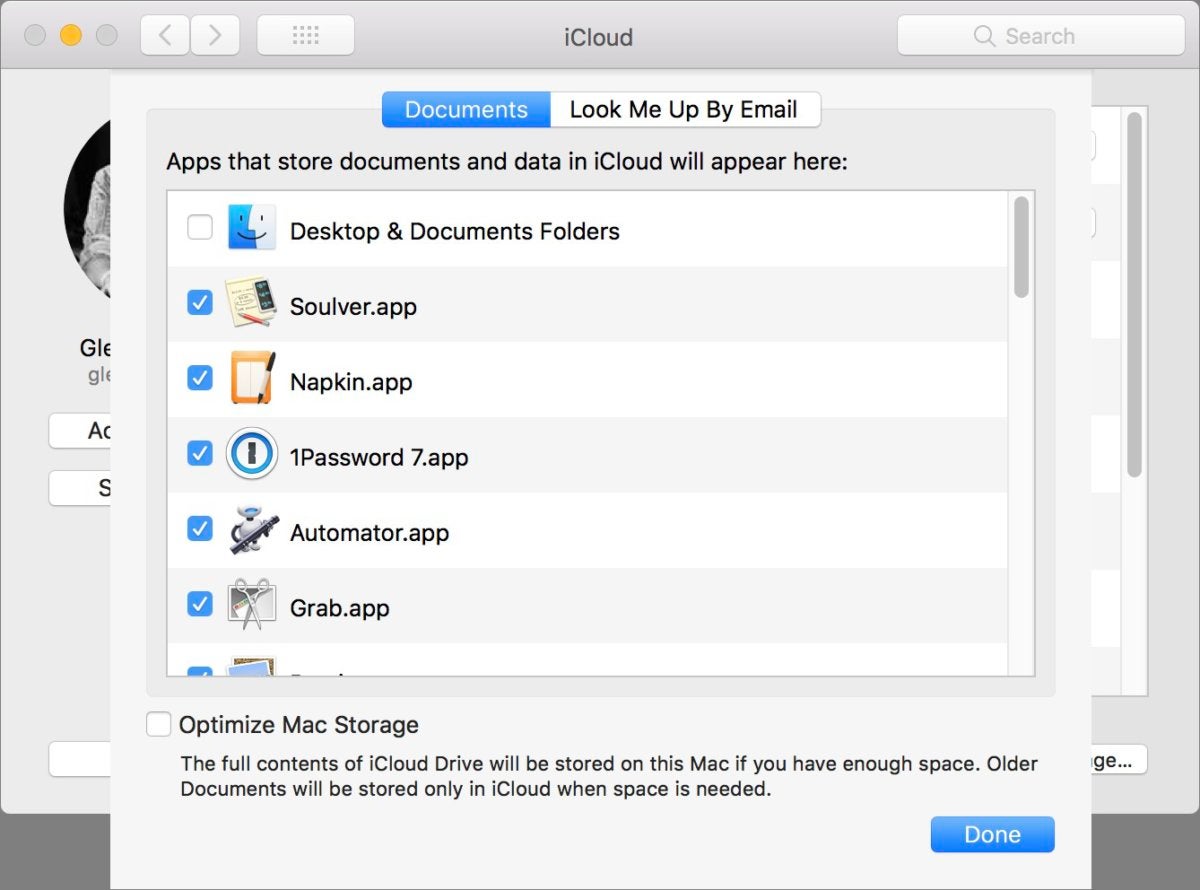
Я не рекомендую синхронизировать Рабочий стол и Документы, поскольку вы не сможете создать резервную копию данных, хранящихся только в iCloud.
Я не рекомендую синхронизировать Рабочий стол и Документы, поскольку вы не сможете создать резервную копию данных, хранящихся только в iCloud.
Я не рекомендую синхронизировать Рабочий стол и Документы, поскольку вы не сможете создать резервную копию данных, хранящихся только в iCloud.
Во многих случаях, пока Mac находится в наборе синхронизированных/связанных устройств, у вас есть полная резервная копия; если же у вас только iOS или iOS и другая настольная операционная система, у вас могут возникнуть гораздо больше проблем или резервное копирование или восстановление окажется невозможным.
Также обратите внимание, что не все программы резервного копирования делают резервные копии всех файлов. Многие облачные инструменты, такие как Backblaze, могут исключать некоторые системные каталоги предпочтений, в которых хранятся архивы и инкрементные снимки определенных видов данных, таких как контакты. Чтобы убедиться, что у вас есть копии всего, вам нужно использовать локальное программное обеспечение резервного копирования, которое клонирует весь диск, например Time Machine, Carbon Copy Cloner или SuperDuper.
- Контакты, события календаря и задачи. iCloud синхронизирует все это, поэтому копии существуют на каждом устройстве. Отключение iCloud или выход из iCloud не приведет к удалению локальных копий, если только вы не решите удалить данные, когда вам будет предоставлена такая возможность. Если вы хотите быть уверены, что никогда не потеряете данные, установите напоминание в календаре (ирония) для экспорта архивов в macOS и убедитесь, что архивы хранятся в папке или на диске, которые копируются. В разделе «Контакты» выберите Файл > Экспорт > Архив контактов. В Календаре выберите Файл > Экспорт > Архив календаря.
- Папки «Рабочий стол» и «Документы» синхронизируются через iCloud.
Как я отметил в этой колонке за апрель 2018 года, по умолчанию macOS автоматически управляет тем, какие файлы удаляются с вашего Mac, когда требуется больше свободного места. Нет способа гарантировать резервное копирование всех файлов в этих местах. Я рекомендую никогда не использовать эту функцию, если вы хотите быть абсолютно уверены в существовании копии за пределами iCloud. (Вы можете снять флажок в диалоговом окне параметров iCloud Drive на панели системных настроек iCloud, чтобы предотвратить «оптимизацию», которая сводит на нет смысл функции, не удаляя никакие файлы, когда хранилище становится ограниченным.) - Библиотека фотографий iCloud и локальная библиотека фотографий. При включении iCloud Photo Library на любом поддерживаемом устройстве вы можете выбрать хранение изображений и видео в полном разрешении или «оптимизированных» версий, которые представляют собой миниатюры или превью с низким разрешением. С оптимизированной опцией вы даже не можете указать набор медиафайлов, которые всегда должны оставаться загруженными. Я рекомендую иметь один Mac с достаточным объемом памяти, чтобы Photos можно было настроить для хранения всех оригиналов. (Выберите Фото > Предпочтения > iCloud и выберите Загрузите оригиналы на этот Mac.)
- Информация об идентификации лиц в альбоме «Люди» и связке ключей iCloud. Apple использует сильный метод шифрования для этих двух странно не связанных между собой служб, который синхронизирует данные через iCloud, сохраняя там копию в зашифрованном виде без того, чтобы у Apple были детали шифрования для расшифровки данных. Полные копии этой информации хранятся только локально на каждом из ваших связанных устройств и, таким образом, резервируются с помощью Time Machine, клона или любой другой локальной системы полного резервного копирования.
- Музыкальная библиотека iCloud и iTunes. Это может быть немного сложным в зависимости от того, подписаны ли вы на iTunes Match, Apple Music или на оба. (Если ни то, ни другое, функция iCloud не включена.) Фактически, вам нужно убедиться, что вы принудительно загружаете файлы на Mac, который затем может создать резервную копию любого из ваших медиафайлов. Однако, если вы используете iTunes Match, вы можете получить копию песни, которую вы оцифровали, в одном месте и копию iTunes Store во всех остальных. Вы можете ознакомиться с этой колонкой за январь 2018 года для получения более подробной информации.
- iCloud Drive. Все остальное в iCloud Drive синхронизируется и хранится локально на всех связанных компьютерах Mac, если флажок Оптимизировать хранилище Mac не установлен. Любая разумная резервная копия будет включать iCloud Drive по умолчанию. Однако если вы «оптимизируете» хранилище, у вас возникнет та же проблема, что и с Desktop & Documents, — вы никогда не узнаете, какие файлы хранятся локально, а какие нет. (Если вы используете другие облачные сервисы синхронизации файлов, такие как Dropbox, они могут позволить вам выборочно синхронизировать папки с разными машинами, но, по идее, у вас будет как минимум одна резервная копия всех файлов на разных компьютерах Mac.)
- Сообщения в iCloud. Эта функция, включенная в промежуточном выпуске iOS и macOS, позволяет использовать iCloud для синхронизации и хранения сообщений. Даже при ее включении сообщения в macOS продолжают хранить расшифровки, хотя они находятся глубоко в папке библиотеки. Найдите их в
/Library/Containers/com.apple.iChat/Data/Library/Messages/Archive.
Спросите Mac 911
Мы составили список вопросов, которые нам задают чаще всего, а также ответы и ссылки на колонки: прочитайте наш супер FAQ, чтобы узнать, есть ли ответ на ваш вопрос. Если нет, мы всегда ищем новые проблемы для решения! Отправьте свой вопрос по электронной почте на mac911@macworld.com, приложив снимки экрана по мере необходимости и указав, хотите ли вы использовать свое полное имя. Мы не будем отвечать на все вопросы, не отвечаем на электронные письма и не можем давать прямые советы по устранению неполадок.
Программы для Windows, мобильные приложения, игры - ВСЁ БЕСПЛАТНО, в нашем закрытом телеграмм канале - Подписывайтесь:)





