Вот как новая функция отвлечения внимания Safari позволяет вам отключать раздражающую рекламу, например, Танос
В macOS Sequoia и iOS/iPadOS 18 Apple представит новую функцию Safari под названием Distraction Control, которая позволяет пользователям выбирать элемент на веб-сайте и заставлять его исчезать. Это не блокировщик рекламы, поскольку он изначально останавливает загрузку рекламных элементов; реклама все равно загружается, но если вы реализуете Distraction Control, вы можете временно убрать ее.
Эта функция не только для рекламы — ее можно использовать на любом элементе веб-страницы, включая фактические элементы контента, такие как заголовки, абзацы, изображения, видеоокна и т. д. Все, что вы считаете отвлекающим, можно отвлечь с помощью Distraction Control.
Distraction Control является частью macOS Sequoia beta 5, которая была выпущена для разработчиков ранее на этой неделе; публичная бета-версия должна появиться в ближайшее время. Ее нет в macOS Sequoia 15.1 beta, которая включает Apple Intelligence, и неизвестно, будет ли она доступна в более поздних версиях этой бета-версии. Также не ясно, появится ли эта функция в Safari в macOS Sonoma или других более старых версиях macOS. Вот как использовать Distraction Control в Safari в macOS Sequoia:
Программы для Windows, мобильные приложения, игры - ВСЁ БЕСПЛАТНО, в нашем закрытом телеграмм канале - Подписывайтесь:)
- Необходимые инструменты: macOS Sequoia beta 5 или более поздняя версия
1.
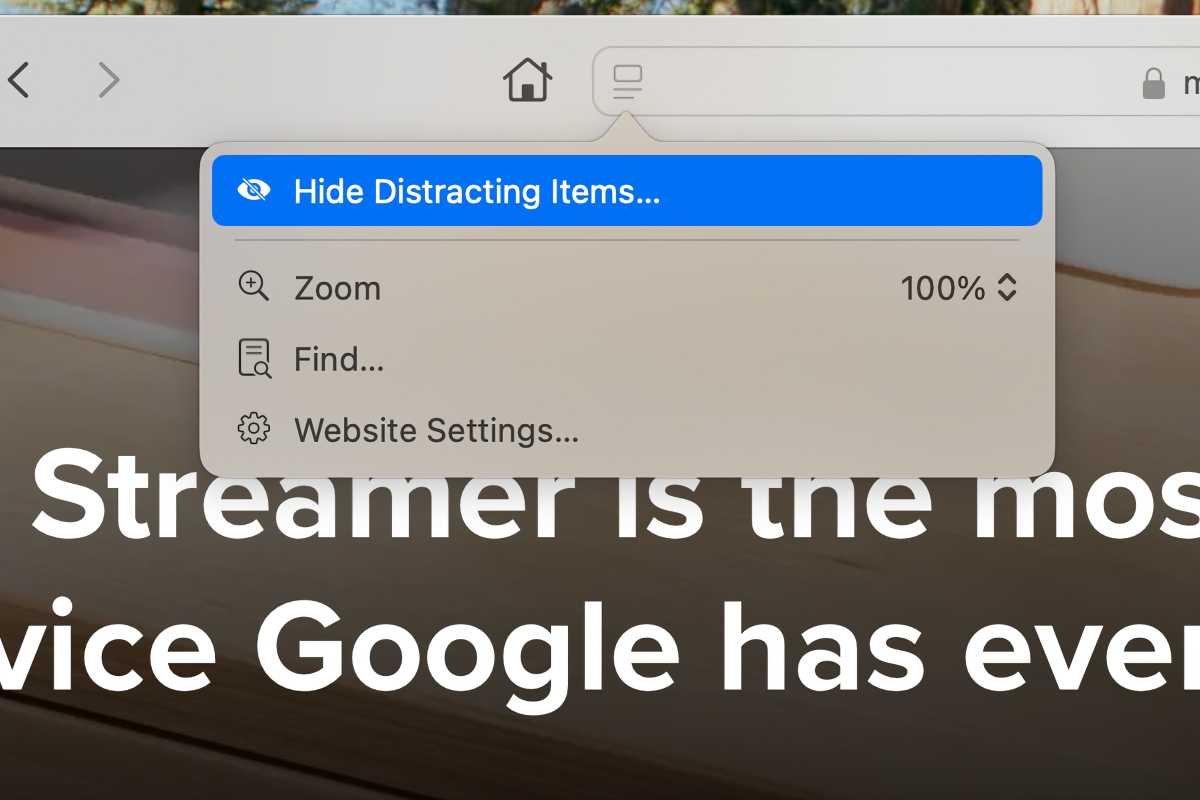
Литейный завод
В Safari для macOS Sequoia вы найдете новый Меню страницы Значок слева от адресной строки. Он заменяет Добавить страницу в список чтения (круг со знаком «+»), который появится при перемещении курсора в это пространство.
Нажмите на Меню страницы значок и вы увидите всплывающее меню. Если страница может быть отформатирована для Reader View, Показать Читателя Кнопка вместе с заголовком веб-страницы появляется в верхней части всплывающего окна. Ниже (или в верхней части, если опция Show Reader недоступна, см. изображение выше) вы найдете Скрыть отвлекающие предметы вариант.
Нажмите на Скрыть отвлекающие предметы. Появится всплывающее окно с сообщением о том, что «Скрытие отвлекающих элементов не приведет к окончательному удалению рекламы и другого часто обновляемого контента». Нажмите ХОРОШО и затем перейдите к шагу 2.
2.
Выберите отвлекающий предмет
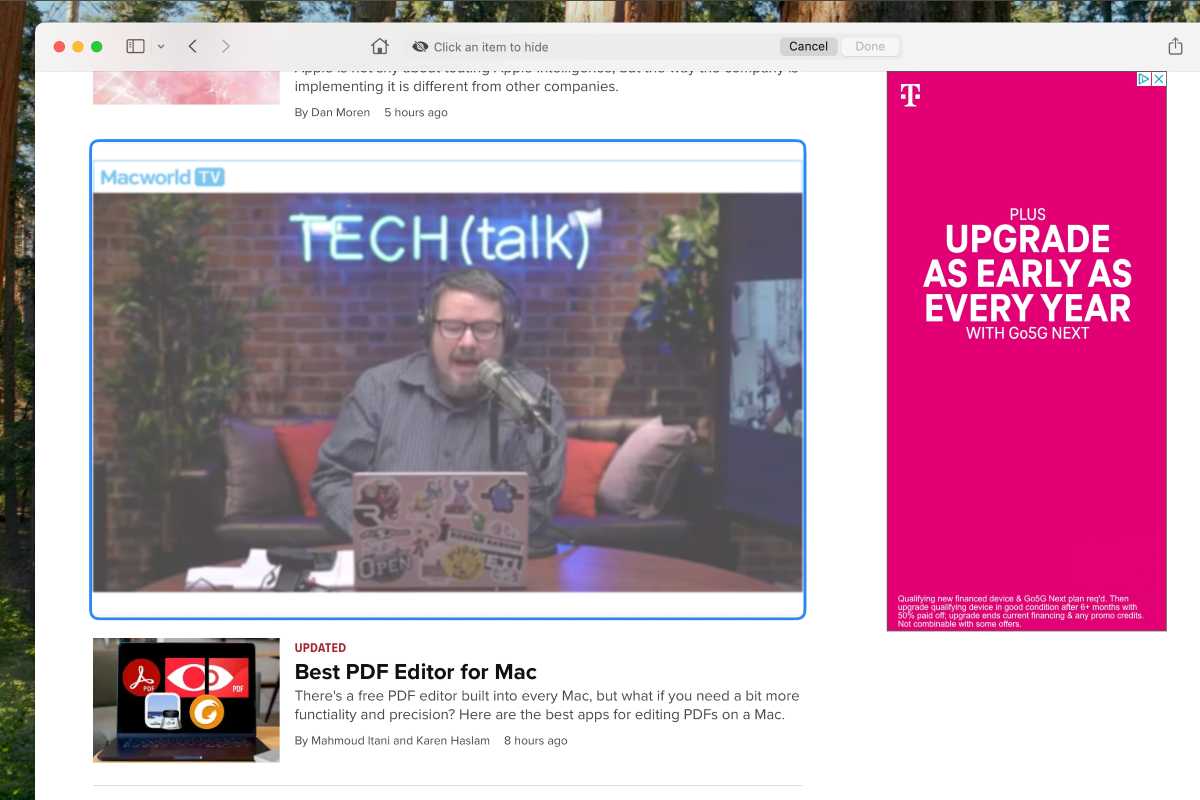
Литейный завод
После активации Скрыть отвлекающие предметывсякий раз, когда вы перемещаете курсор над чем-то на веб-странице, вы увидите синюю рамку вокруг этого. Это указывает, какой элемент исчезнет, если вы нажмете на него.
3.
Заставьте предмет исчезнуть
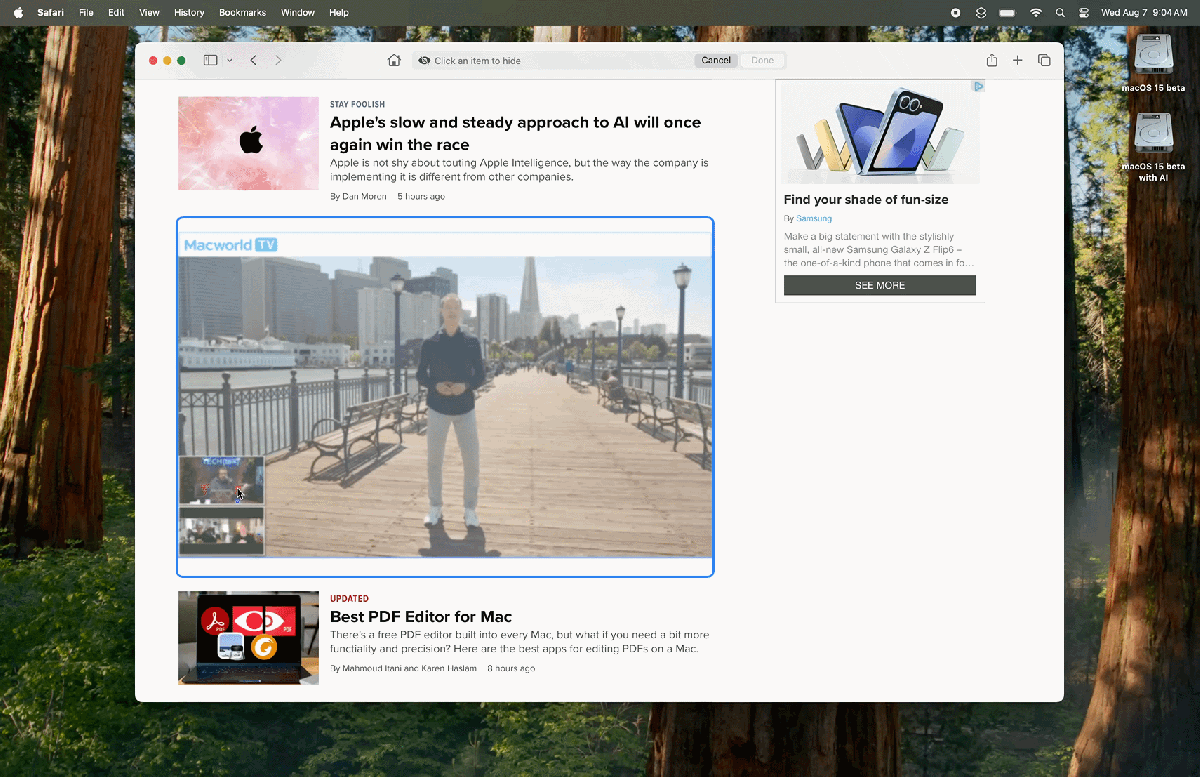
Литейный завод
Когда вы хотите убрать элемент, наведите на него курсор, пока не появится синяя рамка, а затем щелкните. Вы увидите анимацию растворения элемента, а затем его исчезновения. (Мне нравится называть Distraction Control функцией Таноса.) Когда вы удаляете элемент, веб-страница реорганизуется, чтобы заполнить пробел, так что у вас не останется отвлекающего пустого пространства
В бета-версии macOS Sequoia, похоже, нет никаких ограничений на то, что можно заставить исчезнуть. Вы можете выбрать самый верхний заголовок веб-страницы, самый нижний нижний колонтитул и все, что между ними. Вы можете заставить все на веб-странице исчезнуть и получить пустую страницу.
Элементы должны оставаться скрытыми при обновлении или перезагрузке страницы, если только что-то в этом элементе не изменится. По моему опыту с macOS Sequoia beta 5, поведение элементов, остающихся скрытыми при перезагрузке страницы, было непоследовательным. Это может измениться в будущих бета-версиях.
4.
Отменить или Готово
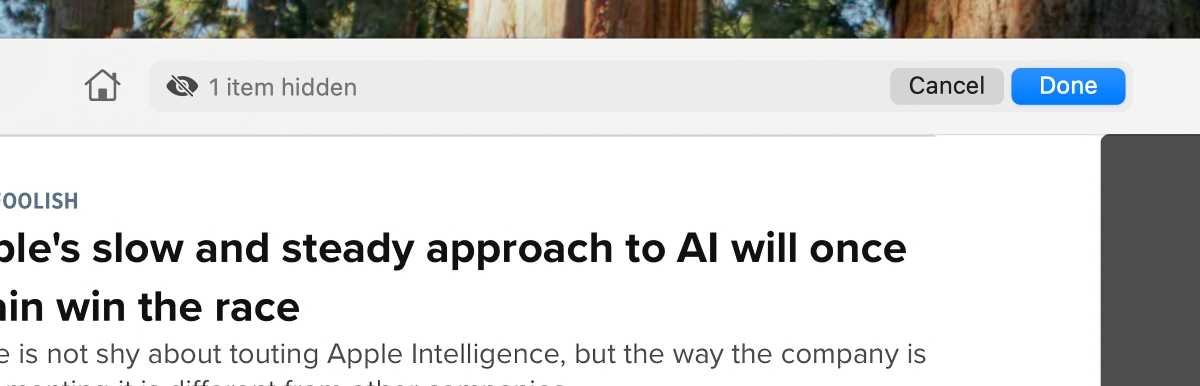
Литейный завод
В адресной строке вы увидите количество удаленных вами элементов. Вы можете нажать Кансl восстановить элементы или Сделанный если вы удовлетворены.
5.
Заставьте элементы снова появиться
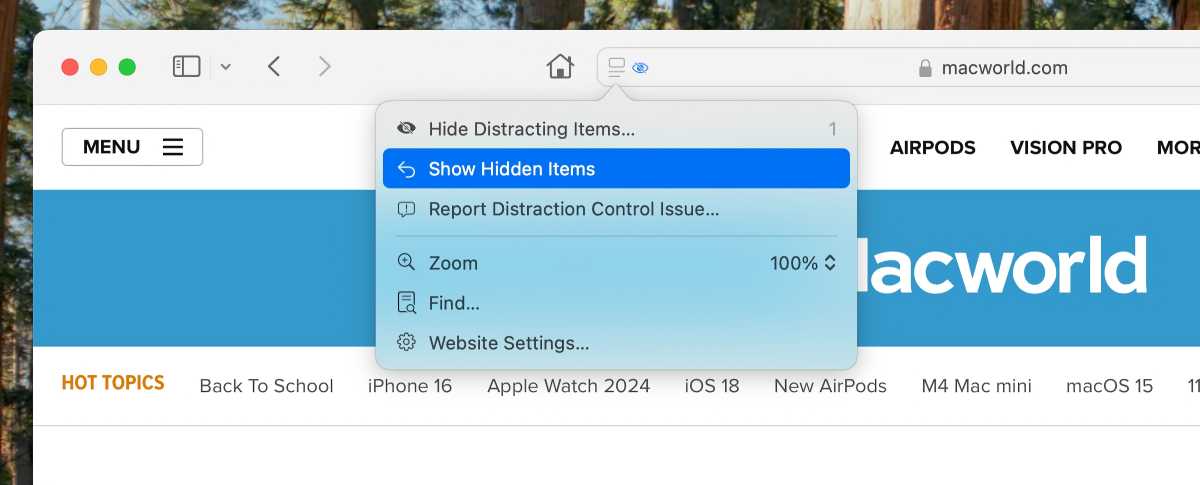
Литейный завод
Если вы решите последовать примеру Брюса Беннера и вернуть предметы, вот как это сделать:
- Нажмите значок меню страниц в адресной строке.
- Новый Показать скрытые элементы Появляется опция. Выберите ее, чтобы отобразить элементы.
- Появится окно подтверждения. Нажмите Показывать если вы хотите продолжить или Отмена если вы передумаете.
- Элементы повторно вставлены на веб-страницу. Вы можете скрыть их снова, если хотите.
Поскольку эта функция находится в стадии бета-тестирования, Apple ищет отзывы для ее тонкой настройки. Вы можете предоставить отзыв, выбрав Сообщить о проблеме контроля отвлечения внимания в меню страниц. Это запустит приложение Feedback Assistant, в котором вам нужно будет войти в свою учетную запись Apple.
iOS/iPadOS 18 beta 5 также обновляет Safari с помощью Distraction Control. Вы можете узнать больше о macOS Sequoia beta и iOS 18 beta и о том, как их установить, в наших суперруководствах.
Программы для Windows, мобильные приложения, игры - ВСЁ БЕСПЛАТНО, в нашем закрытом телеграмм канале - Подписывайтесь:)





