Черные полосы на фото iPhone: как убрать и предотвратить
Устали видеть колонны / почтовые ящики, когда вы идете делиться фотографиями в социальных сетях и в других местах? Прочтите, как быстро удалить черные полосы на фотографиях iPhone, а также как их предотвратить.
Если вы замечаете, что фотографии меньше других в фотопленке вашего iPhone, и видите черные столбцы / почтовые ящики на изображениях, когда вы делитесь ими, вероятно, вы сделали снимок экрана изображения (или кто-то другой).
Вот что происходит: iPhone и многие другие смартфоны делают фотографии с соотношением сторон 4: 3 по умолчанию (или 16: 9), но экран включен. современные айфоны использует соотношение 19,5: 9. Это означает, что каждый раз, когда вы смотрите на фотографию, не увеличивая масштаб, она не заполняет весь экран iPhone, поэтому, когда вы делаете снимок экрана с изображением, которым хотите поделиться, он будет включать черные полосы по бокам (или сверху и снизу). .
Программы для Windows, мобильные приложения, игры - ВСЁ БЕСПЛАТНО, в нашем закрытом телеграмм канале - Подписывайтесь:)
Имейте в виду, что вы можете избежать этого, поделившись исходными фотографиями, но если это невозможно, воспользуйтесь несколькими вариантами.
Как удалить черные полосы на фото iPhone
При снятии скриншота
- Если вы делаете снимок экрана и хотите поделиться им, вы можете убрать черные полосы как часть процесса.
- Сделайте снимок экрана (одновременно нажмите боковую кнопку и увеличьте громкость)
- Коснитесь предварительного просмотра снимка экрана в углу экрана, чтобы войти в режим редактирования.
- Перетащите белые углы изображения, чтобы обрезать черные полосы
- Нажмите Готово в углу
- Выберите «Сохранить в фото».
Теперь вы можете найти фотографию без колонны / почтовых ящиков в приложении «Фото», чтобы поделиться ею и т. Д. Вот как это выглядит:
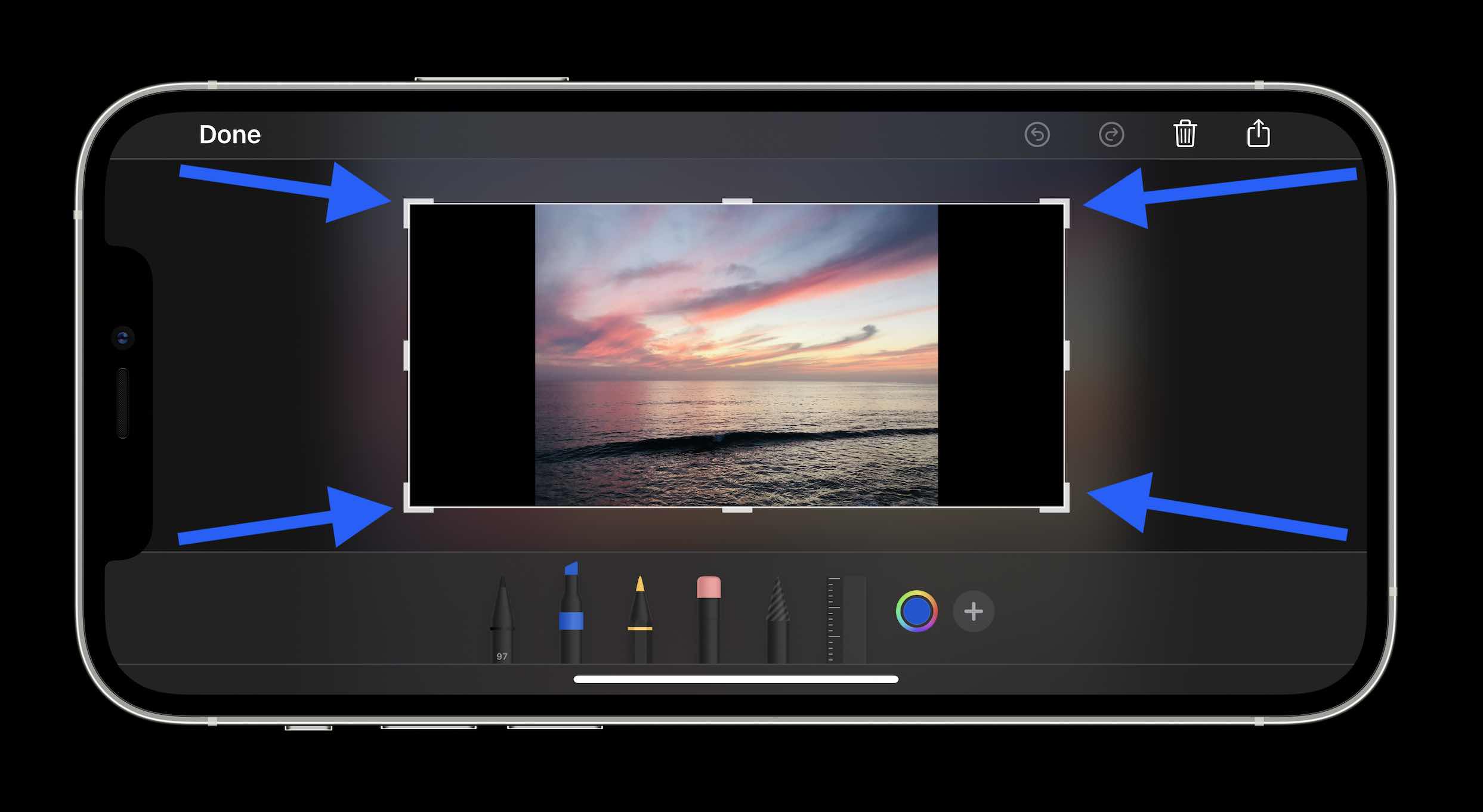

Последний шаг – выбрать, где вы хотите сохранить обрезанную фотографию.
Удалите черные полосы на фото iPhone после того, как
Если у вас уже есть изображение с черными полосами в приложении “Фото”
- Коснитесь фото> затем “Изменить” в правом верхнем углу.
- Теперь коснитесь инструмента обрезки / изменения размера / поворота внизу (квадратный значок со стрелками).
- Теперь в правом верхнем углу нажмите на инструмент изменения размера соотношения (значок в виде многоугольника).
- Внизу на «Оригинал, произвольная форма и т. Д.» проведите слева направо
- Нажмите на 4: 3, затем «Готово» в правом нижнем углу.
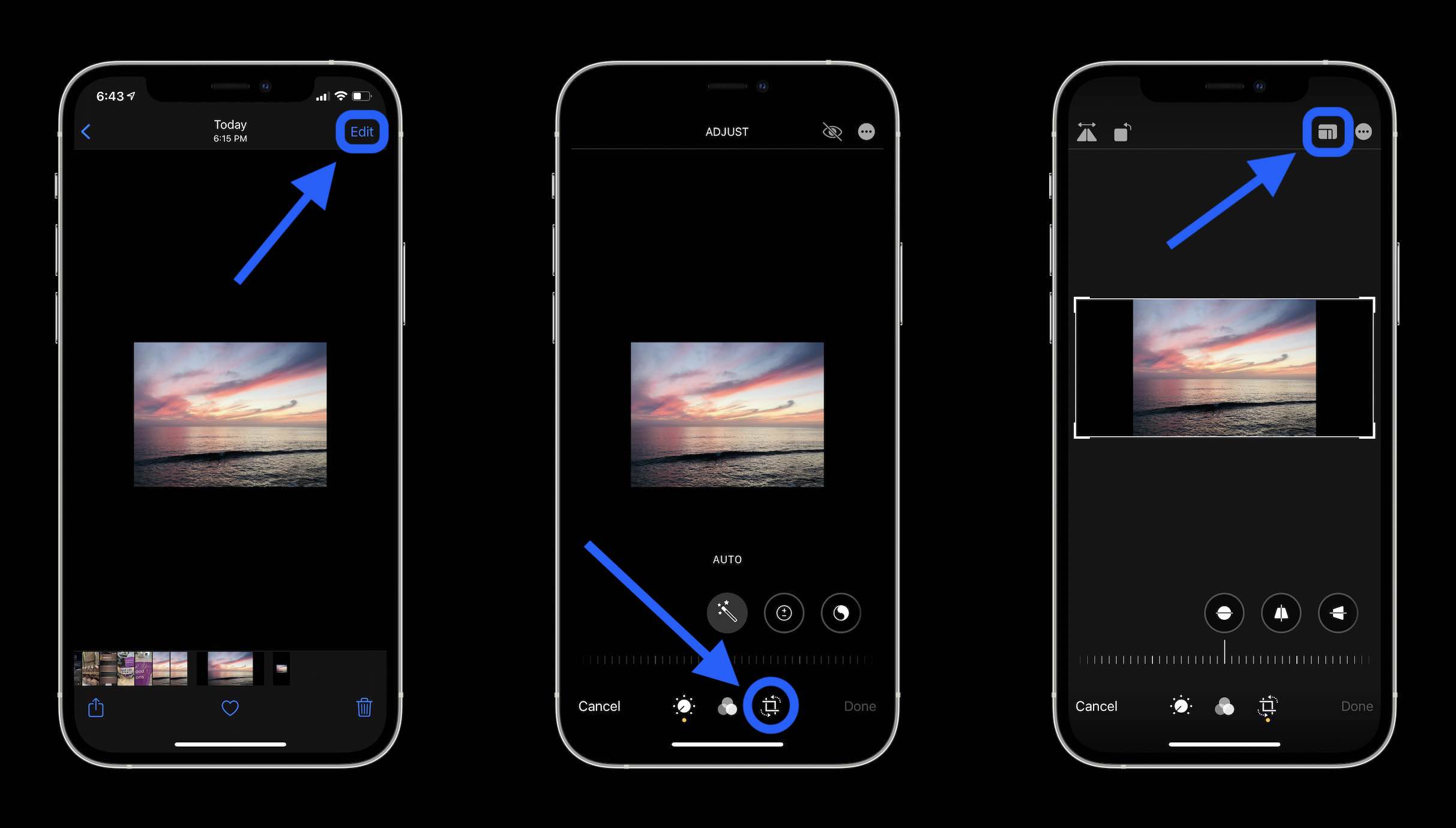
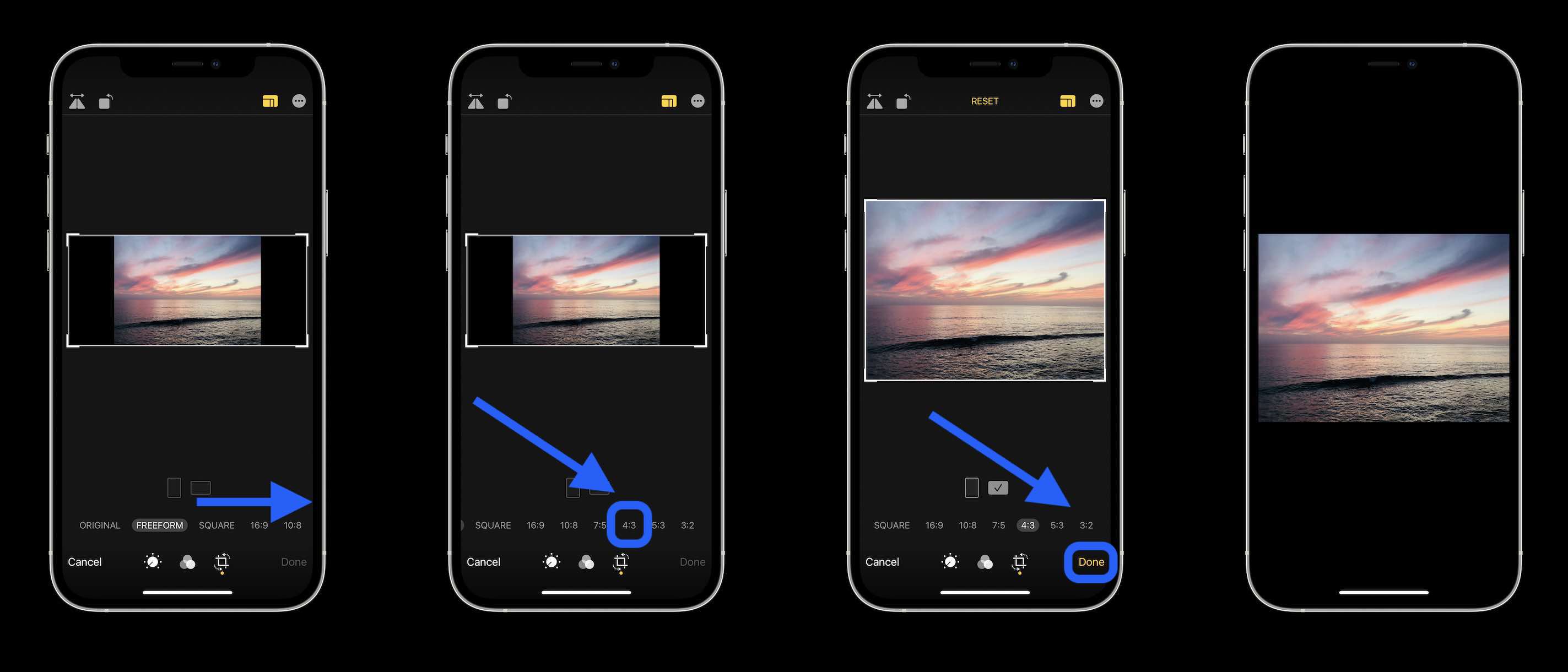
Вы можете выполнить те же действия, что и выше, в приложении «Фото» на Mac или в других приложениях для редактирования фотографий.
Прочтите больше руководств по 9to5Mac:
Программы для Windows, мобильные приложения, игры - ВСЁ БЕСПЛАТНО, в нашем закрытом телеграмм канале - Подписывайтесь:)





