Как использовать библиотеку приложений iPhone в iOS 14
Главное новое изменение, которое идет с iOS 14 наряду с виджетами домашнего экрана, является библиотекой приложений iPhone. Эта функция предлагает новый способ управления многими приложениями, которые вы получаете, с автоматически сгенерированными категориями, новым алфавитным представлением, возможностью скрывать страницы приложений и многим другим. Читайте дальше, чтобы узнать, как использовать новую библиотеку приложений iPhone в iOS 14.
Если вы еще не видели или не испытывали их, новые виджеты домашнего экрана iOS 14 и библиотека приложений объединяются, чтобы принести самый большой в истории капитальный ремонт пользовательского интерфейса iOS с момента его первого запуска.
Что такое библиотека приложений?
В то время как виджеты на главном экране предлагают обновленный пользовательский интерфейс с настраиваемыми виджетами различного размера, библиотека приложений предоставляет несколько удобных опций для организации и упрощения доступа к приложениям с автоматически сгенерированными категориями / папками, возможность скрывать страницы приложений, новый способ управления загрузки, алфавитный список приложений и многое другое. Библиотека приложений живет в конце вашего последнего iPhone Страница приложения.
Программы для Windows, мобильные приложения, игры - ВСЁ БЕСПЛАТНО, в нашем закрытом телеграмм канале - Подписывайтесь:)
Примечание: iOS 14 в настоящее время доступна только в качестве бета-версии для разработчиков, а первая публичная бета-версия выйдет в июле. Подробнее о том, как его установить, читайте здесь.
Как использовать библиотеку приложений iPhone в iOS 14
Доступ к библиотеке приложений
- Перейдите на последнюю страницу приложений
- Проведите еще раз справа налево
- Теперь вы увидите библиотеку приложений с автоматически созданными категориями приложений.
Использование библиотеки приложений
- Вы можете нажать на отдельное приложение, чтобы открыть его
- Используйте панель поиска вверху, чтобы найти приложения
- Нажмите на четыре небольших набора приложений в правом нижнем углу категории, чтобы увидеть все приложения в этой папке библиотеки приложений.
- Потяните вниз от верхней части библиотеки приложений, чтобы увидеть алфавитный список всех приложений
- Интересно, что я не смог запустить библиотеку приложений с Siri
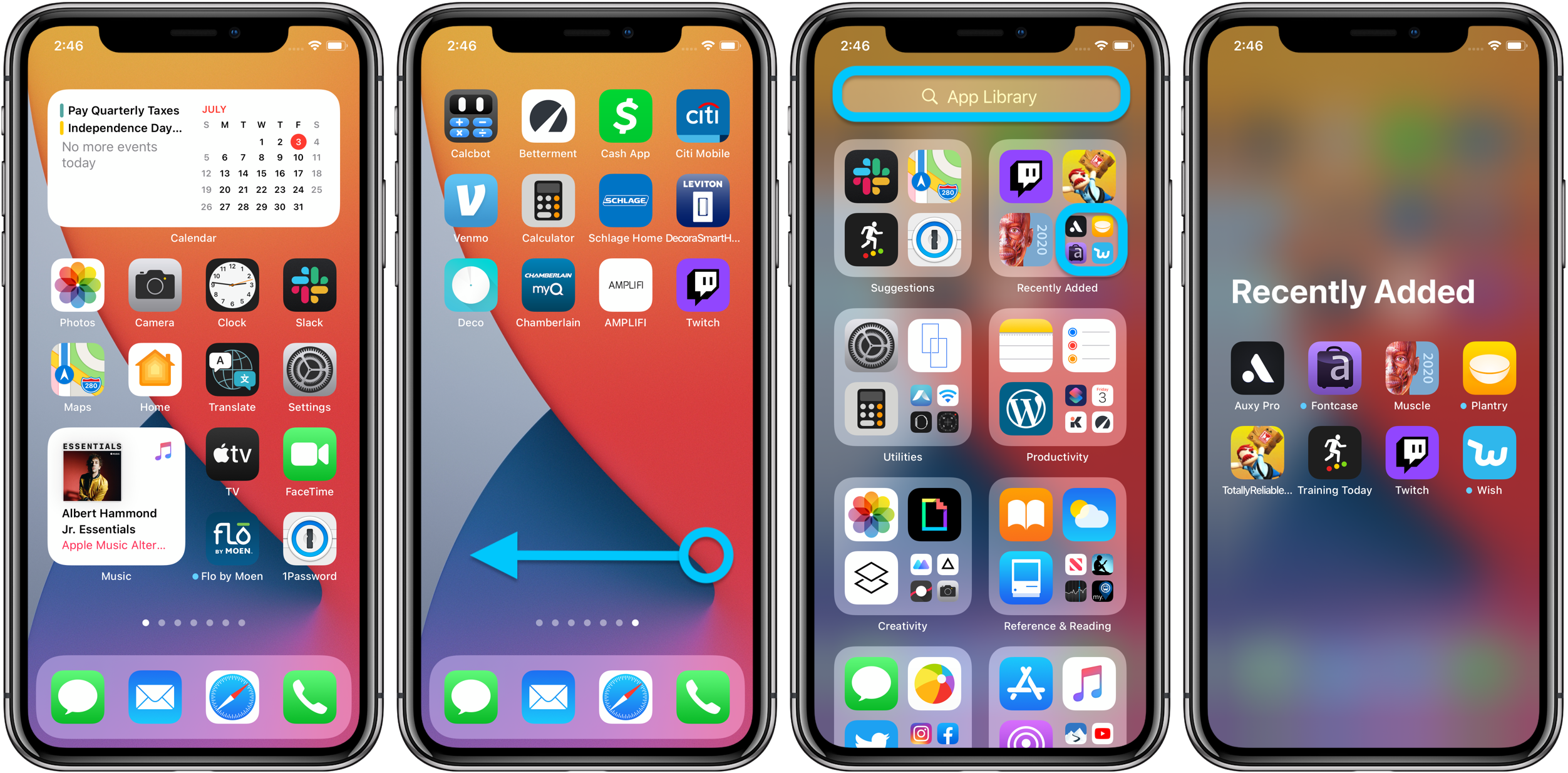
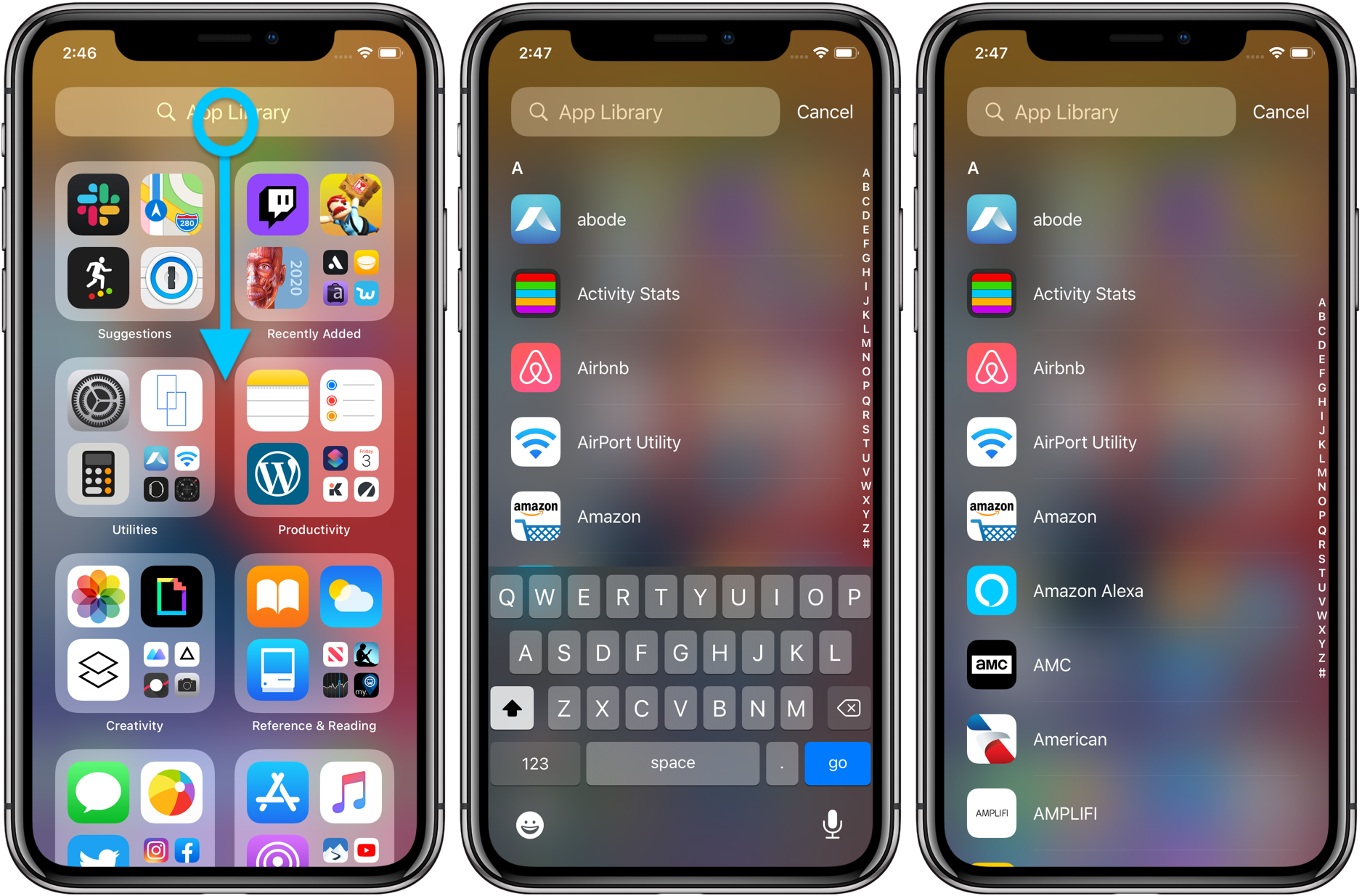
Скрытие страниц приложения iPhone
Если вам нравится больше полагаться на библиотеку приложений iPhone, вы можете скрыть страницы своего приложения. Это позволяет быстрее добраться до библиотеки приложений.
- Длительное нажатие на пустую область вашего домашнего экрана или любой страницы приложения
- В режиме редактирования коснитесь значков точек страницы приложения в нижней средней части экрана.
- Снимите флажки со страниц приложения, которые вы хотите скрыть
- Нажмите Готово в правом верхнем углу.

Вы можете в любое время отобразить страницы своего приложения, выполнив действия, описанные выше.
Управление библиотекой приложений
После того, как вы отредактировали страницы приложения, вы увидите предупреждение о том, что новые загрузки появятся в разделе «Недавно добавленные» библиотеки приложений. На данный момент по умолчанию загрузка новых приложений также отображается на главном экране / странице приложения, но вы можете изменить это в приложении «Настройки».
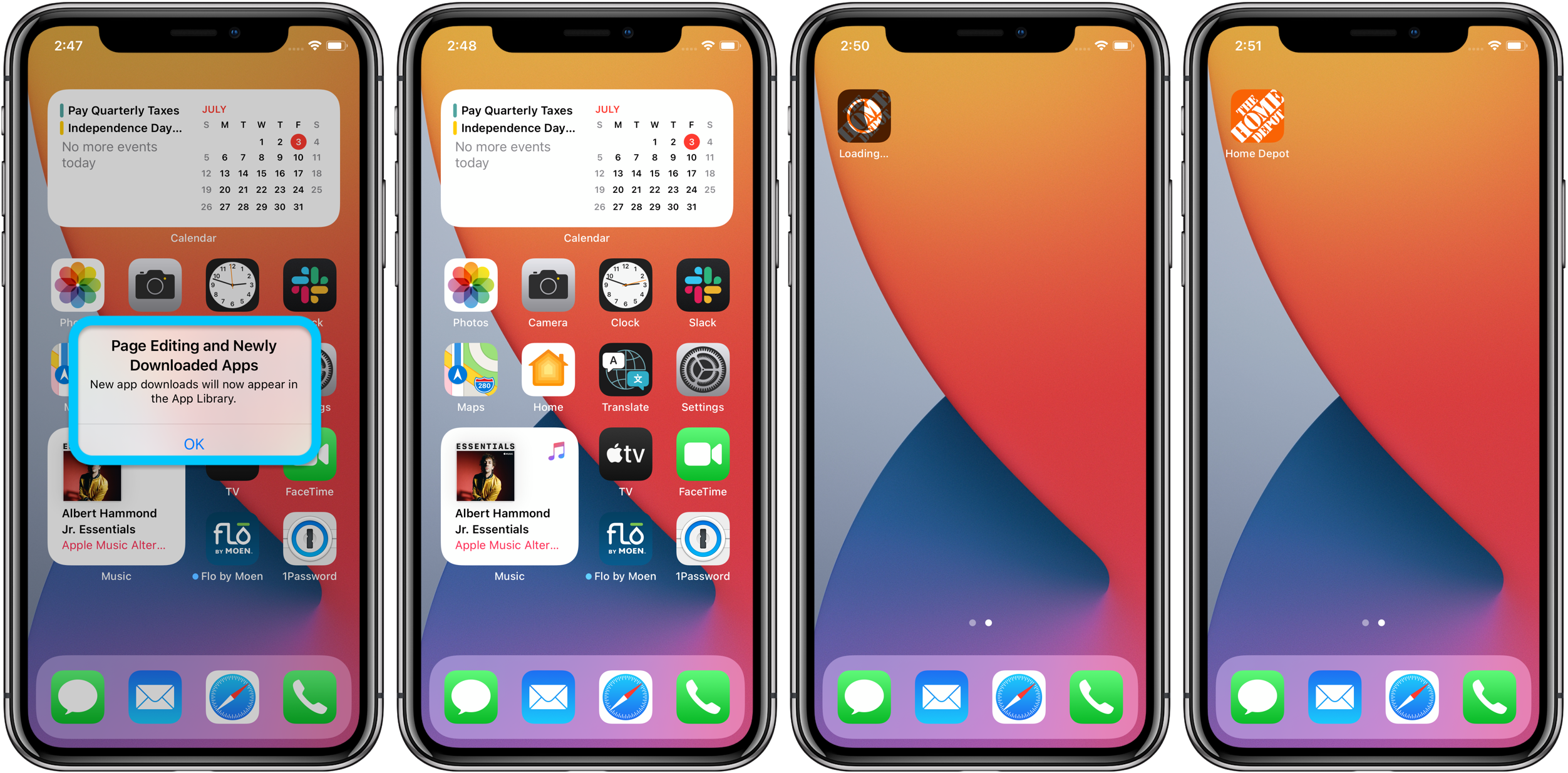
Если вы хотите, чтобы новые загрузки отображались только в библиотеке приложений iPhone, а не появлялись на домашнем экране или странице приложения, перейдите в «Настройки»> «Главный экран» и нажмите «Только библиотека приложений».
Также есть возможность получить значок уведомления «Показать в библиотеке приложений», если вам нужны напоминания и ярлык.
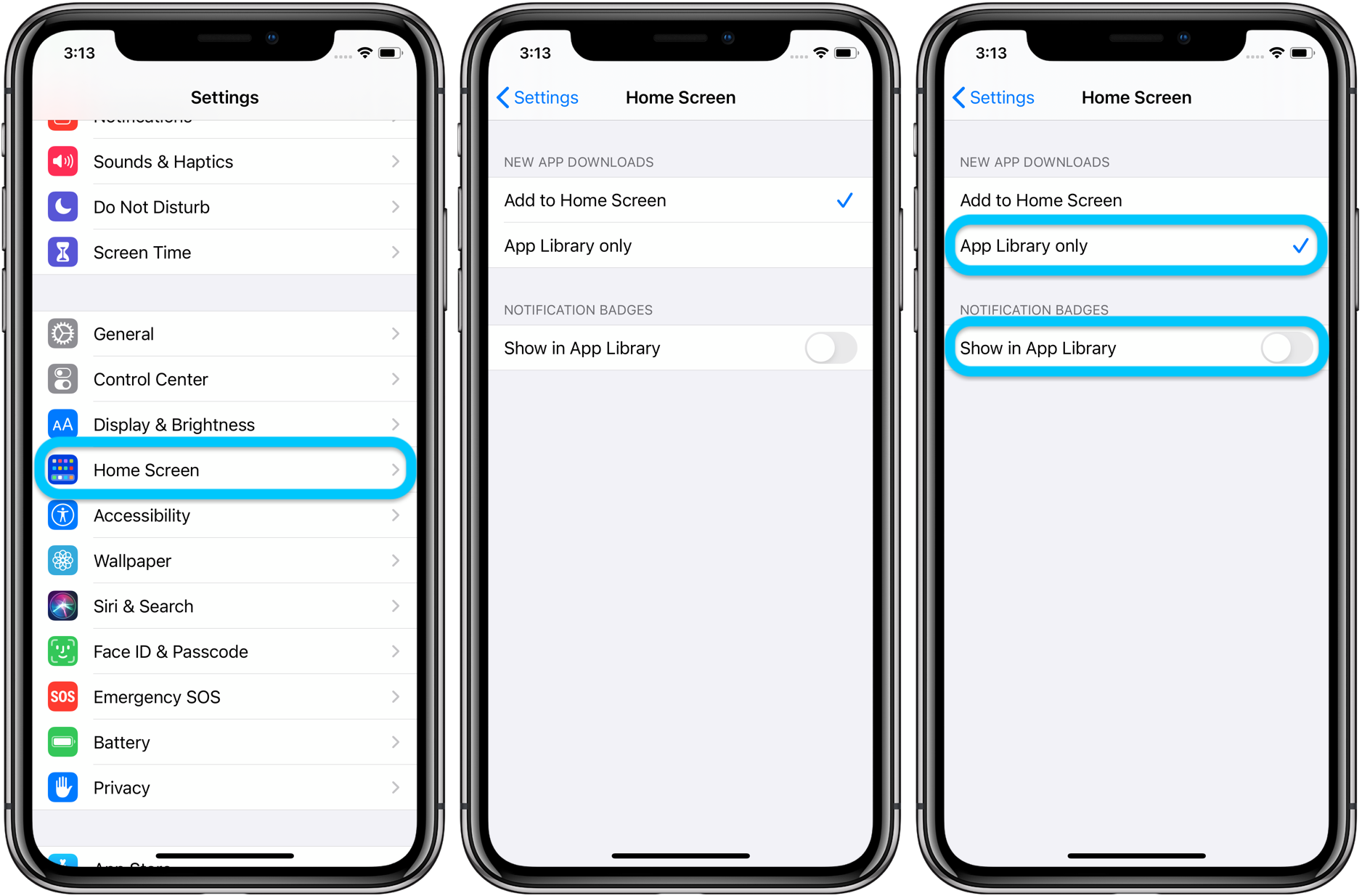
Идти дальше
- Длительное нажатие на название категории или черное пространство в библиотеке приложений, чтобы удалить приложения
- Длительное нажатие на отдельное приложение в библиотеке приложений, чтобы добавить его обратно на главный экран
- На данный момент нет способа переименовать автоматически созданные категории библиотеки приложений или изменить их порядок (надеюсь, это может появиться в обновлении)
- Вы по-прежнему можете использовать папки на домашнем экране или на страницах приложений, а также в категориях / папках библиотеки приложений, они являются отдельными
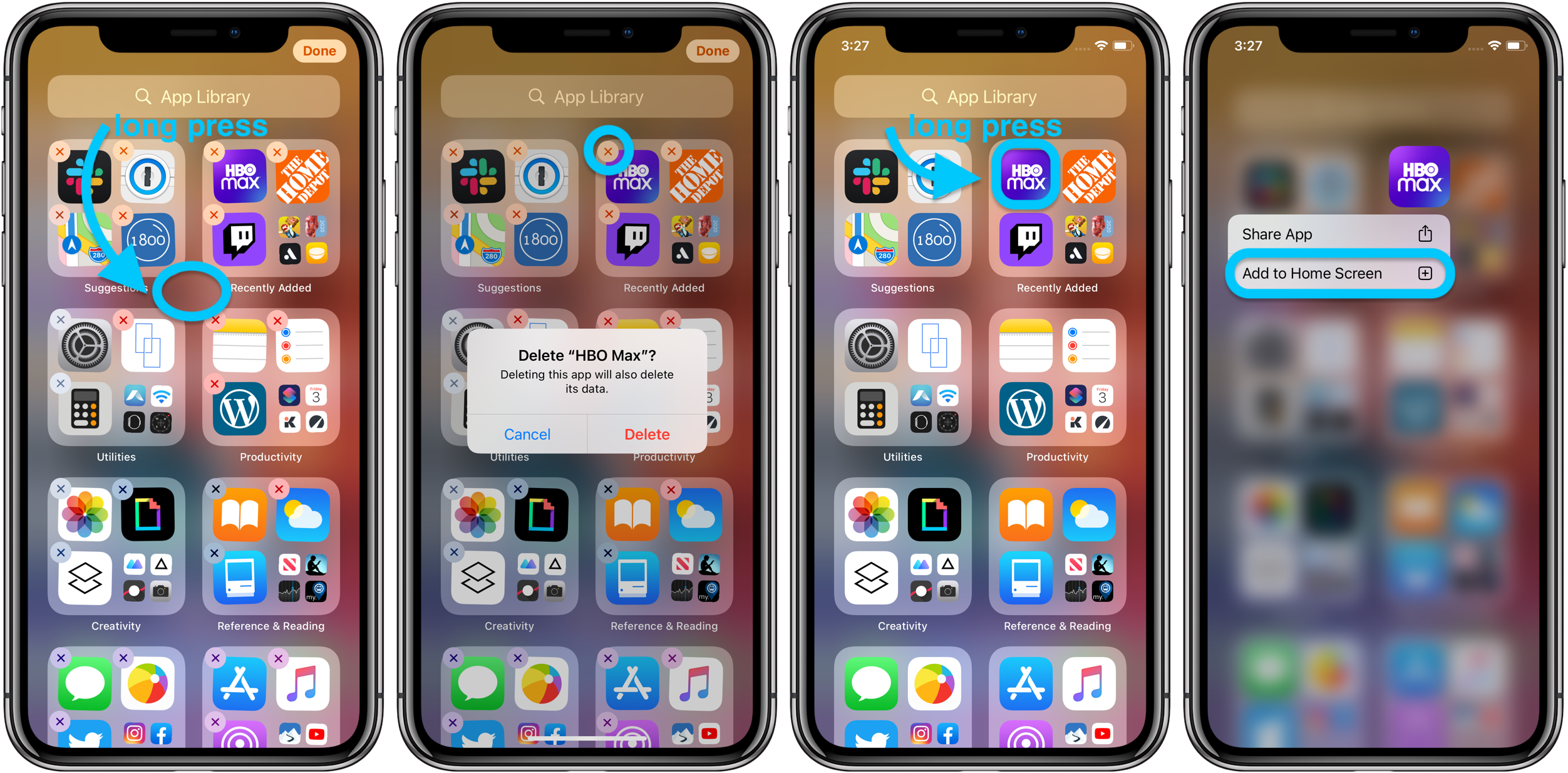
Что вы думаете о библиотеке приложений iPhone? Полезно и ценно или, как вы думаете, вы в конечном итоге не будете его использовать? Какие изменения вы хотели бы увидеть перед публикацией? Поделитесь своими идеями в комментариях ниже!
Прочитайте больше уроков 9to5Mac:
WatchOS 7
iOS 14
Программы для Windows, мобильные приложения, игры - ВСЁ БЕСПЛАТНО, в нашем закрытом телеграмм канале - Подписывайтесь:)





