Как использовать Дисковую утилиту на Mac
Если вам нужно лучше организовать свой жесткий диск или устранить ошибки диска, Disk Utility — это инструмент для работы. Дисковая утилита, встроенная в macOS, спрятана в папке «Утилиты», которая находится внутри папки «Приложения», но ее легко найти с помощью Spotlight, который вы запускаете, нажав Command + пробел, а затем просто введите «Дисковая утилита».
Инструмент отображает подробную информацию и график конфигурации вашего жесткого диска, показывая общую емкость, а также используемое и свободное пространство и различные тома.
За прошедшие годы Дисковая утилита несколько раз подвергалась капитальному ремонту, поэтому параметры могут немного отличаться в зависимости от используемой версии macOS. Например, в Mac OS X El Capitan Disk Utility была переработана, и многие функции были усовершенствованы или удалены. В macOS High Sierra также было внесено несколько изменений благодаря новому формату файлов, представленному Apple: APFS. А когда Catalina представила новый Macintosh HD, объем данных начал отображаться вместе с системным томом Macintosh HD только для чтения.
Программы для Windows, мобильные приложения, игры - ВСЁ БЕСПЛАТНО, в нашем закрытом телеграмм канале - Подписывайтесь:)
Зачем использовать Дисковую утилиту
Вы можете использовать Дисковую утилиту, чтобы сделать следующее:
- Стирайте, форматируйте или управляйте внутренними дисками и внешними устройствами хранения. (Читайте: как отформатировать диск на Mac)
- Диагностика и устранение проблем с диском или поврежденными томами. (См. Как проверить работоспособность диска вашего Mac с помощью Дисковой утилиты).
- Чтобы стереть, отформатировать или разбить диск или том. (См. Как разбить диск Mac на разделы или создать том APFS).
- Чтобы зашифровать устройства хранения или добавить пароль для защиты диска.
- Чтобы смонтировать, размонтировать или извлечь диск.
- Для изменения файловой системы — например, для включения или отключения ведения журнала.
- Работа с RAID-массивами. Объединение нескольких дисков в набор RAID, который действует как один диск, может повысить производительность, надежность и объем хранилища.
- Создание образа диска с файлами, которые вы хотите переместить на другой компьютер, заархивировать или создать резервную копию.
- Дисковая утилита раньше использовалась для проверки и восстановления разрешений, но с El Capitan в этом нет необходимости.
Возможно, вы захотите использовать Дисковую утилиту, если у вас возникнут следующие проблемы:
Ниже мы рассмотрим, как выполнять наиболее распространенные задачи Дисковой утилиты.
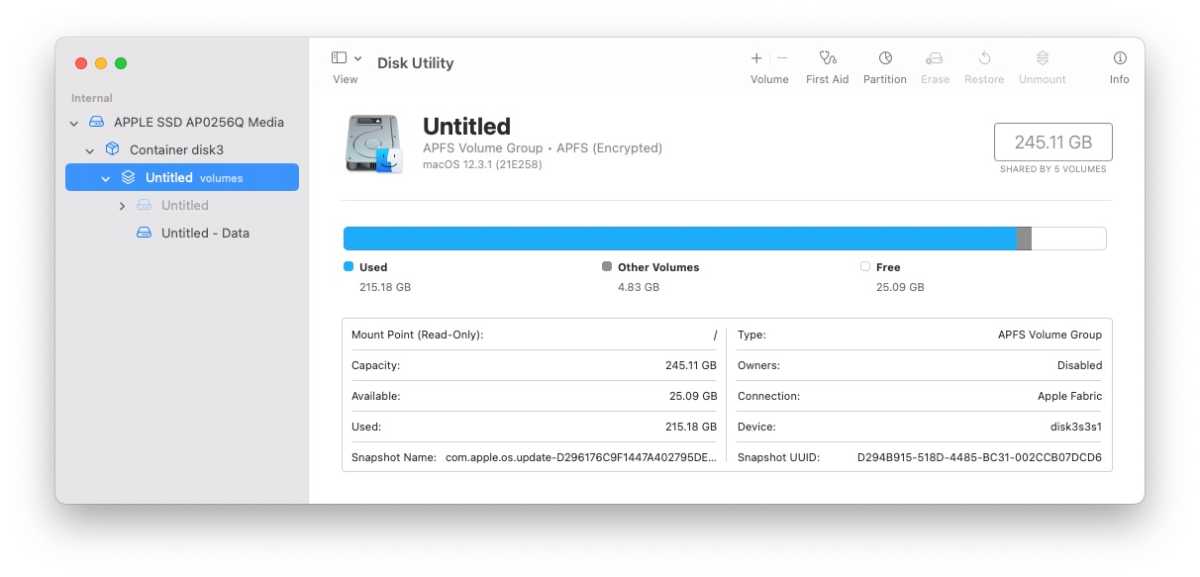 Дисковая утилита включает в себя параметры для создания нового тома или раздела, стирания, восстановления или размонтирования. Он также может выполнять первую помощь на вашем диске.
Дисковая утилита включает в себя параметры для создания нового тома или раздела, стирания, восстановления или размонтирования. Он также может выполнять первую помощь на вашем диске.
Литейный завод
Как узнать, неисправен ли ваш диск с помощью Дисковой утилиты
Если вы считаете, что возникла проблема с диском внутри вашего Mac или с внешним устройством хранения данных, вы можете проверить это с помощью функции «Первая помощь» в Дисковой утилите.
Функция «Первая помощь» в Дисковой утилите будет выполнять различные проверки, и если она обнаружит проблему с вашим диском, она устранит ее.
Обратите внимание, что вы не можете использовать «Первую помощь», чтобы починить загрузочный диск, пока на нем работает операционная система. Далее мы рассмотрим, как это сделать.
Вот как запустить первую помощь на вашем Mac или на внешнем диске, чтобы проверить, есть ли проблема с диском:
- Откройте Дисковую утилиту.
- Выберите свое устройство, с которым у вас возникли проблемы, на боковой панели. Нажмите «Показать все устройства» (в раскрывающемся списке над «Видом»), если вы его не видите.
- Нажмите на первую помощь.
- Дисковая утилита проверит том на наличие ошибок и при необходимости исправит его. Нажмите «Выполнить».
- Пока Дисковая утилита проверяет объем, вы не сможете использовать свой Mac — учтите, что это может занять много времени.
Если она обнаружит проблему с диском, Дисковая утилита попытается ее исправить.
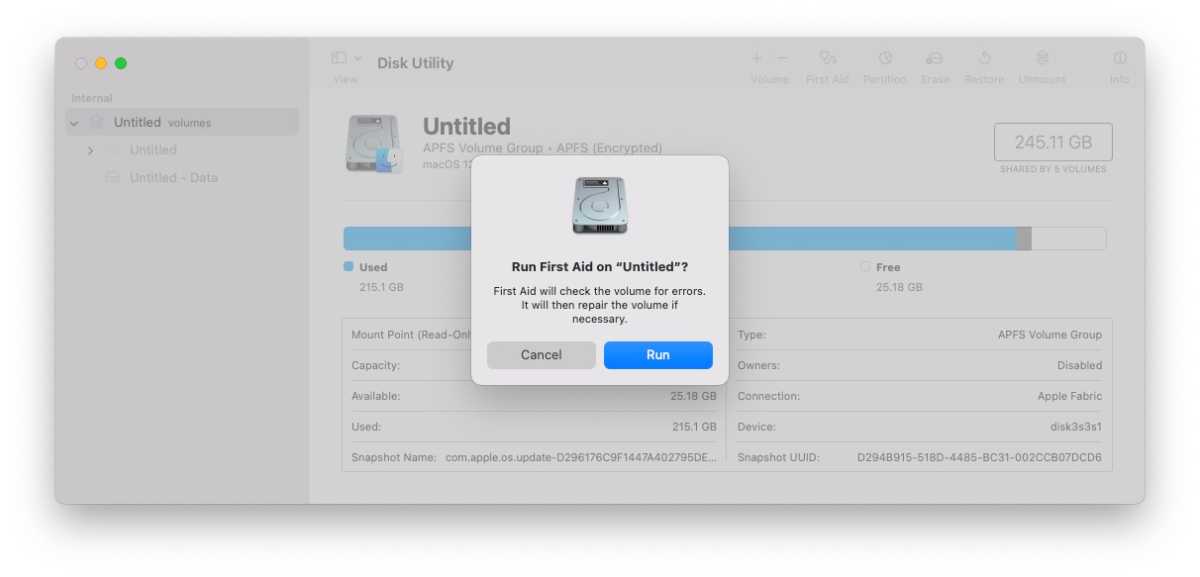
Литейный завод
Если Дисковая утилита не может восстановить диск или считает, что диск вот-вот выйдет из строя, она предупредит вас. Если это так, вы должны сделать резервную копию своих данных, пока не стало слишком поздно. Прочитайте эту статью о резервном копировании вашего Mac. Вы также можете найти это полезным: Как восстановить и удалить данные с неисправного жесткого диска, SSD или внешнего диска.
Если Дисковая утилита сообщает, что с диском все в порядке, это означает, что с диском проблем нет.
Как восстановить загрузочный диск/загрузочный диск с помощью Дисковой утилиты
Вы можете запустить программу «Первая помощь» на загрузочном диске, выполнив описанные выше шаги, но если Дисковая утилита обнаружит какие-либо ошибки, она не будет пытаться их исправить.
Если вам нужно восстановить загрузочный диск вашего Mac (загрузочный том), вы не сможете это сделать, поскольку Дисковая утилита не может восстановить подключенный том (тот, с которого все работает).
В этом случае вам нужно запустить Mac в режиме восстановления и оттуда восстановить диск. Таким образом, все может работать с тома Recovery HD, который был создан при установке macOS.
Способ доступа к Recovery зависит от вашего Mac:
- Если у вас Mac серии M1, выключите Mac, затем нажмите и удерживайте кнопку питания во время загрузки.
- Если у вас Intel Mac, перезагрузите Mac и удерживайте Command-R на клавиатуре.
У нас есть подробное руководство по использованию режима восстановления здесь.
Чтобы восстановить загрузочный диск:
- Запустите Recovery, выполнив описанные выше действия.
- Как только ваш Mac загрузится в режиме восстановления, вы увидите экран «Утилиты». Выберите Дисковую утилиту.
- Выберите в меню диск, который хотите восстановить, и нажмите «Первая помощь».
- Как и выше, Дисковая утилита выполнит свои проверки и попытается восстановить, если сможет.
Процесс ремонта может занять некоторое время.
Для получения дополнительной информации прочитайте Как проверить работоспособность диска вашего Mac с помощью Дисковой утилиты.
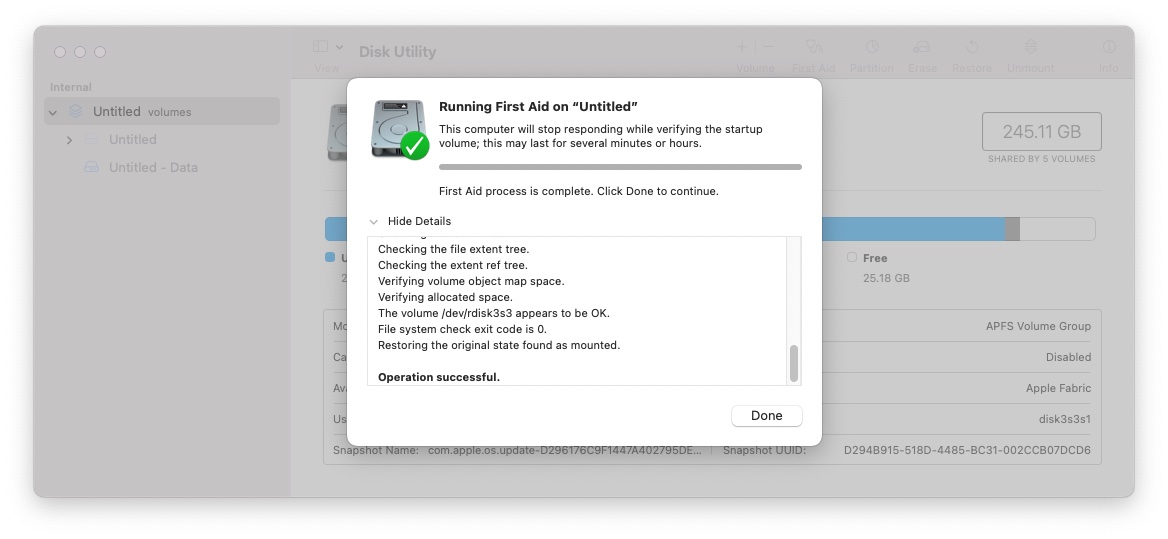 Вы увидите подробную информацию обо всем, что было проверено. Если ремонт был необходим, вы также увидите информацию о том, что требовалось.
Вы увидите подробную информацию обо всем, что было проверено. Если ремонт был необходим, вы также увидите информацию о том, что требовалось.
Литейный завод
Как отформатировать диск с помощью Дисковой утилиты
Существует ряд причин, по которым вы можете захотеть отформатировать диск. Возможно, вы хотите стереть загрузочный диск, чтобы выполнить новую установку OS X, может быть, вы хотите зашифровать внешний накопитель, который вы используете для работы, или вы можете создать раздел для Windows или другой версии Операционная система Mac.
Существуют различные форматы файлов, которые вы можете использовать, в том числе:
- Файловая система Apple (APFS) — файловая система Apple, начиная с macOS 10.13.
- Mac OS Extended — файловая система Apple до macOS 10.13.
- и MS-DOS (FAT) и ExFAT — для совместимости с Windows.
У нас есть пошаговое руководство по форматированию диска на Mac здесь.
При форматировании диска вы также можете добавить шифрование и другие функции безопасности.
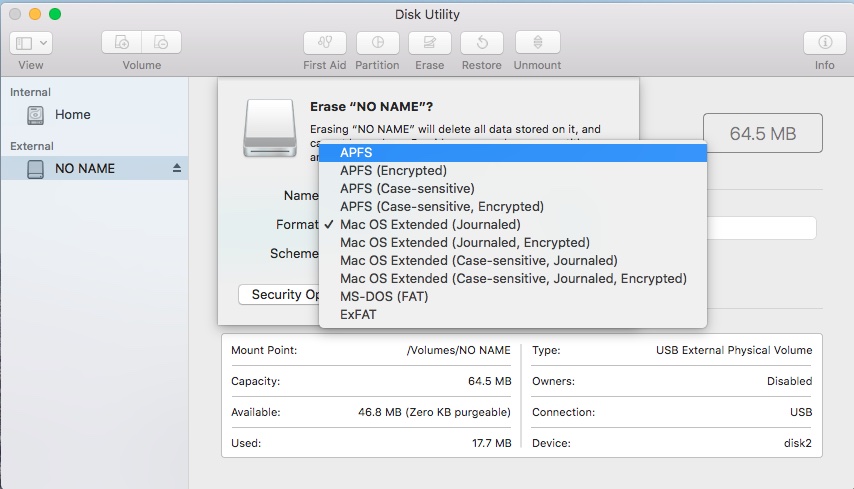 Есть много форматов файлов на выбор.
Есть много форматов файлов на выбор.
Литейный завод
Как использовать Дисковую утилиту, если диск не монтируется
Если вы подключаете жесткий диск или флешку к вашему Mac и не видите его и не даете вам доступ к данным, прочитайте: Что делать, если жесткий диск не монтируется.
Как создать образ диска с помощью Дисковой утилиты
Дисковая утилита может создать образ диска с содержимым папки, который затем можно перенести на другой Mac, в архив или в любое другое место, которое не принимает папки.
Это похоже на сжатие папки в zip-архив, но преимущество заключается в том, что вы можете не только использовать сжатие образа диска для экономии места, но и использовать шифрование Apple для образа диска.
Выполните следующие действия, чтобы создать образ диска с помощью Дисковой утилиты.
Как разбить диск или создать том
Вы можете разбить диск на разделы, чтобы разделить его на отдельные контейнеры, или потому, что хотите установить несколько операционных систем. То, как вы это сделаете, будет зависеть от версии macOS, которую вы используете. На более новых компьютерах Mac вместо создания раздела следует создать том.
Прочтите наше руководство о том, как разбить Mac на разделы.
Программы для Windows, мобильные приложения, игры - ВСЁ БЕСПЛАТНО, в нашем закрытом телеграмм канале - Подписывайтесь:)





