Как изменить место сохранения скриншотов на Mac
Сделать снимок экрана на Mac достаточно просто, но есть элементы процесса, которые остаются загадочными. Новички могут не понять, где хранится скриншот, поскольку по умолчанию он попадает на рабочий стол, а не на монтажный стол (как в Windows). Но даже весьма продвинутые пользователи могут не знать, что вы можете изменить пункт назначения, что вы можете сделать, если рабочий стол вашего Mac становится действительно загроможден.
В этой статье мы покажем, как изменить место сохранения снимков экрана на вашем Mac. Если вы хотите, чтобы снимки экрана переносились в папку или даже на монтажный стол, мы покажем вам, как это сделать.
Где сохраняются скриншоты на Mac?
По умолчанию снимки экрана Mac сохраняются на рабочем столе и имеют такое имя, как «Снимок экрана 2018-09-28 от 16.20.56», указывающее дату и время создания снимка экрана; в данном случае скриншот сделан через 56 секунд после 16:20 28 сентября 2018 года.
Программы для Windows, мобильные приложения, игры - ВСЁ БЕСПЛАТНО, в нашем закрытом телеграмм канале - Подписывайтесь:)
Если вы используете стеки рабочего стола (еще одна функция, представленная в macOS Mojave), вы можете организовать свой рабочий стол так, чтобы все ваши снимки экрана были аккуратно убраны в папку. (Мы объясним, как это сделать, а также некоторые другие способы привести в порядок рабочий стол в статье «Как организовать рабочий стол Mac».)
Или следуйте инструкциям ниже, чтобы выбрать или создать папку, в которой снимки экрана будут храниться в одном месте, а не разбросаны по всему экрану.
Если вы не установили macOS 10.14 Mojave или более позднюю версию на свой Mac (Mojave вышла в 2018 году), вам будет доступно приложение для создания снимков экрана под названием Grab. Grab (который находился в папке «Утилиты» в папке «Приложения») можно было использовать для создания снимков экрана. Grab обычно сохраняет снимки экрана в папке «Документы», и если вы не меняли имя изображения, оно сохранялось как «Без названия».
Как изменить местоположение скриншота на Mac
Если у вас установлена macOS Mojave, Catalina, Big Sur, Monterey или Ventura, изменить место сохранения снимков экрана очень легко.
- Нажмите Command + Shift + 5. Это приведет к размещению скриншота в виде пунктирной линии.
- Посмотрите в нижнюю часть экрана и нажмите «Параметры».
- Теперь либо выберите папку из списка, либо выберите «Другое расположение».
- Если вы выберете «Другое местоположение», вы сможете перейти к папке, в которую хотите поместить снимок экрана, или при необходимости создать новую папку.
- После того, как вы изменили местоположение, ваши снимки экрана будут храниться там, пока вы снова не измените местоположение.
- Нажмите клавишу Esc на клавиатуре, чтобы закрыть.
Помимо самостоятельно определенного «Другого местоположения», вы можете выбрать одно из следующих: Рабочий стол, Документы, Буфер обмена, Почта, Сообщения, Предварительный просмотр.

Например, вы можете хранить все свои снимки экрана в папке «Снимки экрана», которая находится в папке «Рабочий стол».
Это означает, что они будут находиться там, где вы и ожидаете, но в гораздо более аккуратной организации.
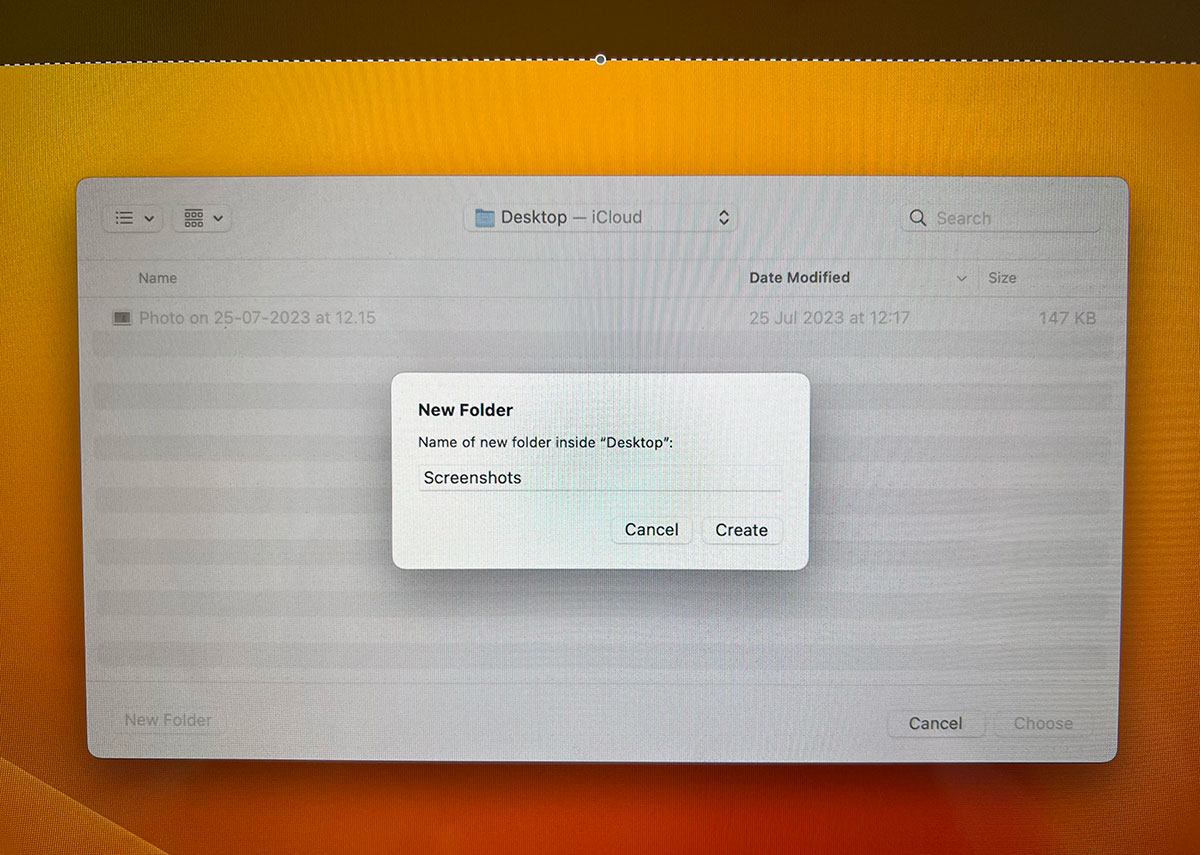
Литейный завод
Как изменить место сохранения снимков экрана Mac в старых версиях macOS
До Mojave было не так-то просто сказать macOS сохранять снимки экрана где-нибудь еще: например, в папке с надписью Screengrabs. В следующем примере мы предполагаем, что создали папку на рабочем столе с именно таким названием, но вы можете изменить этот процесс для разных мест, если знаете путь к файлу.
- Нажмите на Finder, чтобы открыть новое окно Finder.
- Создайте папку в Finder, щелкнув правой кнопкой мыши окно Finder. Назовите его «Скриншоты» (или назовите как хотите)
- Теперь откройте Терминал (нажмите Command + Пробел и начните вводить Терминал, пока не появится значок), затем щелкните этот значок, чтобы открыть приложение.
- В Терминале введите следующее:
по умолчанию запишите местоположение com.apple.screencapture
(После локации должен быть пробел — без него не получится) - Теперь перетащите папку «Снимки экрана» поверх окна терминала, и она автоматически заполнит путь к каталогу.

- Теперь нажмите Enter.
- Затем введите следующее, чтобы убедиться, что изменения вступили в силу:
killall SystemUIServer - Предупреждение: не удаляйте созданную вами папку!
- Если вам по-прежнему нужен легкий доступ к своим снимкам экрана с рабочего стола, вы можете создать псевдоним. Просто найдите папку, которую вы создали, в Finder и щелкните ее правой кнопкой мыши.
- Выберите «Создать псевдоним».
- Теперь перетащите псевдоним на рабочий стол.
- Сделайте пару скриншотов, чтобы проверить, работает ли он.
Если вы хотите вернуться к расположению снимка экрана по умолчанию, вернитесь в Терминал, введите «defaults write com.apple.screencapture location ~/Desktop» (без кавычек) и нажмите Enter. Затем введите «killall SystemUIServer» (без кавычек) и нажмите Enter.

Сохранение скриншотов на монтажном столе
Функция Print Screen на ПК с Windows работает немного иначе, чем на Mac.
Вместо сохранения снимка экрана непосредственно на рабочий стол в Windows он сохраняется на монтажном столе. Затем вам нужно открыть Photoshop, Paint или любое другое приложение для редактирования изображений, которое вы предпочитаете, создать новый документ и вставить в него снимок экрана.
При желании вы можете воспроизвести эту функцию на Mac, изменив клавиши, которые вы удерживаете при создании снимка экрана.
После того, как вы использовали Command + Shift + 4 для создания перекрестия, удерживайте Ctrl, перетаскивая курсор по нужной области. Полученный снимок экрана будет скопирован на монтажный стол — другими словами, вы сможете вставить его в Preview, документ Keynote или аналогичный документ — вместо сохранения на рабочем столе.
Этот трюк работает на компьютерах Mac независимо от того, установлен ли на них Mojave или более поздняя версия.
Вот как сохранить снимок экрана на монтажном столе на Mac:
- Удерживайте Command + Shift + 4. Появится перекрестие. Ключи можно отпустить.
- Нажмите Ctrl и перетащите перекрестие по той области экрана, которую хотите сделать снимок экрана.
- Отпустите кнопку мыши.
- Скриншот будет сохранен на монтажном столе.
Программы для Windows, мобильные приложения, игры - ВСЁ БЕСПЛАТНО, в нашем закрытом телеграмм канале - Подписывайтесь:)







