Как найти внешний диск, который не отображается на Mac
Обычно, когда вы подключаете внешний жесткий диск к USB-порту вашего Mac, вы видите, что он появляется на рабочем столе (он же монтируется на рабочий стол). Вы также можете увидеть его в Finder в левом столбце в разделе «Местоположения» (или «Устройства» в старых версиях macOS). Если диск не отображается на вашем Mac, скорее всего, он был неправильно отформатирован, поврежден или неисправен. Альтернативно вы можете установить пароль для диска, который вам нужно будет ввести перед его подключением.
Мы покажем вам, как определить, связана ли причина, по которой внешний диск не подключается к вашему Mac, с проблемой самого диска, кабеля или порта, а также как решить проблему и получить доступ к данным на вашем диске.
В этой статье предполагается, что у вас есть внешний диск, который следует подключать к вашему Mac через порт USB-A, USB-C или Thunderbolt. Если у вас есть диск NAS, который подключается по сети, вам следует прочитать нашу статью о подключении к диску NAS.
Программы для Windows, мобильные приложения, игры - ВСЁ БЕСПЛАТНО, в нашем закрытом телеграмм канале - Подписывайтесь:)
Как исправить диск, который не отображается на Mac
Существует ряд причин, по которым ваш жесткий диск, флэш-накопитель, USB-накопитель или твердотельный накопитель могут не отображаться. Возможно, он был неправильно отформатирован, поврежден, возможно, у него неисправный (или неподходящий) кабель или что-то еще.
Если вы выполните следующие шаги, вы, надеюсь, сможете определить причину и устранить проблему, которая мешает открытию внешнего диска на вашем Mac.
1. Измените свои предпочтения
Надеюсь, есть действительно простое решение, позволяющее установить жесткий диск на рабочий стол. Попробуйте выполнить следующее, чтобы убедиться, что на вашем Mac настроено отображение подключенных дисков на рабочем столе.
- Откройте Искатель.
- Нажмите Finder в меню вверху экрана.
- Нажмите «Настройки» («Настройки» в старых версиях).
- Нажмите «Общие».
- Убедитесь, что рядом с пунктом «Внешние диски» стоит галочка.

Если внешний диск уже был настроен на отображение на рабочем столе, продолжайте выполнять следующие действия.
2: Проверьте кабель
Первым делом всегда нужно проверить, подключен ли он, но мы уверены, что вы это сделали. Хотя проблема может быть в кабеле.
Одна из основных причин, по которой диски не монтируются, заключается в том, что диск не получает достаточного питания. Если накопитель питается через кабель USB-A, необходимо убедиться, что на накопитель подается достаточное питание. Для очень старых компьютеров Mac может потребоваться кабель питания USB — кабель, который разделяется на два разъема USB, оба из которых необходимо подключить к вашему Mac, чтобы обеспечить достаточную мощность накопителя. Аналогичным образом убедитесь, что у накопителя нет внешнего источника питания, который он должен использовать.

Что касается кабелей, убедитесь, что они не виноваты. Попробуйте использовать другой кабель с накопителем и посмотрите, решит ли это проблему. Аналогично, если вы используете порт USB на концентраторе, убедитесь, что проблема не в этом.
Также убедитесь, что проблема не в порте вашего Mac. Попробуйте использовать другой порт. Или, если у вас только один порт, подключите другое устройство и проверьте, работает ли оно нормально.
3. Есть ли пароль?
Вы можете защитить диск паролем при первом его использовании, поэтому проверьте, не является ли причина, по которой ваш диск не монтируется, появившимся окном с запросом пароля.
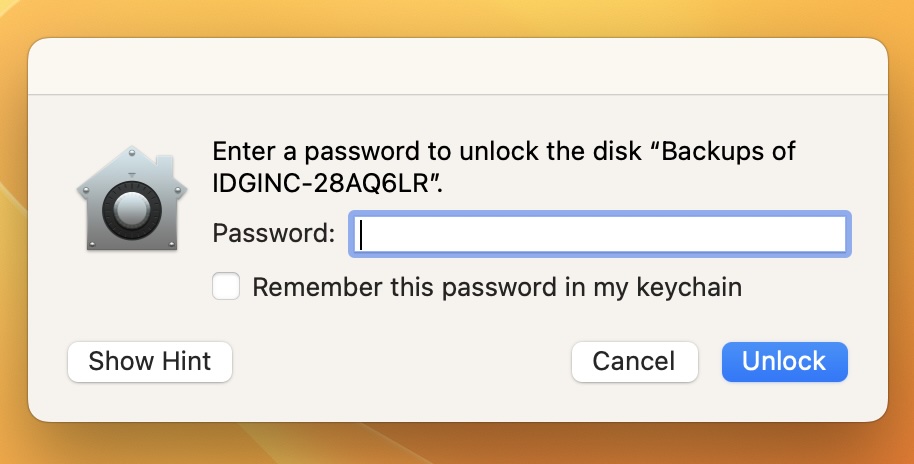
Литейный завод
4. Попробуйте другой Mac, а затем попробуйте ПК.
Следующий шаг — попробовать подключить диск к другому Mac. Если его также не удастся смонтировать, вы будете знать, что возникла проблема с диском, а если он смонтируется, то проблема связана с вашим Mac.
Следующий шаг — попробовать подключить диск к ПК. Если диск монтируется на ПК, вероятно, вы поняли, в чем проблема: диск отформатирован для ПК и не может быть прочитан вашим Mac. 
5. Используйте Дисковую утилиту для доступа к диску.
Если различные проверки, приведенные выше, показывают, что диск неисправен, вы можете использовать программу Apple Disk Utility для доступа к диску и, возможно, устранить причину проблемы. Вот что делать:
- Найдите Дисковую утилиту, открыв Spotlight (cmd + пробел) и начните вводить Дисковую утилиту, нажмите Enter, чтобы открыть программу.
- Посмотрите в столбце слева, есть ли там жесткий диск.
- Если вы видите жесткий диск в Дисковой утилите, проверьте под ним том. Если он есть, нажмите на него и выберите «Подключить». Если ваш Mac уже подключил диск, вместо этого будет отображаться опция «Отключить». (Если в списке нет тома, ваш Mac не сможет получить доступ к диску. Параметр «Подключить» будет выделен серым цветом.)

- Ваши варианты: «Первая помощь», «Стереть» и «Восстановить». Первая помощь проверит диск на наличие ошибок, а затем при необходимости восстановит его. Это вариант на выбор. (Восстановление позволяет вам стереть содержимое диска и заменить его данными из другого места. При удалении удаляются все данные, хранящиеся на диске. Если вам нужны данные на диске, не выбирайте «Стереть» или «Восстановить!»)
- Откройте вкладку «Первая помощь» и выберите «Бег».

- Если после запуска «Первая помощь» Mac обнаружит ошибки, которые можно исправить, вы можете увидеть опцию «Восстановить диск». Если да, то приступайте к ремонту.
6. Измените формат диска.
Если ваш Mac не может восстановить диск, если вполне вероятно, что диск либо отформатирован с использованием файловой системы, которую Mac не может прочитать, либо он действительно сломан — в последнем случае мы предлагаем вам следовать этому руководству по восстановлению данных с диска. поврежденный диск.
Надеюсь, диск в порядке, но формат неправильный. Вот немного информации о форматах файлов:
- ПК с Windows используют формат файлов NTFS.
- Компьютеры Mac до Sierra использовали формат файлов HFS+.
- В High Sierra компания Apple представила новую файловую систему под названием Apple File System (APFS).
- exFAT или более старая версия FAT32 — это форматы, которые могут читаться компьютерами Windows и Mac.
Чтобы убедиться, что ваш диск может быть прочитан компьютерами Mac и ПК, вам необходимо отформатировать его с помощью exFAT или старше FAT32. Ниже мы объясним, как это сделать.
Возможно, жесткий диск был отформатирован в другой файловой системе (например, на ПК с ОС Windows). В этом случае, если вам нужен доступ к данным на диске, вам необходимо подключить диск к ПК с Windows, который его распознает, и скопировать данные, прежде чем переходить к следующему шагу.
Получив данные диска через ПК, вы можете переформатировать диск, чтобы снова добавить данные. Вот как можно отформатировать диск, чтобы его можно было прочитать на Mac или ПК.
- Откройте Дисковую утилиту (как описано выше).
- Если вам не нужны данные на жестком диске, выберите диск и нажмите «Стереть».
- Прежде чем Дисковая утилита начнет стирать диск, она выберет за вас формат. Вы можете изменить это, нажав «Параметры форматирования». Выберите свой формат, возможно, exFAT, если вы хотите убедиться, что он совместим с ПК и Mac, в противном случае Mac OS Extended (Journaled), вероятно, будет лучшим вариантом.

- Дайте диску имя.

- Нажмите «Стереть» и подождите, пока ваш Mac сотрет данные, а затем переформатируйте диск.
7. Попробуйте приложение для восстановления данных
Если вам не удалось получить доступ к данным на диске, возможно, вы захотите попробовать один из вариантов, включенных в наш обзор лучших приложений для восстановления данных для Mac.
Наши рекомендации включают EaseUS Data Recovery для Mac, 89,95 долларов США/95,99 фунтов стерлингов в Easeus, Stellar Data Recovery для Mac, 59,99 долларов США/43,99 фунтов стерлингов в Stellar или Recoverit 79,99 долларов США/69 фунтов стерлингов в Wondershare.
8. Всегда отключайте диск правильно
У нас есть последнее предложение: сделать это в большей степени защитой от повторения этой ошибки.
Убедитесь, что ваш внешний диск не будет поврежден в будущем, всегда правильно отключая диск после его использования. Не просто отключите USB-кабель. Чтобы отключить диск, вы можете щелкнуть правой кнопкой мыши (удерживая клавишу Control) значок на рабочем столе или в Finder и выбрать «Извлечь». Судя по всему, большинство проблем с диском возникает, когда диск извлекается без его извлечения должным образом.
Решили, что вашему неисправному жесткому диску нет никакой надежды? У нас есть обзор некоторых из лучших, которые мы видели здесь: Лучшие жесткие диски Mac.
Программы для Windows, мобильные приложения, игры - ВСЁ БЕСПЛАТНО, в нашем закрытом телеграмм канале - Подписывайтесь:)











