Как настроить курсор мыши на iPad: скорость отслеживания, анимация, цвет, другое
С обновлением iPadOS 13.4 теперь вы можете использовать мышь или трекпад с iPad в качестве дополнения к сенсорному опыту. Apple, естественно, продвигает аксессуар Magic Keyboard для iPad Pro, но вы можете использовать любое устройство ввода USB или Bluetooth, например Волшебный трекпад или Волшебная мышь, тоже.
Вы можете использовать курсор, чтобы делать практически все, что вы можете делать пальцем, например нажимать кнопки, переключать приложения и редактировать текст. Это похоже, но не идентично ПК. Вот как вы можете настроить ввод курсора на своем iPad так, чтобы он подходил вам.
Во-первых, это новая функция, для которой требуется новейшее программное обеспечение iPad. Для начала вам необходимо обновить iPadOS до 13.4. Обновление программного обеспечения будет выпущено вместе с iOS 13.4 во вторник, 24 марта (доступна бета-версия для разработчиков iPadOS 13.4).
Программы для Windows, мобильные приложения, игры - ВСЁ БЕСПЛАТНО, в нашем закрытом телеграмм канале - Подписывайтесь:)
iPadOS 13.4 совместим со следующими устройствами:
- iPad Pro
- iPad mini (4-го поколения и позже)
- iPad Air (2-го поколения 2 и позже)
- iPad (5-го поколения и позже)
Чтобы использовать курсор, вам понадобится внешняя мышь или трекпад. Вы можете подключить любую мышь Bluetooth, например, в значительной степени любая мышь для ПК, которую вы можете найти онлайн или тот, который у вас уже есть, лежащий вокруг дома.
Чтобы опробовать указатель мыши на iPad с помощью Magic Mouse или Magic Trackpad, который вы уже подключили к Mac, полностью удалите его из списка Bluetooth на Mac. Аксессуар перейдет в режим сопряжения и появится в настройках Bluetooth на iPad. Нажмите на него для сопряжения.
На рынке также есть несколько чехлов для iPad с трекпадом. Очевидно, у вас есть клавиатура Apple Magic Keyboard с трекпадом, которая совместима с новым iPad Pro и поступит в продажу в мае. Logitech также объявила о планах выпустить чехлы для клавиатуры и трекпада, которые работают с другими типами iPad. Ожидайте больше в ближайшее время.
Как использовать курсор на iPad
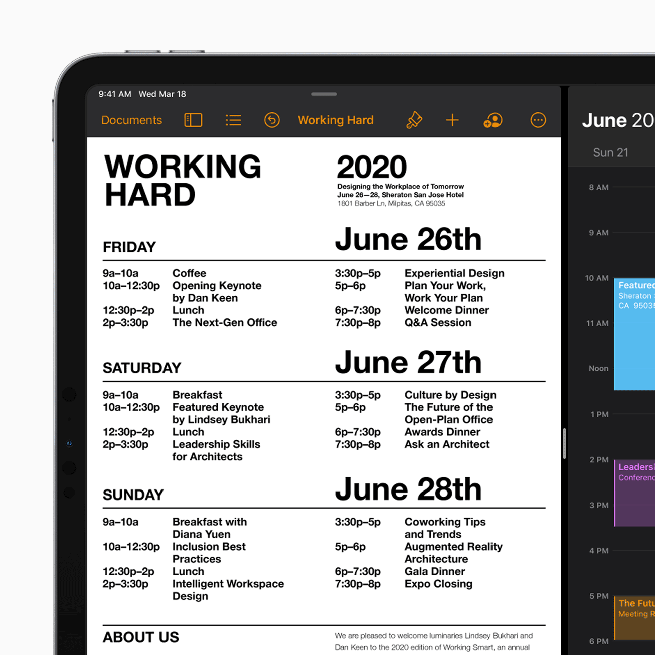
По умолчанию курсор отображается в виде небольшого полупрозрачного серого круга. Когда вы наводите курсор мыши на элементы пользовательского интерфейса, курсор изменится, чтобы отразить форму элемента, над которым вы наводите курсор. Вы можете щелкнуть, чтобы выбрать, щелкнуть правой кнопкой мыши, чтобы открыть контекстные меню, где они доступны, и прокрутить (прокруткой двумя пальцами на трекпаде) веб-страницы и документы.
Переместите указатель к нижней части экрана, чтобы открыть док-станцию; Возможно, вам придется продолжать тянуть вниз, чтобы показать это. Переместите его в правую часть экрана, чтобы отобразить приложения Slide Over; Возможно, вам придется продолжать перетаскивать за пределы экрана, чтобы открыть его.
Вы можете получить доступ к Центру уведомлений, переместив курсор к верхнему краю экрана и потянув вверх. Чтобы получить доступ к Центру управления, переместите курсор в правый верхний угол экрана и нажмите на индикаторы состояния Wi-Fi и аккумулятора. Вы можете щелкнуть правой кнопкой мыши на пластинах, чтобы раскрыть больше деталей.
Вы также можете выполнять жесты многозадачности iPad на трекпаде. Открыв приложение, используйте три пальца и проведите пальцем влево и вправо, чтобы быстро переключаться между недавно открытыми приложениями. Используйте три пальца, чтобы провести вверх и закрыть текущее приложение. Используйте три пальца и ущипните, чтобы закрыть текущее приложение и открыть лоток для многозадачности.
Как изменить скорость отслеживания курсора
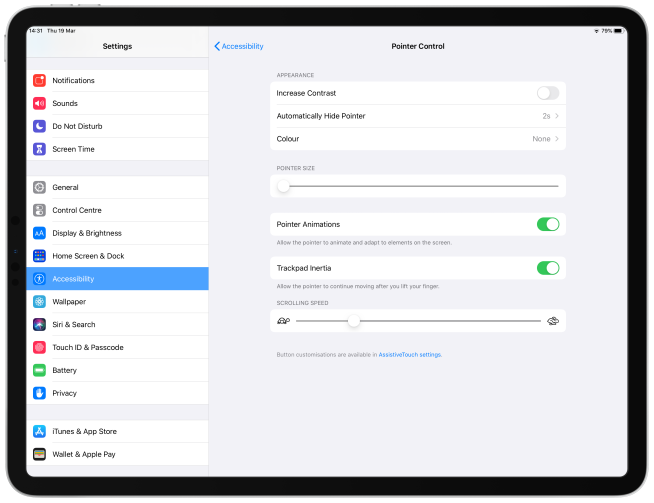
Чтобы изменить скорость, с которой курсор перемещается по экрану:
- Откройте приложение «Настройки» и перейдите к «Доступность» -> «Управление указателем».
- Перетащите ползунок «Скорость прокрутки», чтобы настроить чувствительность движений мыши или трекпада к экранному движению курсора.
Скорость прокрутки по умолчанию довольно низкая, около одной трети по шкале. Для максимальной скорости перетащите ползунок до конца, чтобы выступ находился рядом с зайцем на дорожке.
Возможно, вы также захотите отключить Trackpad Inertia. По умолчанию курсор может немного двигаться после того, как вы подняли палец. Это может раздражать некоторых людей. Чтобы отключить его, просто отключите настройку инерции трекпада в меню настроек управления указателем.
Как изменить настройки трекпада на iPad
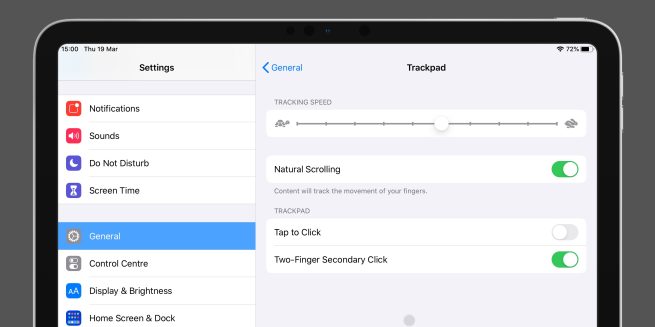
Когда вы используете iPad с трекпадом, таким как Magic Trackpad или новый чехол iPad Magic Keyboard, в настройках доступно новое подменю. Вы можете найти параметры трекпада, открыв приложение «Настройки» и выбрав «Основные» -> «Трекпад».
В этой панели настроек вы можете настроить поведение трекпада так, как вы ожидаете от MacBook.
Параметр скорости отслеживания доступен в виде ярлыка, если вы не хотите копаться в настройках специальных возможностей.
Параметр «Естественная прокрутка» изменяет способ перемещения содержимого на экране по вертикали. При включении прокрутка вверх по трекпаду подталкивает контент вверх. Тем не менее, пользователи, привыкшие к традиционным ноутбукам с Windows, могут счесть это неприятным: отключите естественную прокрутку, чтобы остановить или перевернуть прокрутку по сравнению с тем, что вы ожидаете.
В настройках iPad вы также можете включить функцию «Нажать и щелкнуть» и выполнить вторичный щелчок правой кнопкой мыши. Нажатие на нажатие означает, что вы можете нажать на что-то, просто слегка нажав на трекпад, без необходимости полностью нажимать и нажимать трекпад. Когда вторичный щелчок двумя пальцами включен, вы можете просто коснуться двумя пальцами в любом месте трекпада, чтобы выполнить действие щелчка правой кнопкой мыши.
Как изменить внешний вид курсора
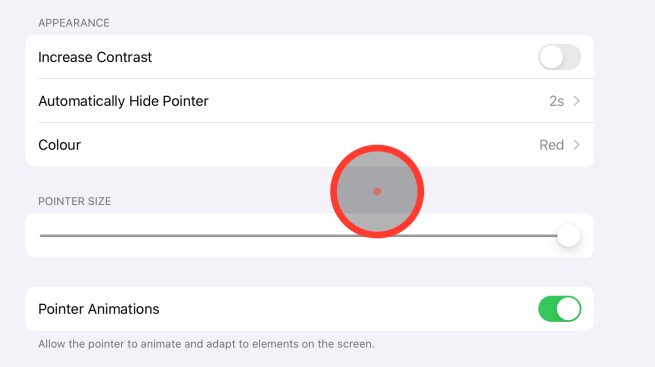
Курсор iPad выглядит не так, как стрелка, как вы ожидаете от ПК или Mac, а маленький серый кружок. Круг имитирует размер кончика пальца, что позволяет ему лучше сочетаться с приложениями iPad для сенсорного ввода. Когда курсор приближается к интерактивному элементу управления, круговой курсор изменяется в соответствии с формой наведенного элемента. В текстовом контексте он превращается в двутавровый курсор для точного редактирования документа.
Apple предлагает несколько способов настроить внешний вид и работу курсора. Вы меняете цвет, отключаете морфинг и многое другое.
Чтобы курсор был лучше виден, вы можете включить функцию увеличения контраста, изменить его размер и добавить красочную рамку. Чтобы увеличить или уменьшить круг, откройте «Настройки» -> «Специальные возможности» -> «Управление указателем» и настройте ползунок «Размер указателя».
В меню «Цвет» вы можете выбрать синий, белый, красный, зеленый, желтый или оранжевый цвета. Если вы обнаружите, что продолжаете терять курсор из-за морфирующих переходов, просто отключите анимацию указателя. Когда анимация указателя отключена, курсор всегда остается в своей нормальной круглой форме, а кнопки просто показывают подсветку фона.
Наконец, курсор автоматически исчезает через несколько секунд бездействия. Если это вас раздражает, вы можете остановить его исчезновение, открыв меню «Автоматически скрывать указатель». Вы можете полностью отключить его или выбрать, как долго ждать, прежде чем он начнет исчезать.
Первые дни для сторонних приложений

Apple только объявила об этом значительном расширении схемы управления iPad вчера. В то время как iPadOS 13.4 добавляет множество базовых функций курсора для всех приложений, разработчики должны поддерживать все тонкости новой системы. Apple выпускает новую версию SDK для разработчиков, чтобы эти изменения могли быть внесены, но для того, чтобы эти приложения появились в App Store, потребуется время.
К счастью, большинство вещей работает без какого-либо сотрудничества со стороны третьих лиц. Только расширенные функции, такие как изменение курсора для пользовательских элементов управления или специальная поддержка жестов при наведении, потребуют обновления приложений для его поддержки. Начиная с iPadOS 13.4, Apple внесла эти изменения в большинство системных приложений, но не во все.
Программы для Windows, мобильные приложения, игры - ВСЁ БЕСПЛАТНО, в нашем закрытом телеграмм канале - Подписывайтесь:)
