Mac: Как проверить разрешения приложений для камеры, микрофона, фотографий
Вы случайно дали приложению разрешение на свой Mac, которое вы не хотели, или, может быть, просто хотите проверить, какой доступ к различным программам имеет доступ к macOS? Следуйте инструкциям, чтобы узнать, какие приложения имеют камеру, микрофон, разрешения для фотографий и многое другое.
Со временем может быть легко забыть различные разрешения, которые вы предоставили всем своим макинтош Программы. К счастью, быстро и легко проверить, какой доступ у вашего программного обеспечения к оборудованию вашего Mac и общим системным разрешениям.
Mac: Как проверить разрешения приложений для камеры, микрофона, фотографий
- открыто Системные настройки
- щелчок Безопасность и конфиденциальность
- Выберите Вкладка конфиденциальности в правом верхнем углу окна
- С левой стороны вы можете выбирать между фотографиями, камерой, микрофоном, файлами и папками и многим другим.
Вот как выглядит процесс:
Программы для Windows, мобильные приложения, игры - ВСЁ БЕСПЛАТНО, в нашем закрытом телеграмм канале - Подписывайтесь:)
Перейдя в «Системные настройки»> «Безопасность и конфиденциальность», перейдите на вкладку «Конфиденциальность» в правом верхнем углу окна.
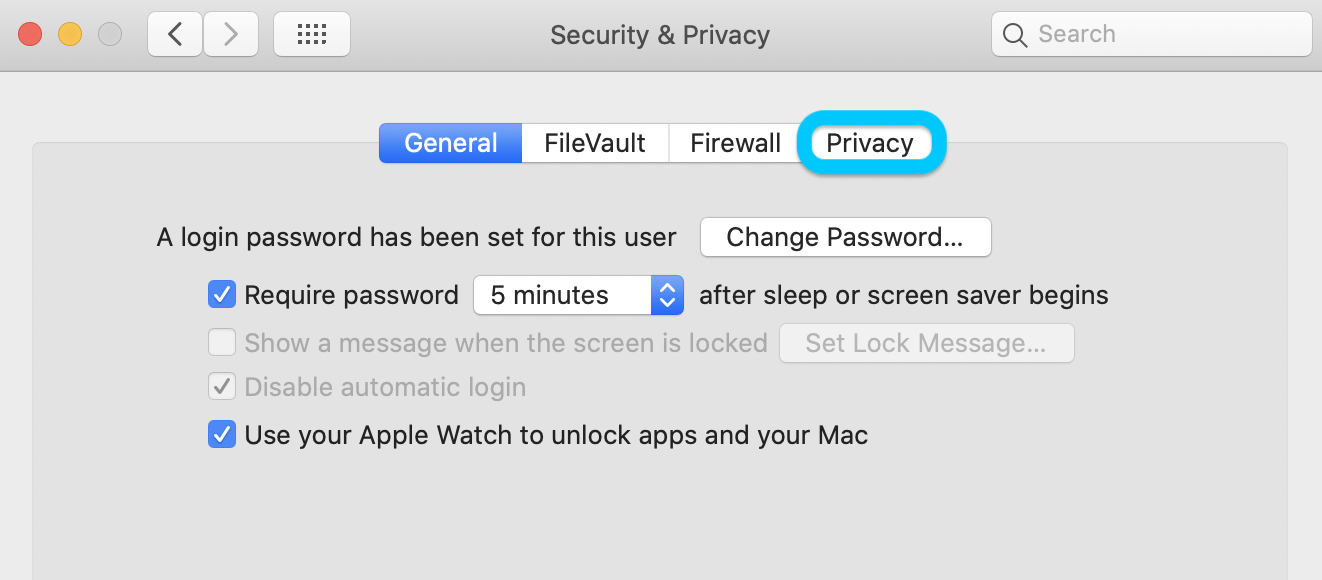
Если вы хотите внести какие-либо изменения, нажмите на замок в левом нижнем углу, если ваш Mac защищен паролем.
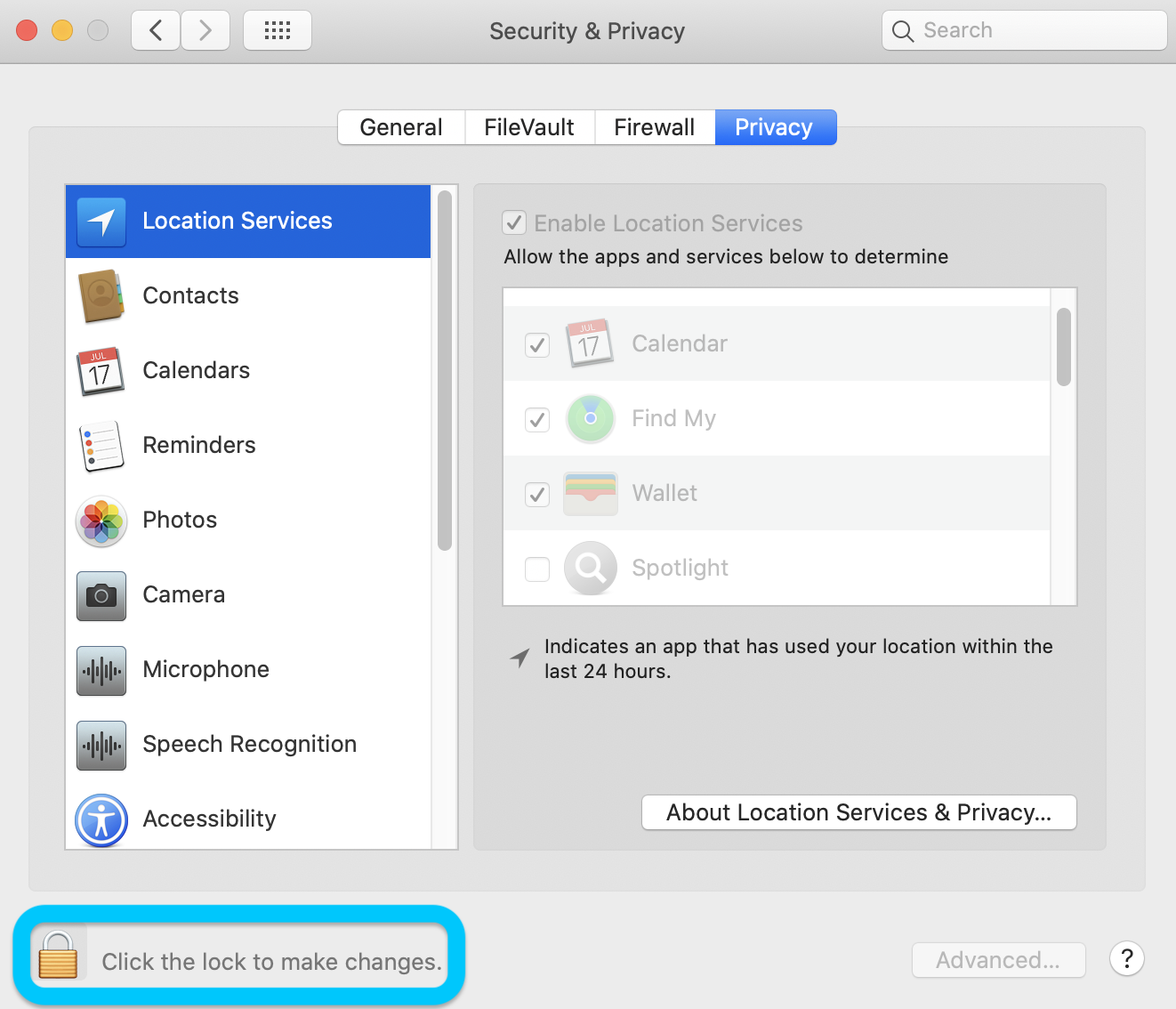
Теперь нажмите на опцию в левой боковой панели, чтобы увидеть, какие разрешения имеют ваши приложения.
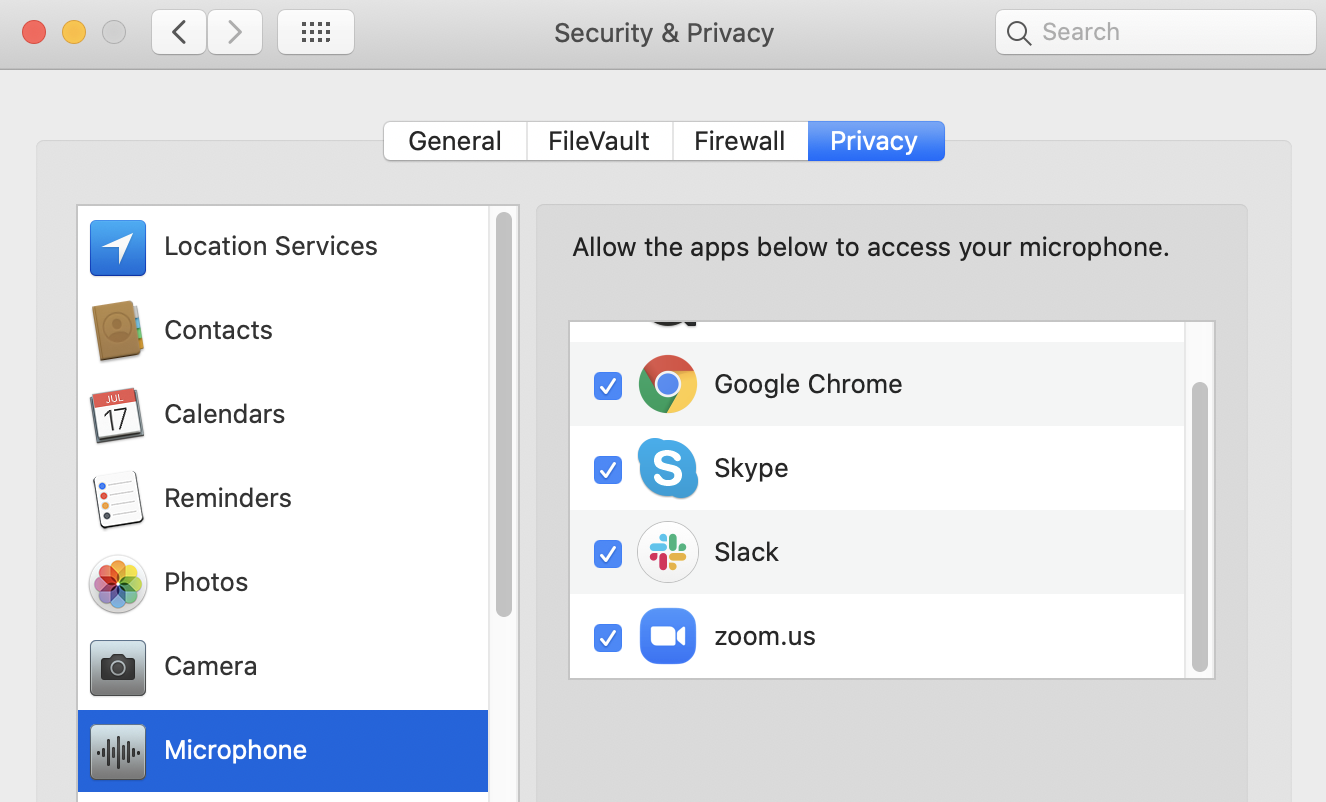
Теперь вы можете снять флажки с любых приложений, для которых вы хотите удалить разрешения.
Чтобы сделать то же самое на iPhone и iPad, посмотрите наш учебник по этому вопросу здесь:
Прочитайте больше уроков 9to5mac:
Программы для Windows, мобильные приложения, игры - ВСЁ БЕСПЛАТНО, в нашем закрытом телеграмм канале - Подписывайтесь:)




