Как настроить рабочий стол в обновленной камере непрерывности MacOS Ventura
Ваш iPhone долгое время был лучшей камерой, которую вы всегда носите с собой, и теперь, как правило, единственной, которая когда-либо была у большинства людей, но только до macOS 13 Ventura Apple довела это до логического предела. Ваш iPhone 2018 года или новее (XR или новее) iPhone — лучшая видеокамера, которую вы можете использовать для видеоконференций на Mac.
Ventura превращает ваш iPhone в веб-камеру, которую вы можете выбрать так же легко, как встроенное видеоустройство на вашем iMac, MacBook или MacBook Pro при использовании FaceTime, Zoom или любого программного обеспечения, поддерживающего ввод видео. Эта функция расширяет возможности Continuity Camera, предыдущей опции macOS, позволяющей делать фотографии и сканировать документы с помощью находящегося поблизости iPhone или iPad. (Вам нужен зажим или штатив, чтобы расположить ваш iPhone, но это небольшое механическое оборудование — это все, что вам нужно.)
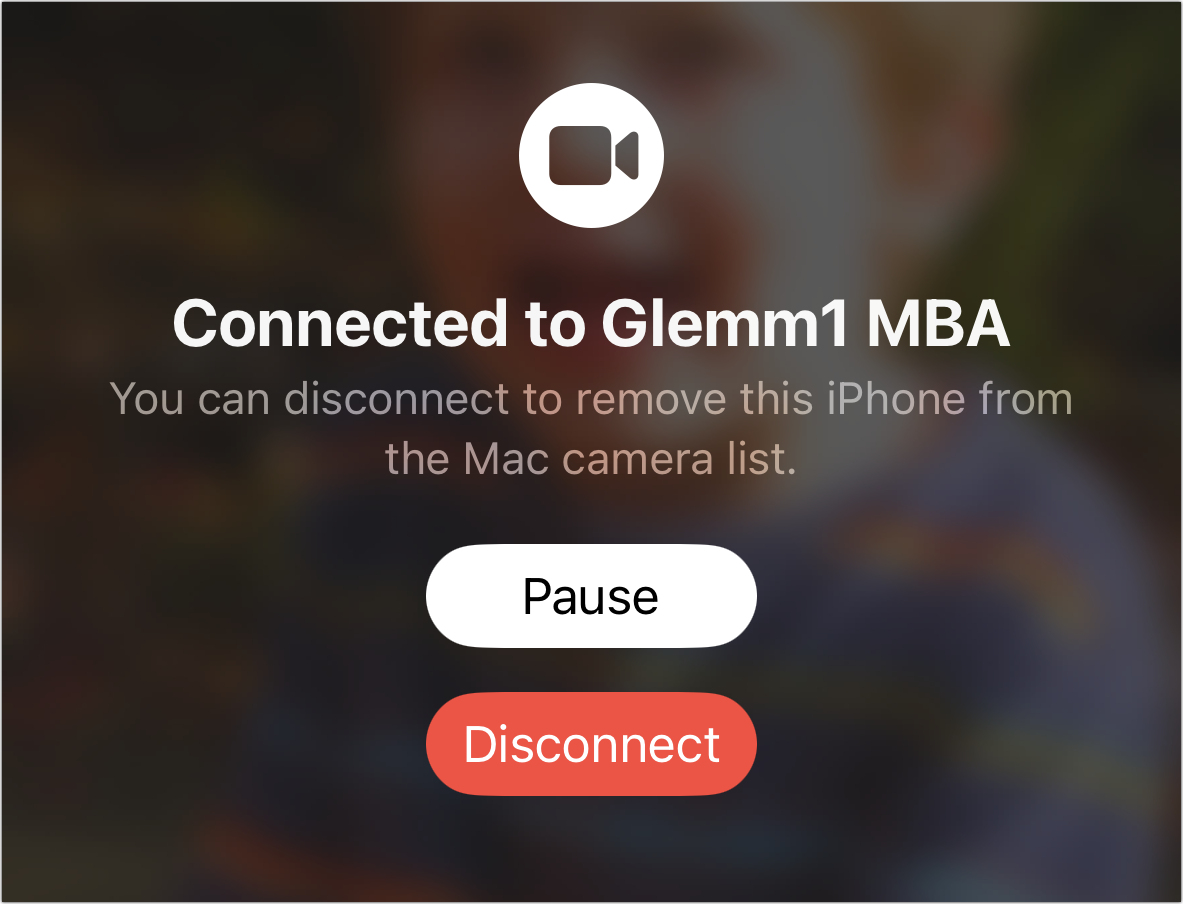 Единственный элемент управления iPhone для Continuity Camera: «Пауза» или «Отключение».
Единственный элемент управления iPhone для Continuity Camera: «Пауза» или «Отключение».
Программы для Windows, мобильные приложения, игры - ВСЁ БЕСПЛАТНО, в нашем закрытом телеграмм канале - Подписывайтесь:)
Функция веб-камеры не имеет параметров конфигурации, кроме как отключить ее на вашем iPhone после того, как вы выбрали ее в Ventura. Но у него есть бонус, если у вас есть iPhone 11 или более поздняя модель с ультраширокоугольной камерой (таким образом, не iPhone SE) и установленная iOS 16. Apple предлагает для этих моделей режим Desk View, захватывая часть широкоугольного изображения с этой специализированной камеры и преобразовывая его искаженную часть в то, что выглядит как вид сверху вниз.
Вы вызываете рабочий стол в FaceTime, нажимая кнопку «Desk View», которая появляется в правом верхнем углу окна MacOS FaceTime во время активного сеанса. В любом другом приложении нажмите «Центр управления», нажмите «Видеоэффекты» и выберите «Рабочий стол». С FaceTime или Центром управления запускается приложение Desk View.
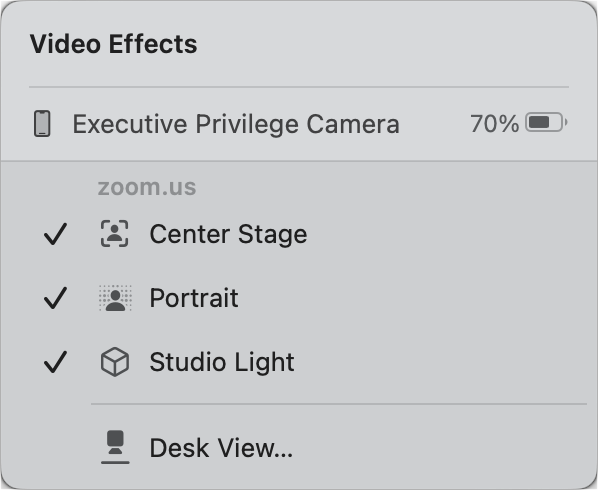 Командный центр позволяет вам вызывать рабочий стол, полезный для всего, кроме FaceTime.
Командный центр позволяет вам вызывать рабочий стол, полезный для всего, кроме FaceTime.
Приложение Desk View показывает перед вами область, которую оно захватывает и трансформирует. Как ни странно, выбранная область отображается не в виде исправленного предварительного просмотра, а скорее в виде трапеции, масштаб которой можно настроить, перетащив ползунок в сторону минуса или плюса, чтобы показать больше (минус уменьшает масштаб) или меньше (плюс увеличение). Когда вы будете готовы, нажмите «Начать просмотр рабочего стола». Теперь это показывает исправленное представление.
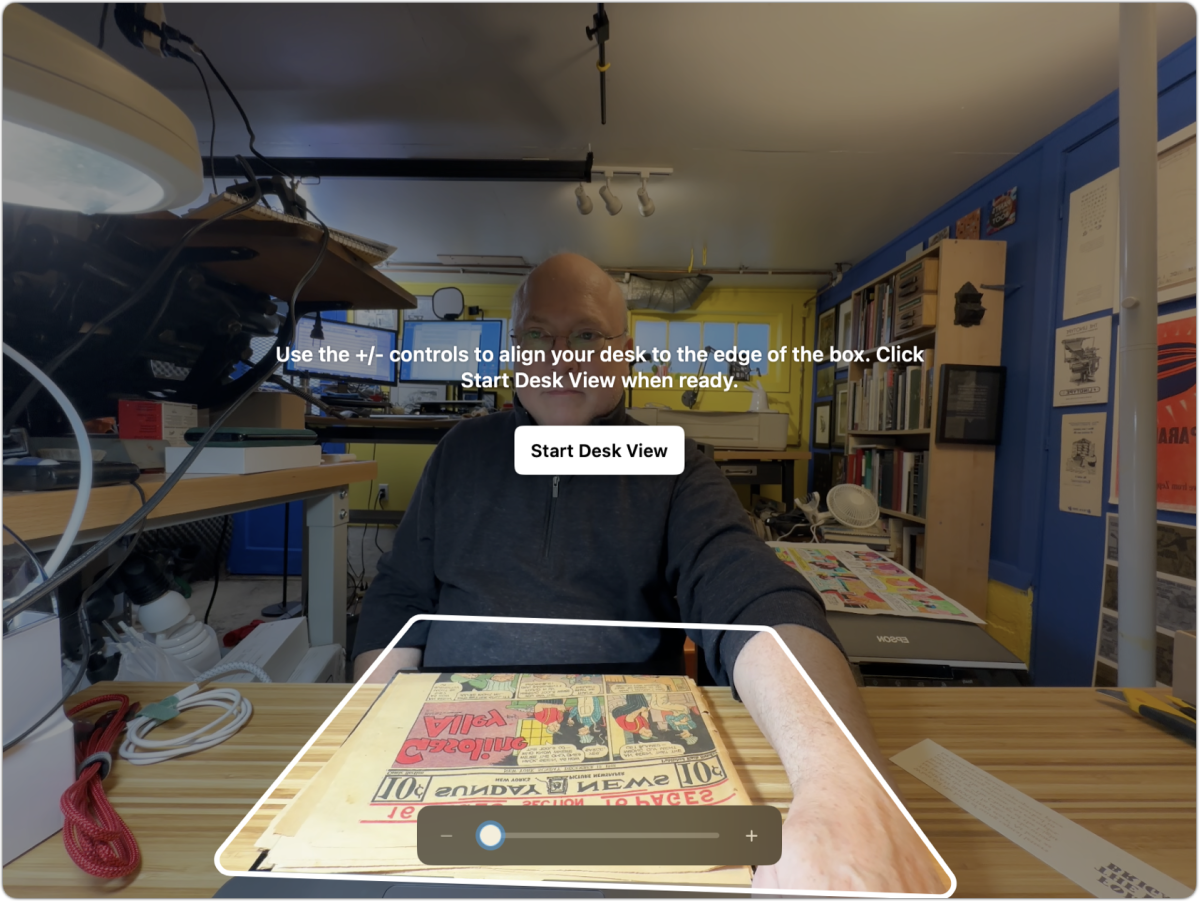 Трапеция Desk View показывает выбранную область. Используйте ползунок, чтобы изменить его размеры.
Трапеция Desk View показывает выбранную область. Используйте ползунок, чтобы изменить его размеры.
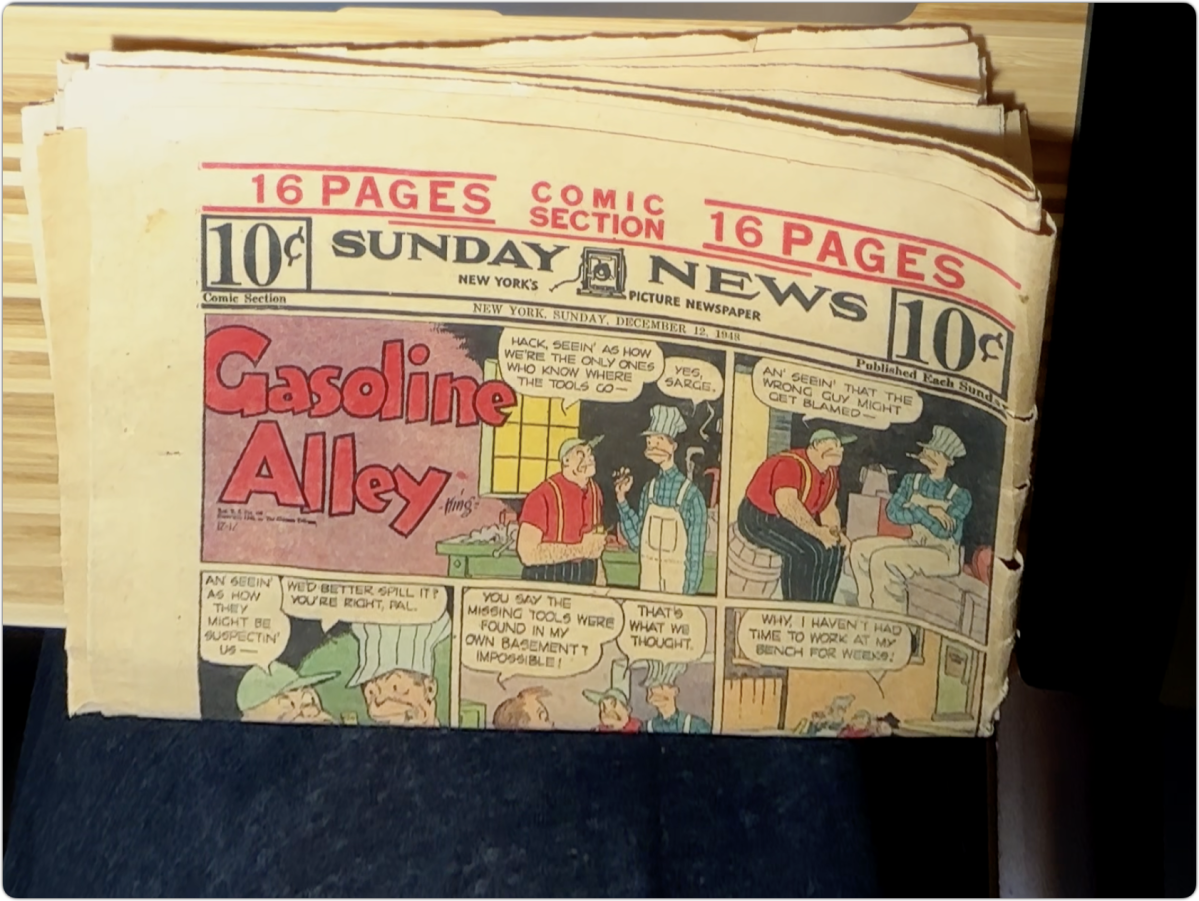 После запуска Desk View показывает перед вами преобразованный фрагмент изображения сверхширокоугольной камеры.
После запуска Desk View показывает перед вами преобразованный фрагмент изображения сверхширокоугольной камеры.
Приложение Desk View создает вторичный видеопоток. Вы не можете выбрать его напрямую в качестве камеры, как вы можете с iPhone в Ventura.
- В FaceTime вы должны нажать кнопку «Просмотр рабочего стола», иначе FaceTime не будет предоставлять доступ к рабочему столу должным образом. Человек на другом конце видит Desk View как общий экран в приложении Screen Sharing, которое автоматически запускается на их стороне. FaceTime также изменяет размер своего окна, чтобы попытаться правильно расположить его вид и рабочий стол.
- В любом другом приложении вы можете выбрать «Просмотр рабочего стола» в качестве окна при совместном использовании экрана. Например, если вы используете Zoom, вы нажимаете кнопку «Совместное использование экрана» в активном сеансе и выбираете «Представление рабочего стола» на вкладке «Основные», затем нажимаете «Поделиться», чтобы начать совместное использование представления.
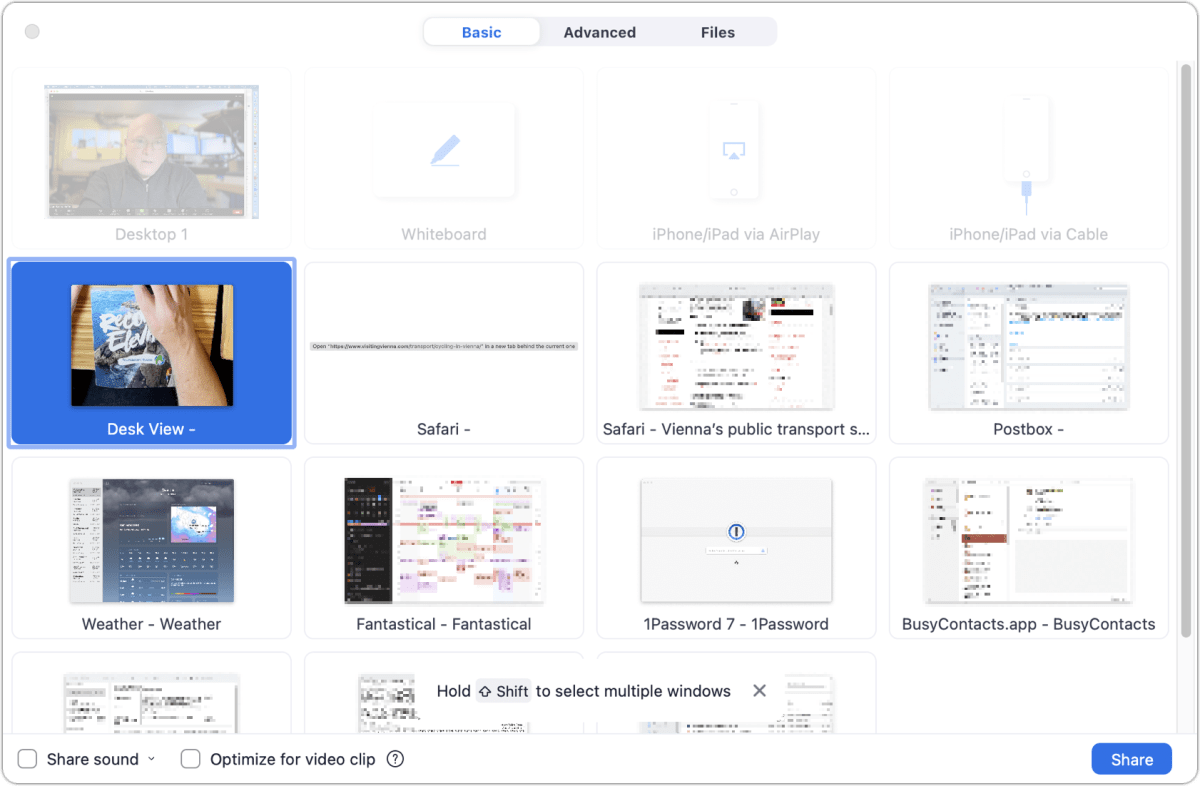 В Zoom вы выбираете представление рабочего стола в качестве окна в разделе «Общий экран».
В Zoom вы выбираете представление рабочего стола в качестве окна в разделе «Общий экран».
Вы также можете настроить обрезку с помощью кнопок «минус/плюс» в приложении «Desk View», когда вы его используете.
FaceTime предъявляет особые требования, если вы хотите прекратить совместное использование рабочего стола и перезапустить его. Если вы наведете курсор на кнопку закрытия в представлении «Рабочий стол», вам будут предложены параметры, связанные с совместным использованием экрана, например «Остановить совместный доступ к экрану». Если вы выберете это, приложение Desk View перестанет делиться, но вы не сможете перезапустить его в FaceTime. Вместо этого, если вы хотите прекратить использование Desk View, выйдите из приложения Desk View. Если вы хотите возобновить работу в FaceTime, нажмите кнопку «Просмотр рабочего стола» и снова следуйте инструкциям. В противном случае вы разочаруетесь.
Эта статья о Mac 911 является ответом на вопрос, заданный читателем Macworld Брэдли.
Спросите Mac 911
Мы составили список вопросов, которые нам задают чаще всего, вместе с ответами и ссылками на столбцы: прочтите наш супер FAQ, чтобы узнать, охвачен ли ваш вопрос. Если нет, мы всегда ищем новые проблемы для решения! Отправьте свое письмо по адресу mac911@macworld.com, включая снимки экрана, если это необходимо, и укажите, хотите ли вы, чтобы ваше полное имя использовалось. Не на каждый вопрос будет дан ответ, мы не отвечаем на электронные письма и не можем дать прямой совет по устранению неполадок.
Программы для Windows, мобильные приложения, игры - ВСЁ БЕСПЛАТНО, в нашем закрытом телеграмм канале - Подписывайтесь:)






