Как настроить Zoom и Skype на Mac, iPhone, iPad
C переходом на удаленную работу из дома, в ближайшие недели и месяцы будут использоваться удаленные встречи и конференции. Поскольку каждый сервис немного отличается, следуйте инструкциям по настройке Mac, iPhone и iPad с помощью Zoom, Skype и т. д.
Zoom отличается от FaceTime и других более простых программ видеовызовов тем, что он ориентирован на корпоративные и крупномасштабные решения (но также может использоваться для базовых нужд).
Вместо того, чтобы знать адрес электронной почты или номер телефона контакта, вы также подключаетесь к вызовам Zoom со ссылкой или идентификатором встречи в Интернете или с помощью приложения.
Программы для Windows, мобильные приложения, игры - ВСЁ БЕСПЛАТНО, в нашем закрытом телеграмм канале - Подписывайтесь:)
Между тем, Skype – это своего рода гибрид FaceTime и Zoom. Он обладает возможностями, превосходящими то, что делает FaceTime, например, звонки до 50 человек, но не обладает всеми функциями Zoom, которые могут обрабатывать звонки до 500 человек.
Как настроить Zoom, Skype, FaceTime
Zoom на Mac
- На вашем Mac вы можете перейти на сайт Zoom, чтобы создать бесплатный аккаунт если у вас его еще нет (вы можете присоединяться к звонкам без учетной записи, но она нужна для проведения совещаний)
- Во время создания учетной записи вы должны получить возможность загрузить приложение Mac (или скачайте здесь клиент Zoom)
- Даже если вы не загрузили приложение, вы можете присоединиться к конференции Zoom в браузере если у вас есть ссылка или идентификатор встречи.
Вот вариант, который вы увидите, если у вас еще не установлен Zoom:
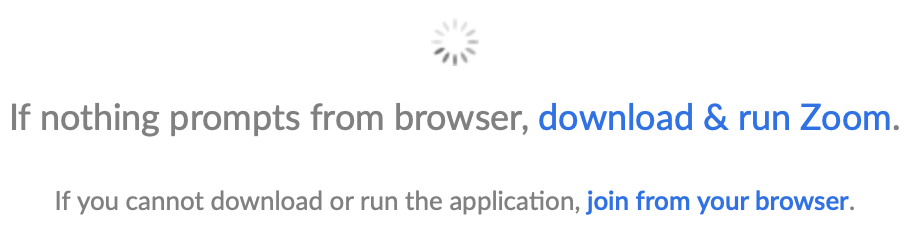
Zoom на iPhone и iPad
- Если у вас уже есть ссылка на собрание Zoom, при нажатии на нее Zoom попросит вас загрузить приложение.
- Или, если вы хотите загрузить бесплатное приложение для iOS до вызова Zoom, вы можете получить его на App Store здесь
- Если у вас нет ссылки, вы можете присоединиться к вызову Zoom, введя ID собрания
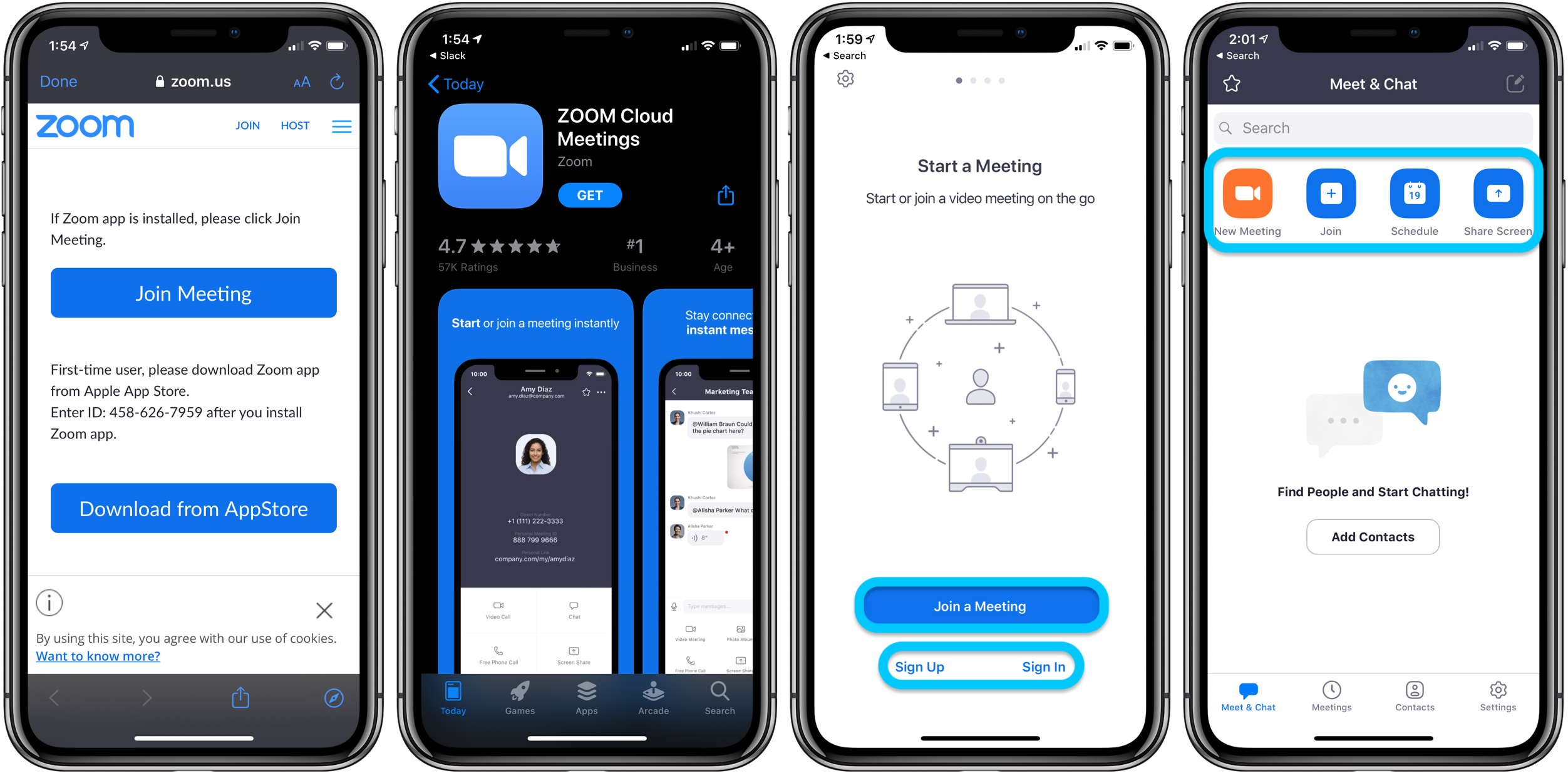
Zoom звонки
Для проведения Zoom Meeting вам необходимо иметь учетную запись и войти в систему.
- На Mac или iOS выберите Новая встреча или Кнопка Расписание (расписание позволяет настроить будущие звонки, в том числе повторяющиеся)
- Начав разговор, вы можете добавлять людей с помощью кнопки «Пригласить» в нижней части приложения Mac или вкладки «Участники» в нижней части вашего iPhone или iPad.
- Как хост, вы можете поделиться своим экраном, а также видео с вашей камеры
Для получения дополнительной помощи с Zoom, посмотрите отличную страницу поддержки с видео уроками и многое другое,

Skype
Skype предлагает хорошую альтернативу FaceTime и Zoom. Он позволяет осуществлять видеовызовы до 50 человек, включая такие функции, как совместное использование экрана, хотя для этого требуется учетная запись для Mac и iOS.
Еще одна маленькая деталь, которая может быть проблемой для некоторых, для звонков через Skype через Интернет, вам придется использовать Microsoft Edge или Google Chrome.
Вы можете скачать Skype для Mac прямо из Microsoft, пока это бесплатное приложение от App Store для iPhone и IPad,
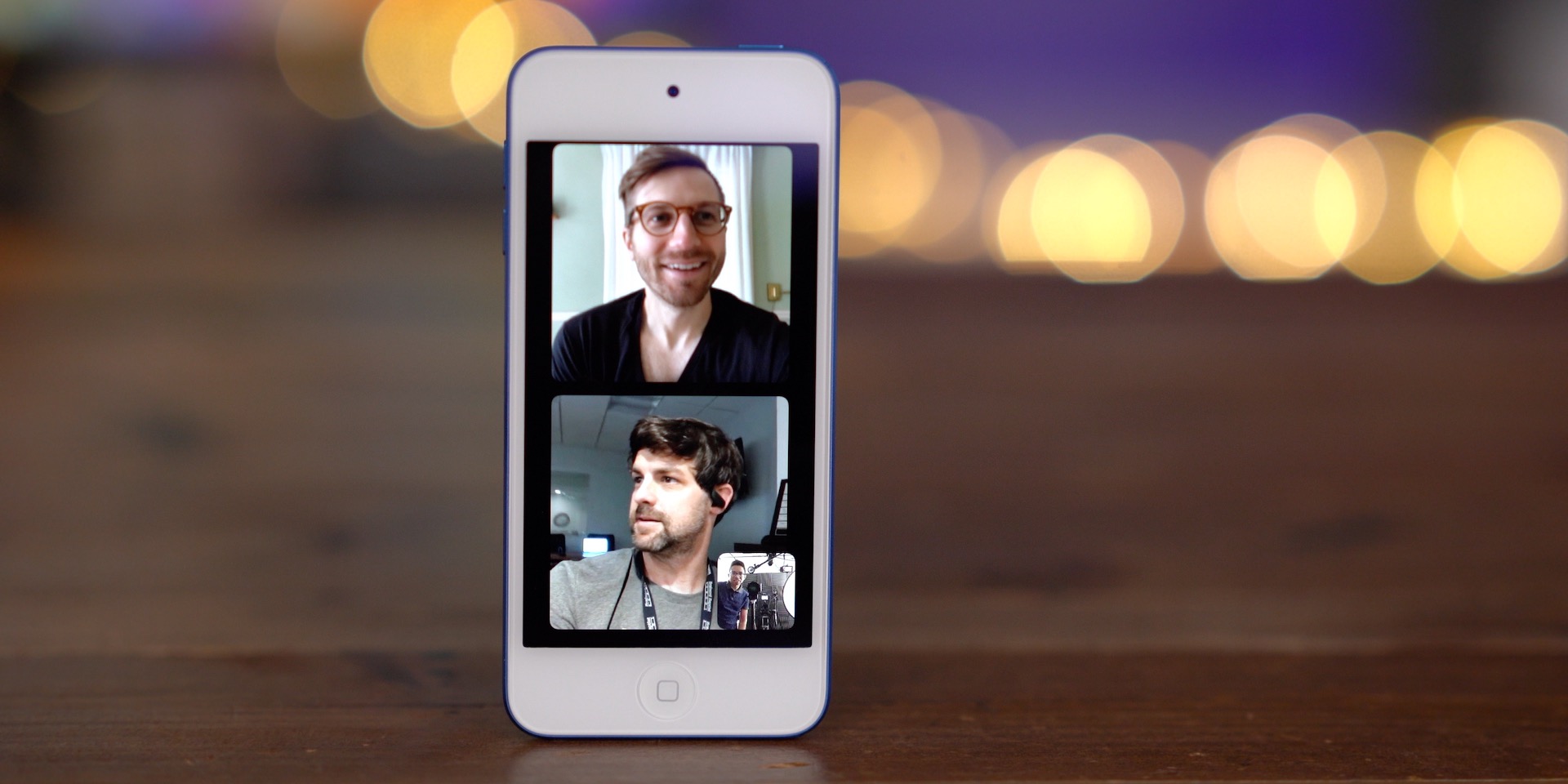
FaceTime
FaceTime действительно удобен, так как вам не нужно входить в систему или загружать что-либо, чтобы начать работу. У вас также есть удобные функции, такие как встроенная поддержка Siri.
Вы ограничены звонками из 32 человек с FaceTime, но будет много сценариев, в которых это будет прекрасно работать в ближайшие недели.
Вы можете отправиться в настройки > FaceTime если вы хотите дважды проверить учетную запись, которую вы используете, и эта функция не отключена.
Больше о FaceTime о поддержке Apple здесь.
Программы для Windows, мобильные приложения, игры - ВСЁ БЕСПЛАТНО, в нашем закрытом телеграмм канале - Подписывайтесь:)






