Как очистить кеш на Mac
Возможно, ваш Mac работает не так хорошо, как раньше. Возможно, одно или несколько ваших приложений ведут себя странно. Возможно, вас беспокоит ваша конфиденциальность в Интернете или то, что о вас знают компании и разработчики приложений. Все это веские причины очистить кеш на вашем Mac. Но прежде чем мы рассмотрим, как это сделать, мы объясним, что такое кеш, почему вам может быть полезно его удалить, как вы можете удалить свой кеш и почему вам следует быть осторожными с тем, что вы удаляете.
Что такое кэш?
Кэш — это место, где хранятся данные, помогающие вашему Mac ускорить различные процессы.
Вы, наверное, слышали о кеше, связанном с веб-браузерами. Этот кеш содержит данные, которые загружаются на ваш Mac, и сохраняется, так что при следующем посещении того же веб-сайта некоторые данные уже загружены, и загрузка страницы не займет много времени.
Программы для Windows, мобильные приложения, игры - ВСЁ БЕСПЛАТНО, в нашем закрытом телеграмм канале - Подписывайтесь:)
Помимо прочего, кеш браузера означает, что вы можете просматривать веб-страницы быстрее, и это звучит хорошо, но есть и немало недостатков. Одним из недостатков является тот факт, что вы можете просматривать старую кэшированную версию веб-страницы, а другим недостатком является то, что кеш вашего браузера, который включает файлы cookie и трекеры, может предоставлять веб-сайтам и рекламодателям информацию о вас, когда вы просматриваете Интернет. Последнее может вызывать беспокойство по соображениям конфиденциальности.
Существует два других типа кеша: системный кеш и кеш приложения. Кэш приложения, иногда называемый пользовательским кешем, включает в себя данные, связанные с вашими приложениями, которые сохраняются, поэтому их не нужно загружать каждый раз, когда вы используете приложение. Это означает, что ваши приложения могут работать быстрее. Опять же, это звучит выгодно, но есть и недостатки. Например, если вы работаете с изображениями высокого разрешения или большими видеофайлами, ваш компьютер может хранить много данных, связанных с внесенными вами изменениями.
Точно так же, если вы играете в игры на своем Mac, вы можете обнаружить, что теряете место для сохранений игр. Данные приложения могут занимать много места, и если вы больше не используете приложение, вам вряд ли потребуются кэшированные данные, которые все еще могут скрываться на вашем Mac.
Системный кеш, как и следовало ожидать, — это место, где хранятся данные, созданные macOS, которые помогают вашему Mac работать бесперебойно. Поскольку он подключен к операционной системе, мы не рекомендуем удалять что-либо из системного кэша, если только вы не используете для этого специальный инструмент.
Удаление данных из любого кеша вашего Mac — рискованное дело, если вы не знаете, что делаете, но тем более, когда дело касается системного кеша, поскольку вы можете случайно стереть файлы, которые обеспечивают бесперебойную работу вашего Mac.
Существует еще один тип кэшированных данных, который является результатом изолированной программной среды между приложениями, но эти данные удаляются при перезагрузке Mac (что следует делать регулярно: см. «Должен ли я выключать свой Mac каждую ночь?»).

Зачем удалять кэш?
Есть несколько причин, по которым вам может потребоваться удалить или очистить кэшированные данные. Чаще всего пользователи Mac хотят удалить данные из кеша, потому что на их Mac не хватает места, и они предполагают, что очистка кеша может восстановить несколько гигабайт.
Возможно, вы смотрели, что занимает место на вашем Mac («Настройки системы» > «Основные» > «Хранилище» > «Настройки хранилища» в Ventura и других версиях, «Об этом Mac» > «Хранилище» в старых версиях macOS) и задавались вопросом, что такое «Другие» и «Системные данные» и почему под эти категории данных отведена большая часть вашего пространства.
В этом случае следует отметить, что удаление данных из кеша не обязательно приведет к освобождению места, поскольку ваш Mac воссоздаст многие из этих кешированных файлов.
Еще одна причина очистить кеш вашего Mac — устранение неполадок. Возможно, ваш Mac или просто конкретное приложение работает плохо, и вы хотите, чтобы удаление данных из кэша решило проблему. Вероятно, это последний сценарий после перезапуска проблемного приложения, перезагрузки Mac и, возможно, удаления и переустановки приложения.
Вас также могут беспокоить ваши личные данные и то, как приложение или веб-сайт могут их использовать, что является веской причиной время от времени очищать кеш браузера.
Еще одна причина очистить кеш браузера — если вы обнаружите, что используемый вами веб-сайт не обновлен. Если вы не очистите кеш, вы можете обнаружить, что загружаете ту версию веб-страницы, в которой вы ее посещали в последний раз.
Что можно удалить?
Ни при каких обстоятельствах не следует удалять все данные из кэша — если вы думаете о чем-то столь радикальном, вам, вероятно, лучше стереть данные с вашего Mac и выполнить чистую установку macOS.
Причина, по которой не следует удалять все кэшированные файлы, заключается в том, что некоторые из этих файлов необходимы вашему Mac для нормальной работы. Если вы поневоле удалите файлы кэша, вы можете что-то сломать.
Удаление кеша, связанного с приложением, также может вызвать проблемы. Некоторые приложения хранят важную информацию пользователя в папках кэша и без нее могут не работать. Это также может быть довольно неудобно для вас, если вы работаете над большим проектом, скажем, в Photoshop или Premiere Pro, и удаляете связанный с ним кеш.

Это веские причины создать резервную копию вашего Mac перед очисткой кеша, по крайней мере, тогда вы сможете восстановить свой Mac до состояния, в котором он был до того, как вы начали вмешиваться, или, по крайней мере, скопировать файлы кеша обратно в папку, в которой вы их удалили. от.
Это то, что вам не следует удалять – или, по крайней мере, вам следует быть осторожными с тем, что вы удаляете. Как насчет того, что можно безопасно удалить?
Мы предлагаем вам удалить файлы кэша, относящиеся к приложениям, которые вы больше не используете. В частности, если в кеше есть данные, относящиеся к приложению, которое вы удалили со своего Mac, вы сможете уверенно удалить связанные файлы из кеша. На самом деле, хороший деинсталлятор приложений, такой как MacPaw’s ОчиститьMyMac X, МакКлианер Про из Нектония, или ДейзиДиск из Software Ambience удалит связанные данные из вашего кэша.
Дополнительные рекомендации по очистке Mac см. в нашем обзоре лучших приложений для очистки Mac.
Кэш браузера — это тип данных, которые вы можете с уверенностью удалить, но недостатки его хранения вполне могут быть больше, чем любые преимущества его удаления. Удаление данных из кэша вашего браузера может стать неприятностью, если впоследствии вы обнаружите, что теперь вам придется повторно вводить свои логины и другие данные, которые использовались для автозаполнения.
Как очистить кэш
Мы рассмотрим каждый тип кэша отдельно, поскольку процесс отличается. Мы расскажем, как вручную удалить данные из кэша, а также рассмотрим некоторые сторонние инструменты, которые вы можете использовать, если боитесь допустить ошибку.
Прежде чем мы начнем, вам может быть интересно, предоставляет ли Apple необходимый инструмент для быстрого удаления кэшированных файлов.
Если вы используете macOS Sonoma или Ventura, вы можете получить доступ к информации через «Об этом Mac» > «Подробнее». Вы попадете в настройки системы, где вы перейдете в «Основные»> «Хранение»> «Настройки хранилища».
В macOS Monterey и более ранних версиях вы можете нажать Apple в меню вверху экрана и перейти в «Об этом Mac» > «Память».
Каким бы способом вы туда ни дошли, вы увидите разбивку по типу хранилища на вашем Mac, в которой указано, где находятся файлы, которые вы, возможно, захотите удалить или переместить в iCloud, чтобы освободить место. Например, если вы нажмете i рядом с разделом (в Ventura или более поздней версии), вы увидите все файлы или приложения, которые, возможно, захотите удалить.
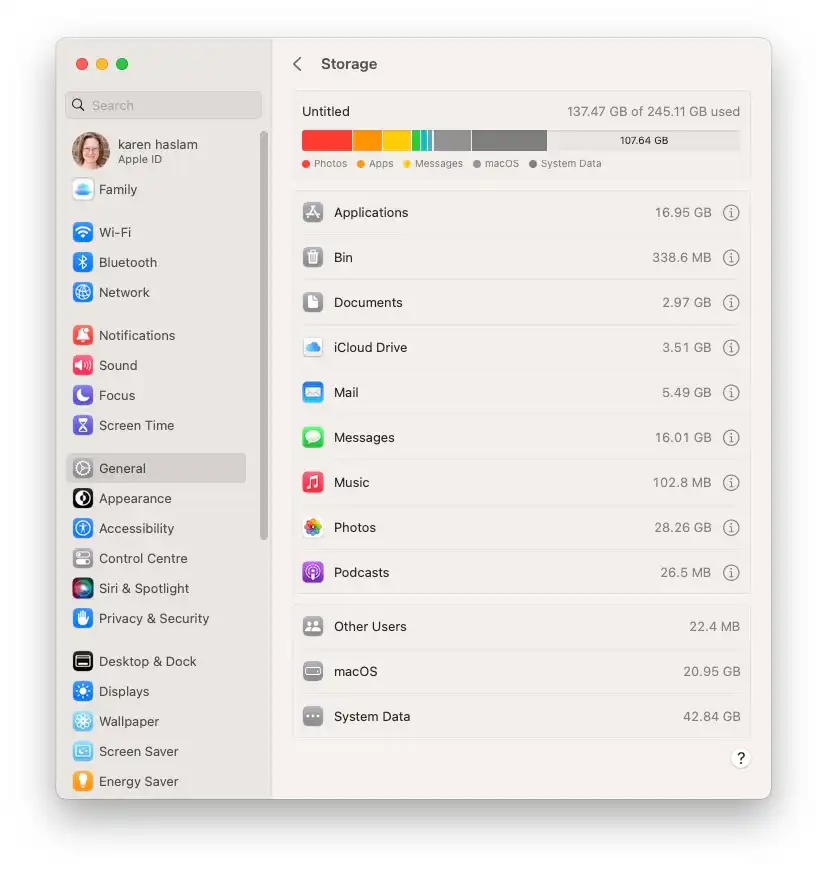
Литейный завод
Вы также можете увидеть большой раздел «Другое», «Система» или «Системные данные», в зависимости от версии macOS, которую вы используете. Тип кэшированных файлов, которые вы хотите удалить, вполне может скрываться в этом разделе вашего хранилища, поэтому вы можете задаться вопросом, сможете ли вы легко удалить их отсюда. К сожалению, вы не можете легко удалить файлы из любого из этих разделов в этом представлении.
Но есть много других способов освободить место в этих разделах и других местах на вашем Mac. Мы обсуждаем, как это использовать здесь: Как освободить место на Mac и решить вопрос «Как удалить «Другое» на Mac» и «Как удалить систему на Mac» отдельно, но читайте советы по очистке кеша на вашем Mac.
Как очистить кеш браузера
Способ здесь зависит от того, какой браузер вы используете, будь то Safari, Chrome, Firefox или что-то еще.
Если вы пользователь Safari, то процесс выглядит следующим образом:
В Сономе или Вентуре
- Откройте Сафари.
- Нажмите Safari > Настройки в меню.
- Нажмите на вкладку «Дополнительно».
- Вам необходимо включить представление «Разработчик», поэтому нажмите «Показать функции для веб-разработчиков» (или «Показать меню разработки»).
- Теперь вы увидите новую опцию «Разработка» в меню вверху экрана. Нажмите на это.
- Нажмите «Очистить кэши». (Вы также можете нажать Option/Alt + Command + E.)
В Монтерее или старше
- Откройте Сафари.
- Нажмите Safari > Настройки в меню.
- Нажмите «Дополнительно».
- Вам необходимо включить представление разработчика, поэтому нажмите «Показать меню разработки».
- Теперь вы увидите в меню новую опцию «Разработка». Нажмите на это.
- Нажмите «Очистить кэши».
- Вы также можете нажать Option/Alt + Command + E.

Этот метод удалит ваш кеш Safari. Вы также можете очистить историю просмотров. Для этого выполните следующие действия:
- Нажмите «История» в меню Safari.
- Нажмите «Очистить историю».
Наконец, вы можете удалить файлы cookie, выполнив следующие действия:
В Сономе или Вентуре
- Нажмите Safari > Настройки.
- Нажмите на вкладку Конфиденциальность.
- Нажмите «Управление данными веб-сайта».
- Нажмите «Удалить все» (или просмотрите разные сайты и выберите, разрешать их или нет).
- Выберите «Блокировать все файлы cookie», чтобы прекратить использование файлов cookie в будущем.
В Монтерее или старше
- Нажмите Safari > Настройки.
- Нажмите «Конфиденциальность».
- Нажмите «Управление данными веб-сайта».
- Нажмите «Удалить все» (или просмотрите разные сайты и выберите, разрешать их или нет).
- Выберите «Блокировать все файлы cookie», чтобы прекратить использование файлов cookie в будущем.
Просто учтите, что удаление этих данных может означать, что вы вышли из веб-сайтов, на которые раньше имели возможность автоматического входа, поэтому убедитесь, что вы знаете свои пароли.
Как очистить системный кеш
Далее мы рассмотрим, как очистить системный кеш:
Предупреждение перед началом: сделайте резервную копию на случай, если что-то пойдет не так! Если вы удалите что-то, что окажется важным, вы, по крайней мере, сможете вернуться к тому, как все было раньше. Если мысль о совершении ошибки наполняет вас страхом, обратите внимание на один из приведенных ниже вариантов, который сделает это за вас – безопасно.
- Откройте Искатель.
- Нажмите «Перейти» > «Перейти в папку…».
- Введите Библиотека/Кэши/
- Введите или нажмите «Перейти».
- Откройте каждую папку и выберите, что удалить. Вы можете отсортировать данные по измененным данным, чтобы увидеть, что не добавлялось в последнее время.
- Перетащите кеши в корзину/корзину.
- Не забудьте удалить мусор.

Это долгий и утомительный процесс, который к тому же очень рискованный – поэтому, если вы предпочитаете вернуть себе свой день и не рисковать удалять то, что не следует, мы рекомендуем использовать одно из приложений ниже.
Как удалить файлы кэша приложения
Помимо возврата некоторого места, вы можете очистить файлы из кэша приложения, если приложение не работает должным образом или если вы хотите ускорить работу определенного приложения, но учтите, что удаление файлов может иметь противоположный эффект. необходимые кэшированные файлы. По этой причине мы снова рекомендуем вам создать резервную копию вашей системы, прежде чем приступить к удалению.
- Откройте Искатель.
- Нажмите «Перейти» > «Перейти в папку…».
- Введите ~/Library/Caches/ (обратите внимание, что на этот раз вам понадобится ~, он находится рядом с буквой Z).
- Введите или нажмите «Перейти».
- Откройте каждую папку и выберите, что удалить.
- Перетащите кеши в корзину/корзину.
- Удалите свой мусор.

Опять же, если вы не на 100 процентов уверены, что знаете, что делаете, мы рекомендуем вам использовать специальное приложение для удаления кеша приложения.
Лучшие приложения для удаления данных из кэша
У нас есть обзор лучших приложений для очистки Mac, в котором мы рассмотрим некоторые из наших любимых вариантов удаления файлов и потери памяти. Среди них вы найдете несколько отличных решений для удаления файлов кэша с вашего Mac.
Ниже приведены три варианта, которые мы рекомендуем.
Как использовать CleanMyMac X для очистки кэша

CleanMyMac X от MacPaw утверждает, что безопасно очищает ваш кеш, для этого он обращается к базе данных безопасности.
CleanMy Mac можно загрузить с сайта сайт МакПау. Годовая подписка стоит £34,95/$34,95, хотя время от времени компания предлагает скидки. Альтернативно, вы можете купить программное обеспечение за 93,95 фунтов стерлингов/89,95 долларов США, если вы не хотите раскошеливаться каждый год. Вы можете скачать его для бесплатноно если вы захотите что-либо удалить, вам придется заплатить.
- Откройте CleanMyMac X и нажмите «Системный мусор».
- Нажмите кнопку «Сканировать». Приложение начнет анализировать вашу систему.
- После завершения сканирования вы увидите сообщение о том, сколько места можно освободить. Сюда входят файлы пользовательского кэша, файлы системного журнала, языковые файлы, версии документов, файлы пользовательского журнала и файлы системного кэша.
- Нажмите «Просмотреть подробности», чтобы просмотреть дополнительную информацию. Здесь вы получите более подробную информацию о различных файлах кэша, которые программа предлагает удалить. Таким образом, вы можете отменить выбор всего, что не хотите удалять. (Например, вы можете предпочесть не удалять версии документов или сохранить некоторые языки, а не другие. Кроме того, вы можете предпочесть не удалять кеш, связанный с конкретным приложением).
- Если вы готовы продолжить, просто нажмите «Очистить».
Возможно, вам придется ввести свой пароль и установить вспомогательный инструмент.
Теперь подождите, пока CleanMyMac X очистит вашу систему.
Как использовать MacCleaner Pro 2 для очистки кэша

MacCleaner Pro от Nektony — еще один вариант, визуально очень похожий на CleanMyMac X. Существует бесплатная пробная версия, которая практически полностью функциональна. Обновление до профессиональной версии стоит 40,95 фунтов стерлингов/44,95 долларов США. Загрузите его с Nektony.
- Откройте МакКлианер Про.
- Нажмите «Очистить Mac».
- Здесь вы увидите различные типы файлов, которые можно удалить, включая кэши, установочные файлы, языковые файлы и загрузки. Вы можете отменить выбор тех, которые не хотите удалять.
- Нажмите «Очистить».
- Вам будет предложено подтвердить, что вы согласны на удаление файлов. Нажмите «Обзор». Вы можете нажать на стрелки вниз, чтобы просмотреть дополнительную информацию о каждом. Снимите выделение с тех, которые вы не хотите удалять.
- Нажмите «Очистить». Введите ваш пароль.
Самое замечательное в MacCleaner Pro то, что он работает в пробном режиме, а не просто показывает вам, что вы можете удалить, а затем просит вас приобрести программное обеспечение. Однако судебный процесс ограничен по времени.
Как использовать CCleaner для очистки кэша
CCleaner для Mac Стоимость профессиональной версии составляет 29,95 долларов США/29,95 фунтов стерлингов. Существует также бесплатная версия CCleaner, которую можно загрузить с сайта Сайт CCleaner.

- Откройте CCleaner.
- Нажмите на вкладку «Приложения».
- Вы увидите, в каких приложениях есть файлы, которые можно удалить.
- Нажмите «Анализ» и подождите, пока программное обеспечение проверит, что вы можете удалить.
- Затем он покажет вам файлы, которые можно удалить. Если вы готовы продолжить, нажмите «Запустить очиститель».
- Вы увидите предупреждение о том, что процесс безвозвратно удалит файлы из вашей системы. Подтвердите свое желание продолжить.
- Возможно, вам потребуется установить вспомогательный инструмент; в этом случае введите свой пароль.
- Подождите, пока приложение удалит файлы кэша.
Если у вас ограниченный бюджет, ДейзиДиск единовременная стоимость которого составляет 9,99 долларов США / 9,99 фунтов стерлингов, — еще один надежный выбор для очистки Mac, занявший 3-е место в нашей таблице лучших чистящих средств для Mac. Дополнительные советы читайте в наших советах по очистке вашего Mac, чтобы он работал быстрее.
Программы для Windows, мобильные приложения, игры - ВСЁ БЕСПЛАТНО, в нашем закрытом телеграмм канале - Подписывайтесь:)





