Как очистить системное хранилище на Mac
Если на вашем Mac недостаточно памяти, это может вызвать проблемы — например, вы можете увидеть сообщение о том, что ваш загрузочный диск почти заполнен, и если вы проигнорируете это, вы можете обнаружить, что даже не можете запустить свой Mac! Недостаток памяти также может замедлить работу вашего Mac и вызвать другие проблемы, препятствующие его оптимальной работе. Вы также можете обнаружить, что не можете установить обновление для macOS, если у вас недостаточно свободного места на диске.
Если вы боретесь с нехваткой памяти на вашем Mac, вам может быть интересно, что вы можете удалить. Apple предлагает способы упростить этот процесс (узнайте, как освободить место на вашем Mac). Если вы нажмете на логотип Apple > «Об этом Mac» и выберите «Хранилище», вы можете увидеть диаграмму, подобную этой:
 В старых версиях macOS определенные типы хранилищ помечались как System или Other.
В старых версиях macOS определенные типы хранилищ помечались как System или Other.
Программы для Windows, мобильные приложения, игры - ВСЁ БЕСПЛАТНО, в нашем закрытом телеграмм канале - Подписывайтесь:)
Этот график показывает, какая часть вашего хранилища относится к определенным типам файлов на вашем Mac. Как вы можете видеть на изображении выше: система использовала 19,63 ГБ на нашем Mac. Однако мы слышали о людях с гораздо большим пространством, приписываемых Системе.
Обратите внимание, что в некоторых версиях macOS типы данных обозначаются по-разному. Например, до macOS Monterey большое количество места могло быть отнесено к «Другому» (мы обсуждаем, как удалить «Другое хранилище» на Mac в отдельной статье). Точно так же вместо раздела «Система» или «Системные данные» вы можете увидеть раздел хранилища, помеченный как macOS (если вы не видите этого сначала, вернитесь через несколько минут, и он будет там).
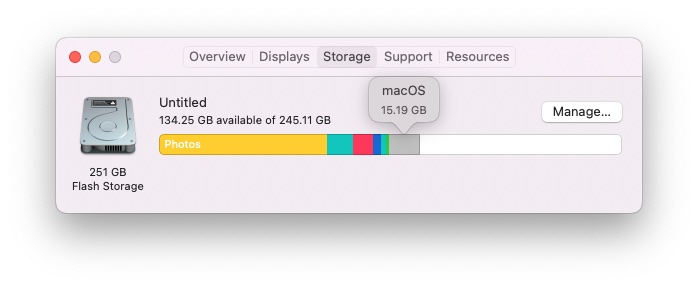 В Монтерее то, что было System, помечено как macOS. Это по сути то же самое.
В Монтерее то, что было System, помечено как macOS. Это по сути то же самое.
Литейный завод
Независимо от того, называется ли это системой, системным хранилищем, macOS или чем-то еще, вы можете уменьшить объем пространства, занимаемого этим разделом хранилища. Выполните следующие действия, чтобы освободить место на вашем Mac.
Если вы не знаете, как узнать, сколько места на диске прочитано вашим Mac: Как проверить, сколько у вас места на диске.
Что находится в системе в хранилище Mac (также известном как macOS)?
Система, системные данные или macOS — это что-то вроде универсального названия для различных элементов, которые разбросаны по диску вашего Mac. По сути, это одно и то же: файлы, которые не попадают в другие категории, обычно это данные и файлы, используемые macOS, кеши, временные файлы, резервные копии, плагины и так далее.
Это также файлы операционной системы, которые вы, очевидно, не можете удалить. Но есть аспекты, которые вы можете удалить, в том числе: старые снимки Time Machine, резервные копии iOS, файлы кеша, любые загруженные образы дисков для обновления приложений или macOS и, если вы включили функцию шифрования FileVault, файлы, связанные с этим.
У нас также есть статья, в которой объясняется, как удалить кеш на Mac.
Сколько места занимает система?
Чтобы получить представление о пространстве, используемом системными файлами или файлами macOS, выполните следующие действия:
- Нажмите на логотип Apple в левом верхнем углу экрана.
- Выберите «Об этом Mac».
- В появившемся маленьком окне перейдите на вкладку «Хранилище».

Вы увидите график, показывающий, как распределяется пространство на вашем диске. Система серого цвета, и если вы наведете курсор мыши на область, она покажет размер. Для более подробной разбивки нажмите кнопку «Управление…», которая откроет новое окно со списком различных элементов, а также с используемым ими пространством для хранения.

Вы увидите «Система» в нижней части левого столбца, но, в отличие от остального списка, щелчок по ней не покажет, какие файлы относятся к «Системе». Это означает, что вы сами по себе, когда дело доходит до очистки. (В более новых версиях macOS вы можете не увидеть здесь «Система»).
Если вы видите другой раздел под названием «Другое», занимающий место на диске, и вы хотите решить эту проблему, прочитайте, как удалить «Другое хранилище» на Mac.
В Монтерее или более поздней версии, а не в системе, вы увидите здесь macOS, выделенную серым цветом.
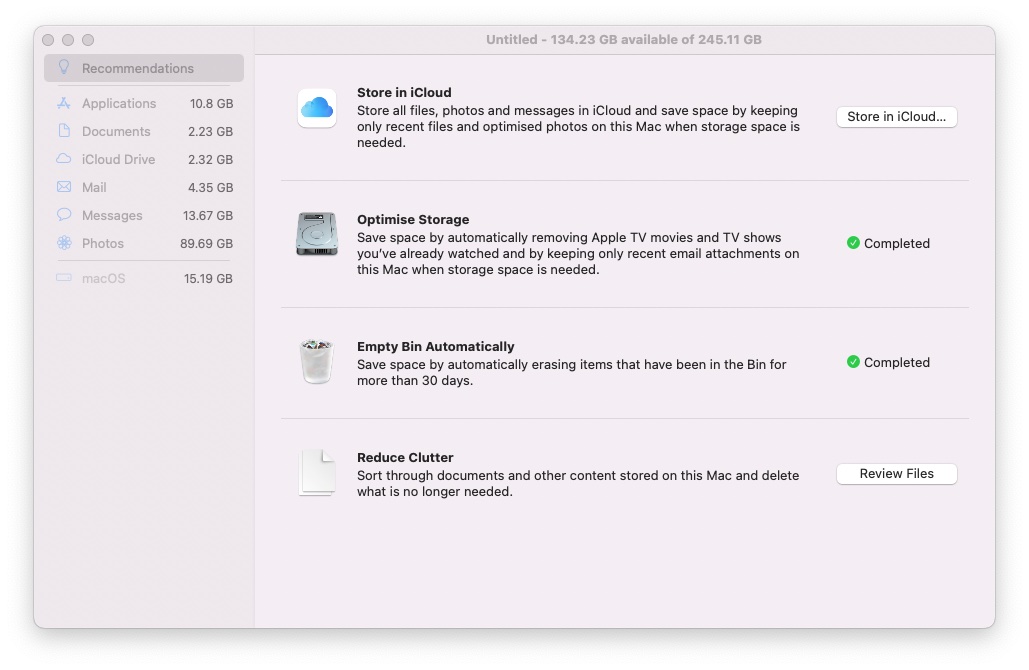 Более поздние версии macOS могут помечать эти типы хранилищ по-другому, но вы все равно сможете освободить место.
Более поздние версии macOS могут помечать эти типы хранилищ по-другому, но вы все равно сможете освободить место.
Литейный завод
Почему объем системной памяти на моем Mac такой большой?
Все зависит от того, какие файлы находятся на вашем Mac. Если у вас много моментальных снимков Time Machine или резервных копий iOS, они часто могут быть причиной большого накопления в System.
Когда вы запускаете представление «Хранилище поверх» в «Об этом Mac», стоит подождать несколько минут, прежде чем сделать вывод, что система занимает непристойный объем памяти. По-видимому, он может перестроиться через несколько минут, когда некоторые вещи, которые были отнесены к Системе, перемещаются в iCloud или куда-либо еще (хотя, к сожалению, в нашем случае этого не произошло).
Могу ли я удалить системное хранилище на моем Mac?
В macOS нет кнопки «Очистить систему» или «Удалить систему», поэтому вам придется управлять хранилищем самостоятельно. В разделах ниже мы объясним, как удалить каждый тип системного файла.
Хотя можно вручную удалить различные файлы, включенные в категорию «Система», мы рекомендуем вам делать это только в том случае, если вы уверены, что знаете, что делаете. Легко случайно удалить важный файл, а потом обнаружить, что он вызывает проблемы. Если случится авария, попробуйте некоторые советы по восстановлению удаленных файлов на Mac.
Кроме того, прежде чем вообще что-либо удалять, мы рекомендуем выполнить полную резервную копию хранилища вашего Mac, чтобы вы могли вернуть его в предыдущее состояние, если возникнут какие-либо проблемы. Прочтите, как сделать резервную копию Mac и лучшее программное обеспечение для резервного копирования Mac, чтобы узнать больше.
В качестве альтернативы более безопасным вариантом будет использование приложения для очистки системы, такого как MacPaw.
CleanMyMac X или MacCleaner Pro от Nektony. Вы можете найти обзоры этих инструментов, а также несколько других в нашем обзоре лучших программ для очистки Mac и утилит оптимизации. Эти приложения могут безопасно удалять файлы, которые вам не нужны, поэтому вам не нужно беспокоиться о поиске и идентификации файлов, которые можно безопасно удалить.
Как удалить снимки Time Machine на Mac
Одним из главных виновников занимаемого места в Системе являются локальные снимки, которые Time Machine создает каждый день. Вы можете подумать, что резервные копии Time Machine сохраняются только на внешний диск, но Apple также создает локальные снимки на вашем загрузочном томе. Компания заявляет, что эти снимки будут сохраняться только при наличии достаточного свободного места, а старые снимки будут автоматически удаляться при создании новых.
Это замечательно, если вы случайно сохранили правильные изменения в документе или удалили что-то, чего не хотели, но это может занять место на вашем Mac, к которому вы, возможно, предпочли бы иметь доступ.
К счастью, есть простой способ удалить локальные снимки с жесткого диска. Вы можете просто отключить саму функцию Time Machine, которая удалит все локальные снимки, хранящиеся на вашем Mac. Существует также немного более сложный метод с использованием Терминала. Мы объясняем и то, и другое в нашем пошаговом руководстве по удалению этих артефактов, занимающих место, поэтому прочитайте, как удалить резервные копии Time Machine на Mac, чтобы найти простой способ их удаления.
Как удалить старые резервные копии iOS на Mac
Еще один пожиратель системного пространства — это старые резервные копии вашего iPhone или iPad. Они могут занимать лишнее место на вашем Mac, поэтому рекомендуется время от времени очищать их. В зависимости от того, какую версию macOS вы используете, вот как быстро обойтись без них.
macOS Каталина или новее
- Открыть Finder
- Нажмите на свой iPhone в меню слева.
- Выберите Управление резервными копиями…

- Выделите те, которые вам больше не нужны
- Нажмите «Удалить резервную копию», затем подтвердите свой выбор.
macOS Мохаве или более ранней версии
- Откройте iTunes
- Выберите iTunes (в верхнем левом углу), затем «Настройки».
- Выберите вкладку «Устройства» в появившемся окне.
- Выделите резервные копии, которые вам больше не нужны
- Нажмите Удалить резервную копию
Как найти системную папку на Mac
Это позаботилось о двух крупнейших пользователях системного хранилища на Mac, а как насчет всего остального?
macOS любит скрывать папку «Система и библиотека», по-видимому, чтобы пользователи не могли случайно перемещать или удалять важные файлы. Но если вы хотите получить доступ к этой части своего хранилища, это возможно через пункт меню в Finder.
Чтобы предоставить себе временный доступ, выполните следующие действия:
- Откройте новое окно Finder
- Перейдите в свою домашнюю папку (нажмите Command + Shift + H).
- Щелкните правой кнопкой мыши и выберите в меню «Показать параметры просмотра».

- Включите параметр «Показать папку библиотеки».

Как удалить файлы из системы или macOS
Выполнив описанные выше шаги, вы сможете открыть папку «Библиотека» и найти файлы, которые, как вы подозреваете, занимают место на вашем диске. На самом деле есть несколько способов сделать скрытую папку библиотеки видимой, прочитайте: как показать скрытые файлы на Mac для получения более подробной информации о поиске скрытых файлов.
На этом этапе действительно важно проявлять осторожность и удалять только то, что, как вы знаете, является излишним. Если вы не уверены, что вам следует что-то удалить, не делайте этого. Наш совет: если вам неудобно делать это самостоятельно, вы должны использовать специальное приложение, которое сделает это за вас.
Лучшие приложения для удаления системных файлов
На наш взгляд, лучший вариант — использовать специальную утилиту оптимизации, поэтому ознакомьтесь с нашим руководством по лучшему программному обеспечению для очистки Mac и утилитам оптимизации, поскольку оно обеспечивает самый простой способ поддержания вашего Mac в отличном состоянии.
Наши лучшие решения для очистки Mac включают, среди прочего, следующее:
Когда мы хотели восстановить место для хранения при попытке установить macOS Big Sur, мы полагались на CleanMyMac X, в котором есть инструмент для очистки системного мусора. CleanMyMac X стоит 29,95 долларов США / 29,95 фунтов стерлингов прямо сейчас, если вы покупаете план для одного Mac. Существует также бесплатная пробная версия. Скачать от разработчика MacPaw можно здесь.
Вы также можете уменьшить объем неиспользуемой памяти на вашем устройстве, следуя советам о том, как освободить место на Mac.
Программы для Windows, мобильные приложения, игры - ВСЁ БЕСПЛАТНО, в нашем закрытом телеграмм канале - Подписывайтесь:)



