Как подключить AirPods к вашему MacBook
Независимо от того, приобрели ли вы пару AirPods или AirPods Pro или имели их некоторое время, но просто не использовали их на своем Mac, узнайте, как подключить AirPods к вашему MacBook. Мы также рассмотрим, как настроить бесшовное сочетание клавиш одним нажатием или сочетанием клавиш с Mac.
Одна из лучших особенностей AirPods и AirPods Pro это плавное и простое соединение с iOS и iPadOS. Полностью беспроводные наушники обеспечивают автоматическое сопряжение с iPhone и iPad, когда вы открываете чехол и засовываете их в уши. Однако этот процесс не так гладок при подключении к MacBook Air, MacBook Pro или другому компьютеру Mac.
Ниже мы рассмотрим подключение ваших AirPod к вашему Mac вручную, а также использование какого-либо стороннего программного обеспечения для более удобного сопряжения в стиле iOS на вашем Mac.
Программы для Windows, мобильные приложения, игры - ВСЁ БЕСПЛАТНО, в нашем закрытом телеграмм канале - Подписывайтесь:)
И если у вас возникли проблемы с подключением AirPods или звук не воспроизводится одним из них, у нас есть для этого руководство:
Как подключить AirPods и AirPods Pro к вашему MacBook
Подключите AirPods к MacBook вручную
- Если у вас есть AirPods второго поколения, убедитесь, что вы используете MacOS Mojave 10.14.4 или более поздней версии, если у вас AirPods Pro, вам потребуется MacOS Catalina 10.15.1 или более поздней версии (About> Об этом Mac)
- Поскольку не происходит автоматического сопряжения AirPod с macOS, щелкните значок Bluetooth в строке меню справа.
- Если вы используете тот же Apple ID на своем Mac, что и ваш iPhone, который связан с вашими AirPods, они должны появиться в списке устройств Bluetooth
- Наведите курсор на свои AirPods и нажмите Connect
- Если они не отображаются в списке устройств Bluetooth, нажмите Открыть настройки Bluetooth
- Нажмите и удерживайте кнопку на задней панели корпуса AirPods (с AirPods в корпусе), пока светодиод не начнет мигать белым, чтобы их можно было обнаружить
- щелчок Connect
Вот как выглядят эти шаги:
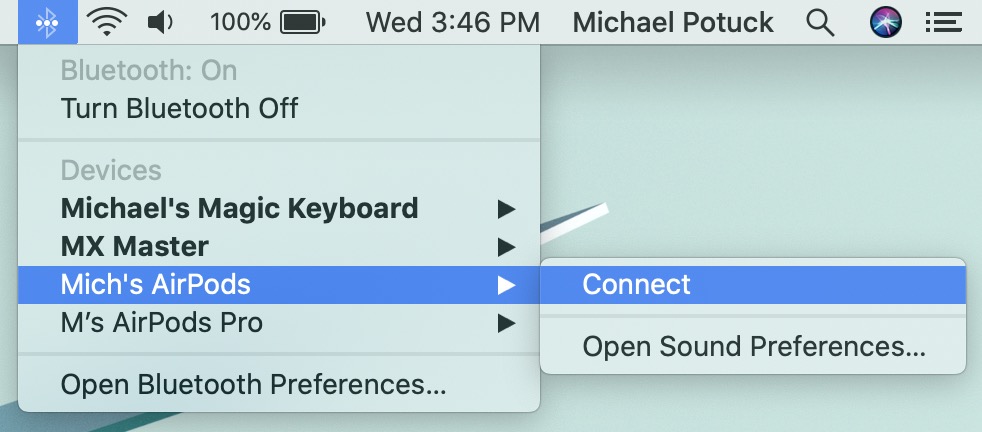
Если они не отображаются в списке устройств Bluetooth на вашем Mac, нажмите Открыть Bluetooth предпочтения,

Теперь переведите AirPods или AirPods Pro в режим сопряжения, нажав и удерживая кнопку на задней стороне корпуса, пока светодиод не начнет мигать белым.

Используйте комбинацию клавиш одним нажатием или на клавиатуре, чтобы подключить AirPods к MacBook
Есть несколько отличных вариантов от сторонних разработчиков, чтобы сделать подключение AirPods к вашему Mac более плавным. Два из самых популярных AirBuddy и Зубная фея, Я сам использую AirBuddy и мне нравится, как он предлагает пользовательский интерфейс, такой же, как вы видите на iOS, когда открываете чехол AirPods рядом с MacBook.
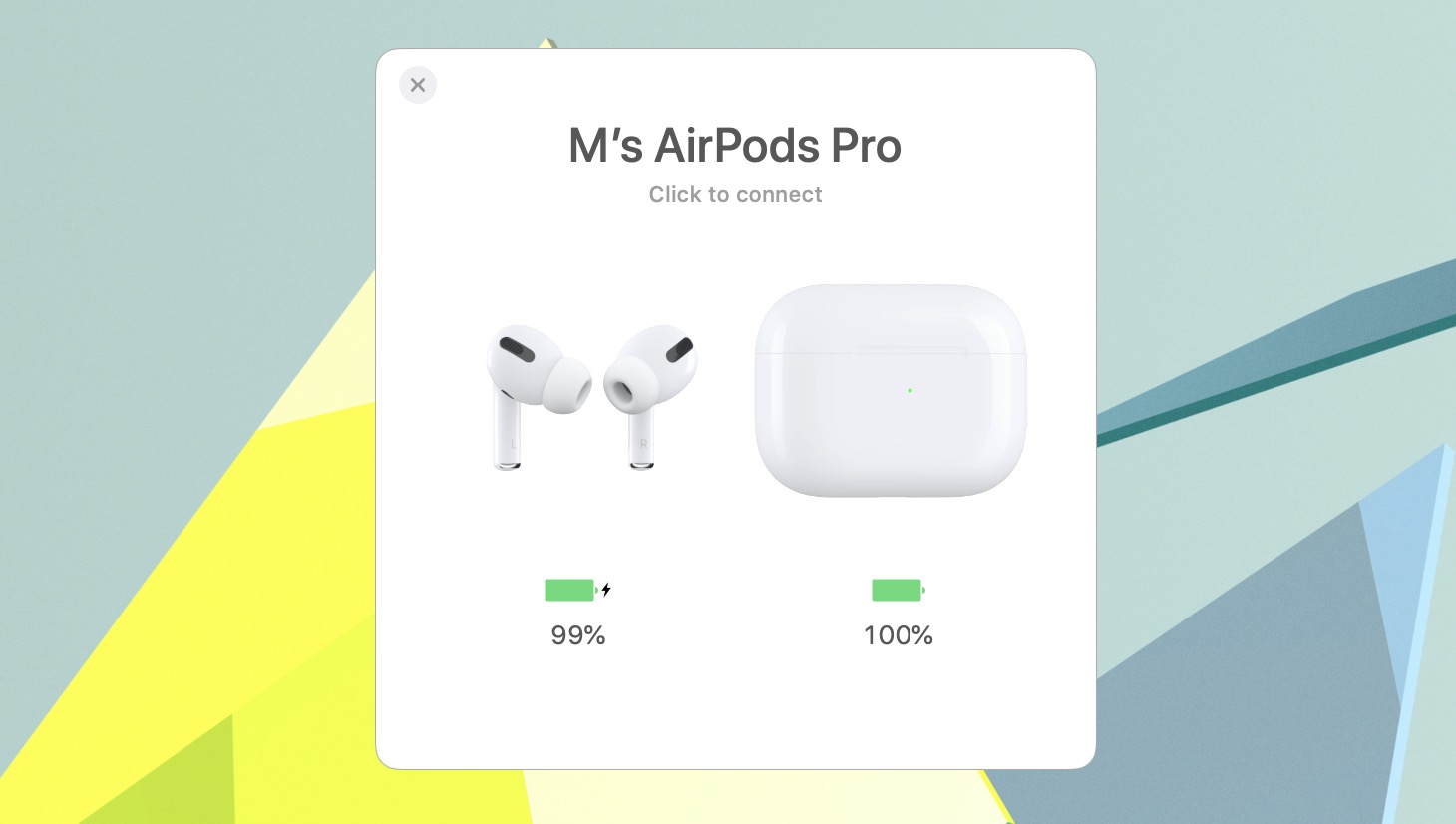
Вместо трехэтапного процесса сопряжения настроек Bluetooth вы получаете сопряжение одним щелчком мыши с Mac с AirBuddy. Если вам нравятся сочетания клавиш, ToothFairy предлагает им соединить ваши AirPods и Mac.
В вашем сегодняшнем Mac-представлении AirBuddy также предлагает виджет, который отображает все уровни заряда батареи, включая чехол AirPods и AirPods.


Подробнее 9to5Mac учебные пособия:
Программы для Windows, мобильные приложения, игры - ВСЁ БЕСПЛАТНО, в нашем закрытом телеграмм канале - Подписывайтесь:)






