Как подключить iMessage в Windows
Microsoft развернула поддержку iMessage для Windows, что означает, что теперь вы можете подключить iPhone и ПК с Windows для отправки iMessages. В этом руководстве мы покажем вам, как использовать iMessage в Windows.
Использование службы iMessage от Apple теперь возможно на ПК с Windows, хотя есть ряд предостережений, о которых вы должны знать, прежде чем слишком волноваться.
Прежде всего, вам нужно использовать телефонную ссылку Microsoft, чтобы все настроить. Мы коснемся этого чуть ниже в руководстве. Вам также понадобится iPhone с iOS 14 или более поздней версии, устройство с Windows 11 и соединение Bluetooth.
Программы для Windows, мобильные приложения, игры - ВСЁ БЕСПЛАТНО, в нашем закрытом телеграмм канале - Подписывайтесь:)
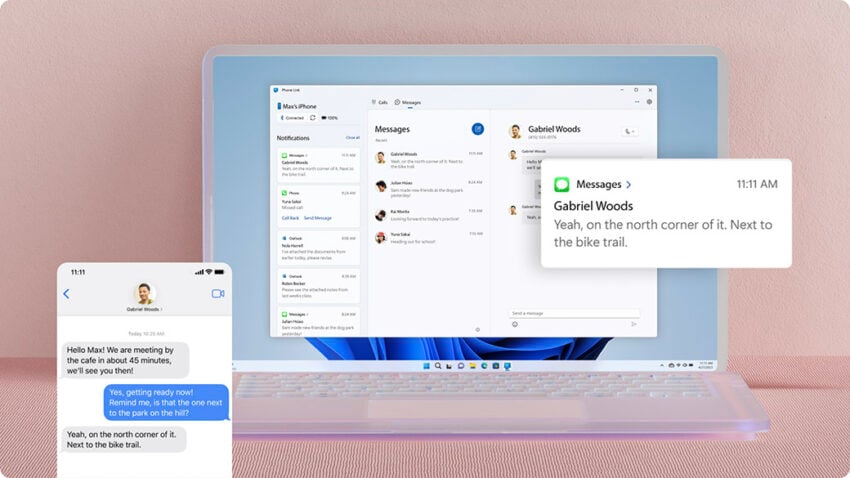
Кроме того, нет поддержки групповых бесед, все сообщения будут отображаться серым цветом, вы не сможете отправлять видео или изображения в чаты и не сможете синхронизировать всю историю сообщений. Вы будете видеть только сообщения, отправленные по телефонной ссылке.
Также следует отметить, что это недоступно для iPad или Mac, это только для iPhone, и в некоторых регионах могут применяться региональные ограничения. Если вы все еще заинтересованы в настройке iMessage на своем ПК с Windows, вот что вам нужно сделать.
Как подключить iMessage в Windows
Мы рассмотрели то, что сервис не может сделать, но вот что он может сделать. После того, как вы настроите его, вы сможете читать iMessages и отвечать прямо со своего ПК.
Вы также можете просматривать историю вызовов, выполнять поиск в своих контактах, набирать номер для совершения вызовов, а также проверять, закреплять или отклонять всплывающие уведомления.
Для этого вам необходимо использовать телефонную связь Microsoft, которая предустановлена на ПК с Windows 11. Если по какой-либо причине вы не можете его найти, вы можетеЗагрузите его из Microsoft Store на вашем ПК.

Теперь вам нужно подключить iPhone к компьютеру. Вы можете сделать это через телефонную ссылку или загрузив Ссылка на приложение Windows для iPhone из App Store. Теперь выполните следующие действия:
- Найдите приложение Phone Link на своем ПК.
- Теперь выберите iPhone.
- Теперь вы увидите QR-код, появившийся на экране вашего ПК.
- На iPhone используйте приложение «Камера» для сканирования QR-кода.
- Теперь ваши устройства начнут процесс сопряжения, и ваш iPhone запросит у вас несколько разрешений. Эти разрешения помогут вам получить доступ к контенту с вашего телефона на вашем ПК, поэтому вы захотите принять его.
Если вы предпочитаете выполнять сопряжение устройств вручную и пропустить QR-код, вы можете выбрать Продолжить вручную без ссылки QR-кода. На вашем iPhone вам будет предложено открыть гиперссылку на телефоне и выполнить сопряжение устройств через веб-страницу.

Если вы решите отключить iPhone от ПК с Windows, перейдите в «Настройки», а затем «Мои устройства» в разделе «Телефонная ссылка» на вашем ПК. Удалите связанный iPhone из списка.
На вашем iPhone перейдите в настройки Bluetooth через приложение «Настройки», выберите связанный компьютер и выберите «Забыть это устройство». На своем ПК зайдите в настройки Bluetooth, выберите связанный iPhone и выберите «Удалить устройство».
Программы для Windows, мобильные приложения, игры - ВСЁ БЕСПЛАТНО, в нашем закрытом телеграмм канале - Подписывайтесь:)






