Как сделать резервную копию iPhone, iPad, Mac
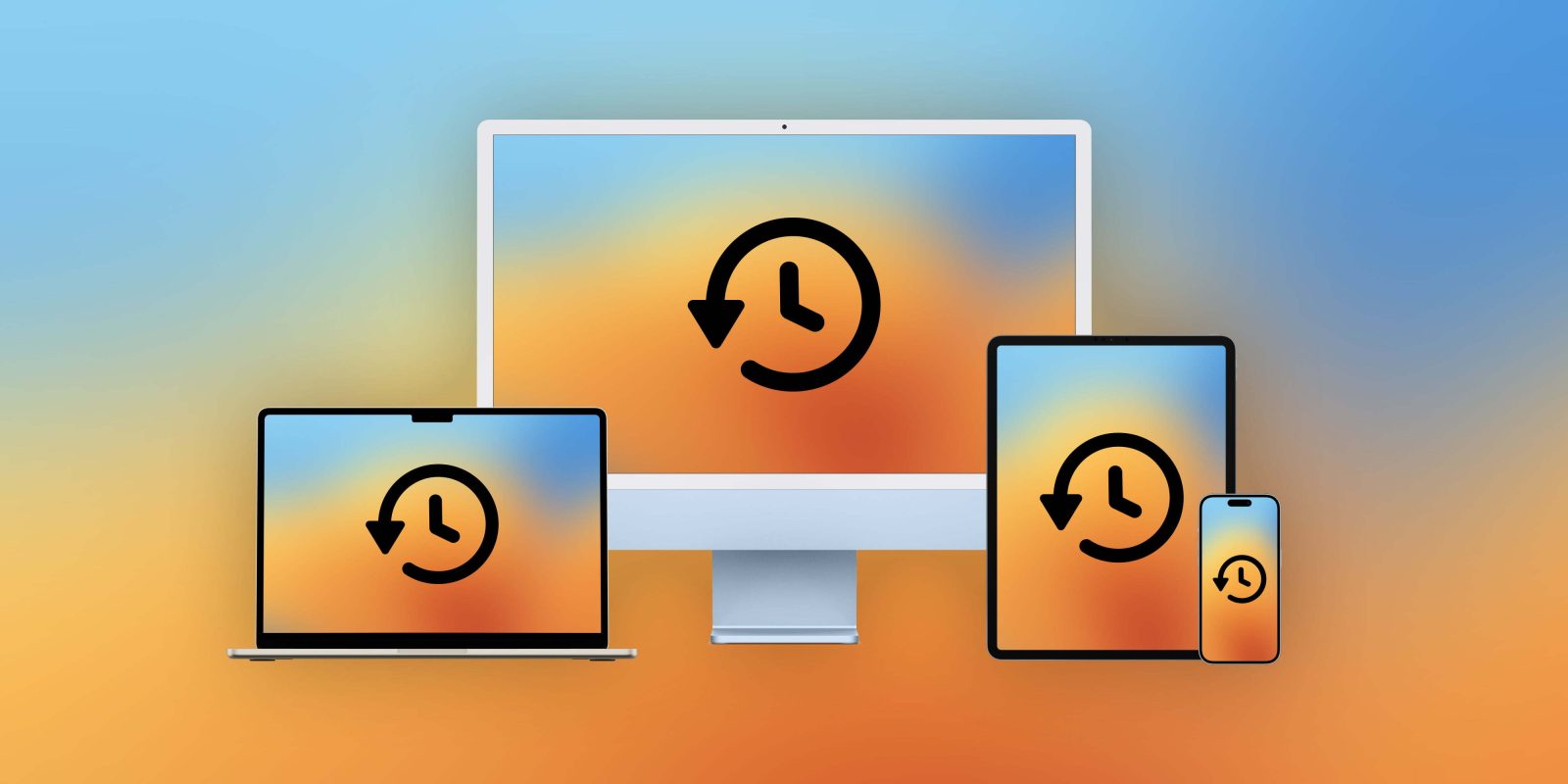
Сегодня 31 марта Всемирный день резервного копирования – хорошее напоминание проверить резервные копии вашего устройства. Даже при использовании высококачественных продуктов Apple важно регулярно выполнять резервное копирование. Ни одно устройство не работает безотказно все время, и помимо сбоя устройства существует множество сценариев, когда резервное копирование имеет решающее значение. Давайте рассмотрим 8 советов и рекомендаций по резервному копированию iPhone, iPad и Mac с помощью встроенных и сторонних опций, общих резервных копий Time Machine, NAS и многого другого.
Как минимум важно иметь хотя бы одну резервную копию важной информации, но в идеале две или более копий. И чтобы быть полностью защищенным, вы хотите иметь хотя бы одну резервную копию своих данных за пределами офиса (с облачным сервисом, в сейфе банка, в доме друга и т. д.).
Программы для Windows, мобильные приложения, игры - ВСЁ БЕСПЛАТНО, в нашем закрытом телеграмм канале - Подписывайтесь:)
Ниже мы рассмотрим 8+ способов резервного копирования всех ваших устройства Apple включая бесплатные встроенные опции, такие как iCloud и ваш Mac, а также более продвинутые решения. Вы знаете их всех?
Советы и рекомендации по резервному копированию iPhone, iPad и Mac
Резервное копирование iPhone и iPad
iCloud
Самый простой способ сделать резервную копию устройства iOS/iPadOS — через iCloud. В случае, если что-то случится с вашим устройством или вы обновите его, вы сможете легко восстановить все с помощью резервной копии iCloud.
Вот как проверить настройки резервного копирования iCloud:
- На iPhone, iPad и iPod touch перейдите на Приложение настроек
- Коснитесь своего имени вверху, затем выберите iCloud
- Теперь нажмите Резервное копирование iCloud
- Коснитесь переключателя включить резервные копии iCloud, если они еще не
- Вы можете увидеть последнюю успешную резервную копию iCloud под кнопкой «Создать резервную копию сейчас».
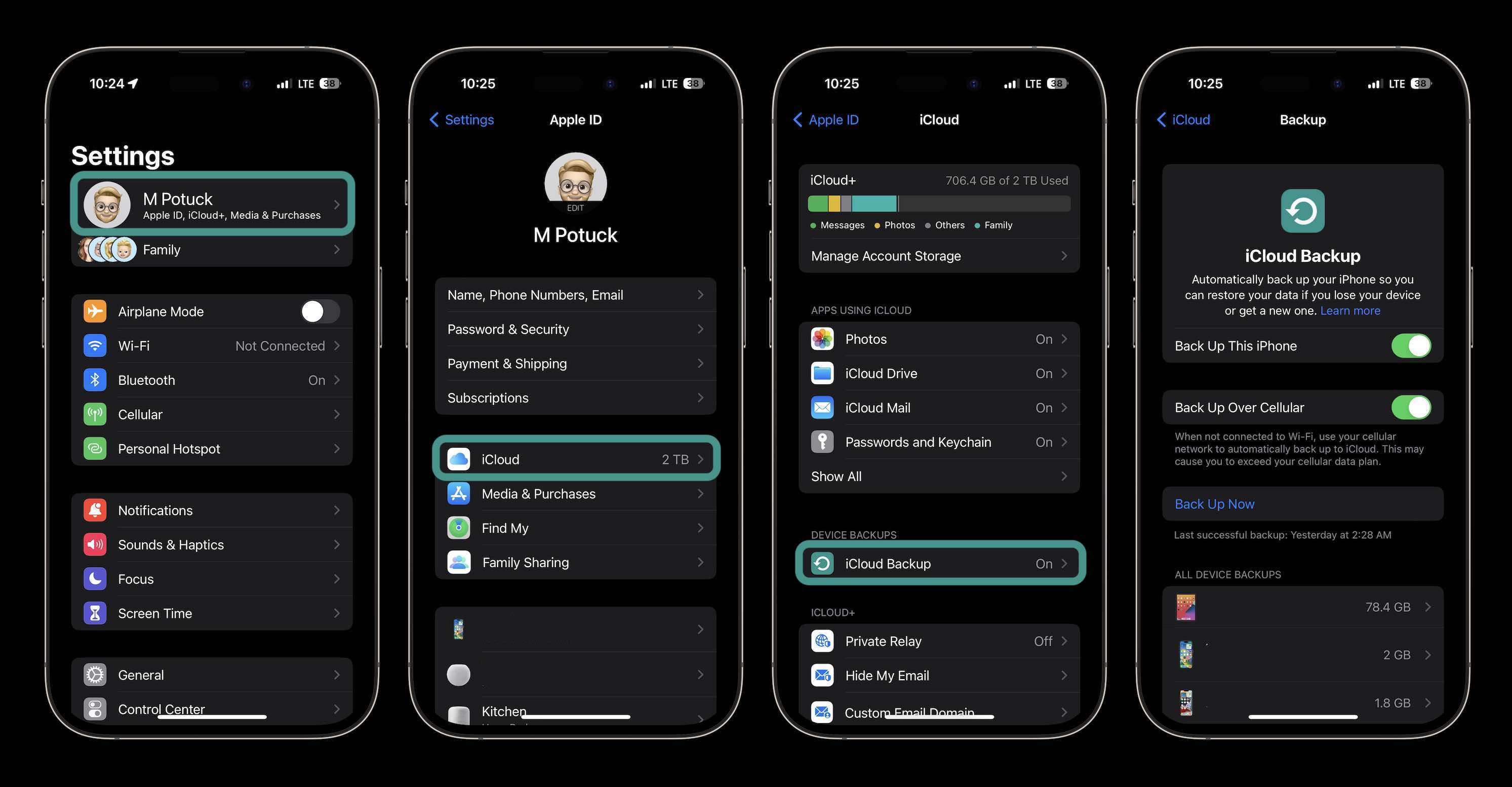
После резервного копирования iCloud включен, ваш iPhone, iPad или iPod touch автоматически выполняет резервное копирование, когда он заряжается и подключается к сети Wi-Fi с заблокированным экраном. Также рекомендуется просмотреть, какие резервные копии у вас есть в iCloud, с помощью переключателей, показанных выше.
Одна вещь, на которую следует обратить внимание, — это исчерпание хранилища iCloud. Apple бесплатно предоставляет 5 ГБ, но это не так уж и много. Apple предлагает 50 ГБ за 0,99 доллара в месяц и до 2 ТБ за 9,99 доллара в месяц. Возможно, также стоит проверить, может ли пакет Apple One сэкономить вам деньги.
В разделе «Настройки» > iCloud нажмите «Управление хранилищем». Теперь вы должны увидеть «Изменить план хранения», выберите его, и вы увидите текущий план, на котором вы находитесь, и варианты обновления.
Резервные копии Apple Watch
Резервное копирование Apple Watch происходит автоматически вместе с резервным копированием iCloud iPhone. Резервное копирование также выполняется, когда вы отсоединяете Apple Watch от iPhone. На данный момент нет возможности вручную сделать резервную копию Apple Watch, как это делается с iPhone.
Резервное копирование устройств iOS с помощью Mac
Резервное копирование вашего iPhone, iPad или iPod с помощью вашего Mac сделать просто, но это означает, что вам нужно не забыть подключить его. Одним из преимуществ здесь является то, что ваши резервные копии iOS будут также сохранены на вашем Mac (Time Machine и т. д.) резервные копии тоже.
- Подключите устройство к компьютеру с помощью кабеля Lightning-USB.
- При появлении запроса выберите «Доверять этому компьютеру».
- В macOS Catalina и более поздних версиях откройте окно Finder.
- В macOS Mojave и более ранних версиях откройте iTunes (то же самое для ПК).
- Найдите свой iPhone на левой боковой панели и щелкните по нему (вверху слева рядом с элементами управления воспроизведением в iTunes).
- В середине экрана нажмите Резервное копирование сейчас
- Вы можете проверить статус вашей резервной копии на боковой панели
- Нажмите кнопку извлечения рядом с iPhone, прежде чем отключать его от сети.
- Вы также можете изменить настройки резервного копирования по умолчанию в середине экрана (показано ниже), чтобы всегда выполнять резервное копирование всех данных вашего iPhone/iPad/iPod на ваш Mac при подключении.
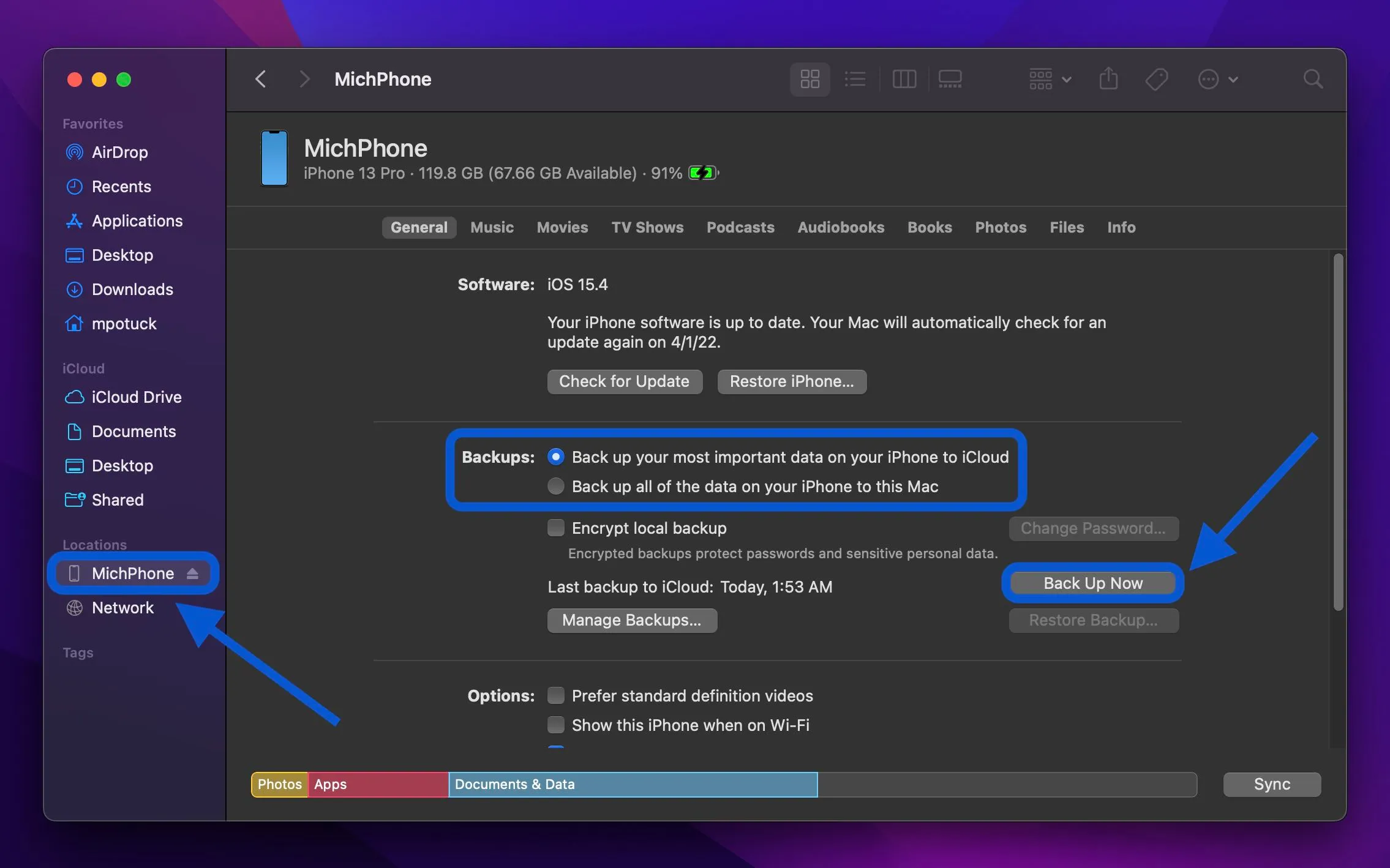
Резервное копирование iPhone и iPad с помощью сторонних опций
Популярной альтернативой резервному копированию вашего устройства iOS с помощью Finder/iTunes является iMazing для Mac/ПК. Вы получаете расширенные элементы управления, такие как возможность сохранять и экспортировать сообщения, управление рингтонами и более подробные настройки резервного копирования. iMazing предлагает бесплатную пробную версию и доступна на $60 за пожизненную лицензию для трех устройств, а также может использоваться с возможность неограниченного количества устройств за 65 долларов США в год.
Внешние накопители для iOS-устройств
Еще один удобный вариант резервного копирования iPhone, iPad и iPod touch — использование флэш-накопителей Lightning/USB-C, таких как Устройства SanDisk iXpand.

Устройства iXpand используют приложение iOS, которое позволяет им автоматически создавать резервные копии ваших фотографий, контактов и многого другого каждый раз, когда вы их подключаете. Вы также можете вручную управлять своими данными с помощью этих устройств. А если у вас есть iPad Air или Pro с портом USB-C, вы можете использовать их в качестве внешнего хранилища с помощью приложения «Файлы».
Более
Другие варианты включают приложения от вашего оператора сотовой связи и других сторонних производителей, таких как Dropbox, Box, Google и другие. Однако в сторонних приложениях обычно нет таких полных резервных копий, как при использовании iCloud, Mac/ПК или других перечисленных выше вариантов.
Резервное копирование Mac
Машина времени
Это один из самых простых способов сделать резервную копию вашего Mac. Time Machine встроена в macOS и при подключенном диске создает ежечасные резервные копии за последние 24 часа, ежедневные резервные копии за последний месяц и еженедельные резервные копии за последний год.
Вы можете найти внешние диски емкостью 1 ТБ в Сигейт и Western Digital примерно за 50 долларов. Более быстрые твердотельные накопители часто идут за ~ $ 100+а самый быстрый внешний накопитель — Диски Thunderbolt 3/4 являются самыми дорогими.
Если у вас есть проблема с вашим Mac и вам нужно вернуть свои данные, вы можете либо восстановить все, используя резервную копию Time Machine, либо войти в приложение Time Machine на своем Mac, чтобы восстановить отдельные файлы.
- При первом подключении внешнего диска macOS должна спросить, хотите ли вы использовать его с Time Machine.
- Чтобы вручную настроить параметры Time Machine, перейдите на Настройки системы > Общий > Машина времени (или щелкните значок в строке меню > Открыть настройки Time Machine)
- Убедитесь, что установлен флажок «Резервное копирование автоматически», а также включите значок Time Machine в строке меню для быстрого доступа, если он еще не
- Нажмите «Выбрать диск», чтобы добавить новый резервный диск (можно использовать несколько)
- Если у вас уже подключено несколько дисков, нажмите «Добавить или удалить резервный диск…».
- С помощью инструмента Time Machine в строке меню вы можете вручную запустить резервное копирование, просмотреть последнюю копию и многое другое.
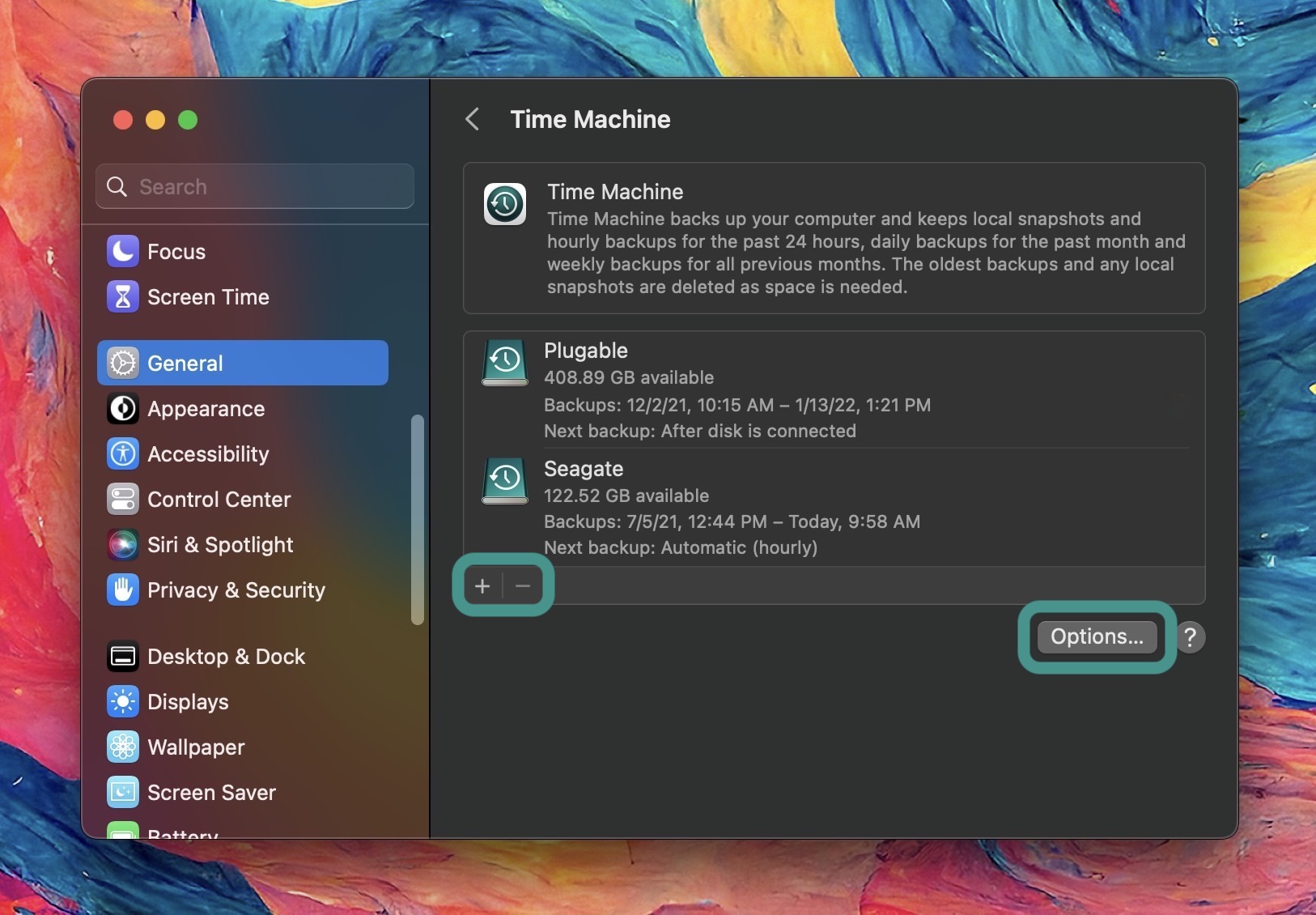
Общие сетевые резервные копии Time Machine
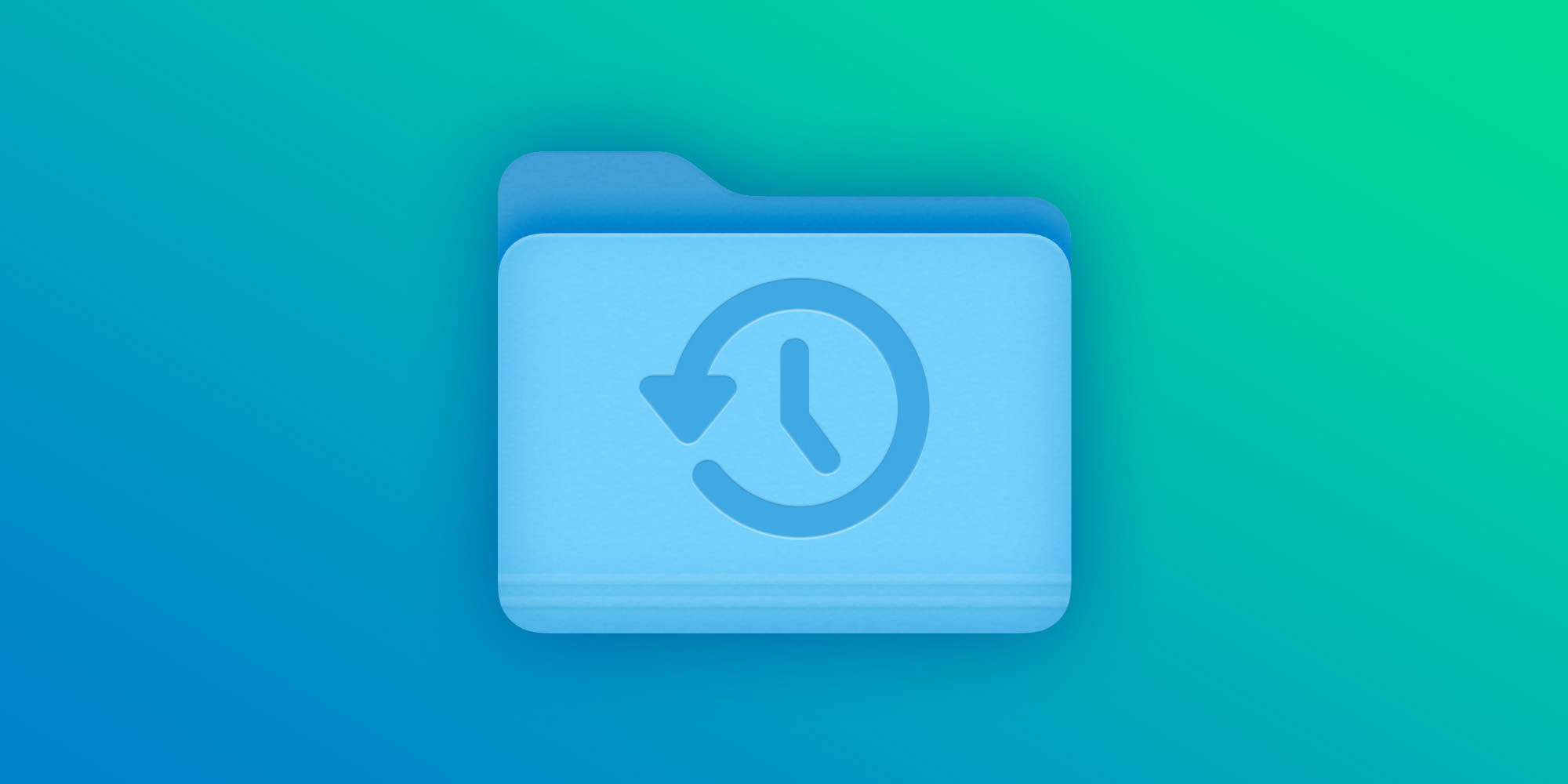
Один из способов упростить резервное копирование Time Machine для семей или малого бизнеса — создать общую сетевую папку резервного копирования Time Machine.
Эта функция является встроенной и бесплатной для macOS и позволяет использовать Mac для размещения общей папки, в которой другие компьютеры Mac могут сохранять свои резервные копии.
Ознакомьтесь с нашим полным руководством для получения пошаговой информации о том, как настроить это:
Резервные копии Time Machine с NAS
Еще один способ автоматического резервного копирования с помощью Time Machine — это сетевое хранилище (NAS). Некоторые из основных преимуществ здесь включают более продвинутые параметры и большую гибкость.
Сторонние автоматические резервные копии Mac
Копировальный клонер
Если вы ищете альтернативу использованию Time Machine для резервного копирования, которая предлагает больше контроля и расширенные возможности, Копировальный клонер хороший выбор. Вы можете создать ряд задач резервного копирования для автоматического или ручного запуска по расписанию. И вы можете сделать резервную копию вашего Mac на внешние диски, а также на другие компьютеры Mac.
Carbon Copy Cloner — это разовая покупка за $49,99 для всех компьютеров Mac в вашем доме. Вы также можете протестируйте его бесплатно с 30-дневной пробной версией.
Backblaze
Backblaze вероятно, самый популярный сервис автоматического облачного резервного копирования для Mac (и других платформ). Планы начинаются с $7/месяц или 70 долларов США в год за устройство для неограниченных данных. Это простой способ убедиться, что у вас есть резервная копия вашего Mac вне офиса.
Backblaze имеет большой послужной список, а также предлагает 15-дневная пробная версия если вы хотите попробовать, прежде чем платить за план.
Резервное копирование вручную
Конечно, вы всегда можете вручную создать резервную копию любых важных данных, перетащив их на внешние диски или с помощью облачных сервисов, таких как iCloud Drive, Dropbox, Google Диск и т. д. Но обычно это не лучший вариант для использования в качестве основного резервного копирования. стратегия, так как вы должны помнить, что делаете это регулярно, и, вероятно, она не будет включать все ваши данные.
Прочитайте больше руководств по 9to5Mac:
Программы для Windows, мобильные приложения, игры - ВСЁ БЕСПЛАТНО, в нашем закрытом телеграмм канале - Подписывайтесь:)






