Как сделать снимок экрана на iPhone 15
Если вы недавно обновились до iPhone 15, iPhone 15 Plus, iPhone 15 Pro или iPhone 15 Pro Max с iPhone SE, старого iPhone или устройства за пределами экосистемы Apple, возможно, вы не знаете, как правильно сделать снимок экрана. Давайте это исправим.
На моделях iPhone с физической кнопкой «Домой» снимки экрана можно делать, нажимая кнопку «Домой» и боковую кнопку. Модели Apple iPhone 15, как и многие их предшественники, не имеют кнопки «Домой», поэтому процесс отличается.
Есть немало способов сделать снимок экрана на iPhone 15, iPhone 15 Plus, iPhone 15 Pro или iPhone 15 Pro Max. Самый простой способ — использовать быструю комбинацию кнопок, но вы также можете сделать снимок экрана, используя ярлык или, если вы любите приключения, вообще не нажимая никаких кнопок.
Программы для Windows, мобильные приложения, игры - ВСЁ БЕСПЛАТНО, в нашем закрытом телеграмм канале - Подписывайтесь:)
Вот как сделать и отредактировать снимок экрана на iPhone 15, iPhone 15 Plus, iPhone 15 Pro или iPhone 15 Pro Max.
Сделайте снимок экрана с помощью кнопок
Если вы хотите сделать снимок экрана с помощью комбинации быстрых кнопок, вам нужно использовать две кнопки, расположенные на боковой стороне вашего iPhone 15. Вероятно, именно так большинство из вас захочет делать снимки экрана.

Чтобы сделать снимок экрана, одновременно нажмите и удерживайте клавишу увеличения громкости (расположенную на левой стороне iPhone) и боковую кнопку (расположенную на правой стороне устройства).
Если вы все сделали правильно, вы услышите звук затвора (если ваш iPhone не находится в бесшумном режиме) и увидите миниатюру сделанного вами снимка экрана в левом нижнем углу дисплея вашего устройства.
Если вы проигнорируете миниатюру, она исчезнет через пару секунд, а снимок экрана перейдет в библиотеку в приложении «Фотографии».
Вы также можете нажать на миниатюру, чтобы перейти к предварительному просмотру, где вы можете отредактировать снимок экрана или удалить его.
Сделать снимок экрана без кнопок
Вы также можете сделать снимок экрана на своем iPhone 15, не нажимая никаких кнопок:
- Зайдите в приложение «Настройки».
- Нажмите «Доступность»
- Нажмите Сенсорный
- Прокрутите вниз, пока не найдете Back Tap.
Back Tap позволяет использовать двойное или тройное касание задней панели iPhone 15 для выполнения определенных действий, включая создание снимков экрана.
- Нажмите «Двойное касание» или «Тройное касание».
- Прокрутите вниз до пункта «Снимок экрана», коснитесь его и подождите, пока рядом с ним не появится галочка.
Теперь вы можете дважды или трижды коснуться задней панели iPhone 15, iPhone 15 Plus, iPhone 15 Pro или iPhone 15 Pro Max, чтобы сделать снимок экрана.

Вы также можете использовать функцию AssistiveTouch вашего устройства, чтобы сделать снимок экрана. Вот как это сделать:
- Зайдите в приложение «Настройки»
- Нажмите «Доступность»
- Нажмите Сенсорный
- Включить AssistiveTouch
Теперь вы увидите круглую кнопку в правой части дисплея вашего iPhone 15. Перейдите в раздел «Пользовательские действия», где вы увидите «Одиночное касание», «Двойное касание» и «Длительное нажатие».
Вам нужно будет назначить снимок экрана одному из этих разделов. После этого используйте жест, который вы выбрали на круглой кнопке AssistiveTouch, чтобы сделать снимок экрана.
Вы также можете нажать кнопку AssistiveTouch, нажать «Устройство» в следующем меню, нажать «Еще», а затем нажать «Снимок экрана», чтобы сделать снимок экрана.
Сделайте снимок экрана с помощью кнопки действия
Если у вас iPhone 15 Pro или iPhone 15 Pro Max, вы также можете использовать кнопку действия, расположенную на левой стороне телефона, где переключатель отключения звука на других моделях iPhone, чтобы сделать снимок экрана.
Для этого вам необходимо настроить ярлык. Вы можете сделать это сами, но вы также можете использовать ярлыки, созданные другими чтобы сэкономить время и силы.
4 причины не устанавливать iOS 17.0.3 и 11 причин, по которым вам следует это сделать
Установите iOS 17.0.3 для большей безопасности | |
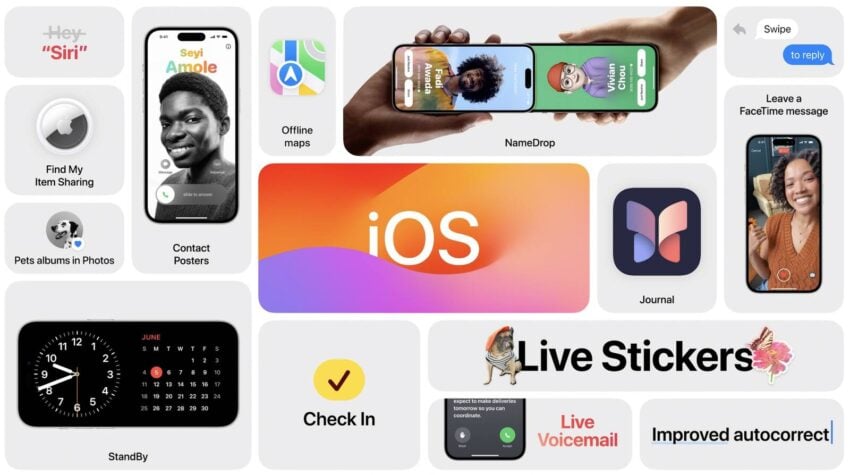 | |
Если для вас важна безопасность, подумайте об установке обновления iOS 17.0.3 от Apple прямо сейчас. iOS 17.0.3 содержит два исправления для двух проблем безопасности, выявленных Apple в программном обеспечении. Уже одно это делает его важным обновлением. Если вы хотите прочитать о патчах, иди сюда. Что касается более старых версий iOS 17, iOS 17.0.1 предоставила iPhone три важных патча. Если вас интересует точная природа этих улучшений, вы можете прочитать о них на Веб-сайт безопасности Apple. Что касается самой iOS 17, она принесла с собой более 40 новых исправлений безопасности. Потрясающая цифра, если не сказать больше. Если вы хотите узнать о них больше, отправляйтесь в Apple. В дополнение к этим исправлениям iOS 17 содержит некоторые дополнительные улучшения конфиденциальности и безопасности, включая улучшения безопасности общения, помимо сообщений. Теперь он включает в себя контент, отправленный через AirDrop, плакаты с контактами в приложении «Телефон», FaceTime и общесистемный инструмент выбора фотографий. Теперь у вас есть возможность размыть конфиденциальные фотографии и видео перед их просмотром. Также имеется расширенный режим блокировки, который поможет защитить вас от кибератак. Apple также улучшила разрешения на общий доступ, и теперь у вас есть больше контроля над тем, чем вы делитесь с приложениями на своем устройстве. Компания также отмечает что, начиная с iOS 17, голосовые заметки шифруют не только сами записи, но и названия записей, хранящихся в iCloud. Если вы пропустили более старые версии iOS, например iOS 16.6.1, вы также получите исправления безопасности из этих обновлений вместе с обновлением iOS 17.0.3. | |
Программы для Windows, мобильные приложения, игры - ВСЁ БЕСПЛАТНО, в нашем закрытом телеграмм канале - Подписывайтесь:)



![Как настроить собственный почтовый домен iCloud Mail [Video]](https://miiledi.ru/wp-content/uploads/2021/09/iCloud-email-custom-domain-tutorial-768x402.jpg)
