Как выключить Mac
Компьютеры Mac вполне счастливы оставаться включенными все время, на самом деле, некоторые спрашивают, следует ли им выключать свой Mac каждую ночь или нет, но бывают случаи, когда вам может потребоваться выключить его, чтобы очистить память, устранить ошибки, спасти машину. заперте его или просто уберите на пару недель, пока вы в отпуске. Есть несколько способов выключить Mac, в зависимости от ситуации. Вот наше краткое руководство о том, как выключить MacBook или Mac.
Самый распространенный способ выключения Mac — через меню macOS. Это позволяет системе правильно закрывать открытые приложения и обрабатывать любые текущие процессы, чтобы завершение работы было максимально чистым. Для этого выполните следующие простые шаги.
- Нажмите на значок Apple в верхнем левом углу.
- Выбирать Неисправность.
- На этом этапе у вас будет одна минута, чтобы остановить процесс выключения, или вы можете нажать Неисправность снова, чтобы немедленно выключиться.
- Если вы не хотите, чтобы открытые приложения открывались повторно при перезагрузке компьютера, снимите флажок «Повторно открыть окна при повторном входе в систему‘ вариант.
- Подтвердите свой выбор, нажав Неисправность снова.
- Теперь ваш Mac начнет процесс выключения, но у вас будет возможность сохранить все несохраненные документы, которые вы могли открыть, и вам будет предложено подтвердить, следует ли закрывать определенные приложения.
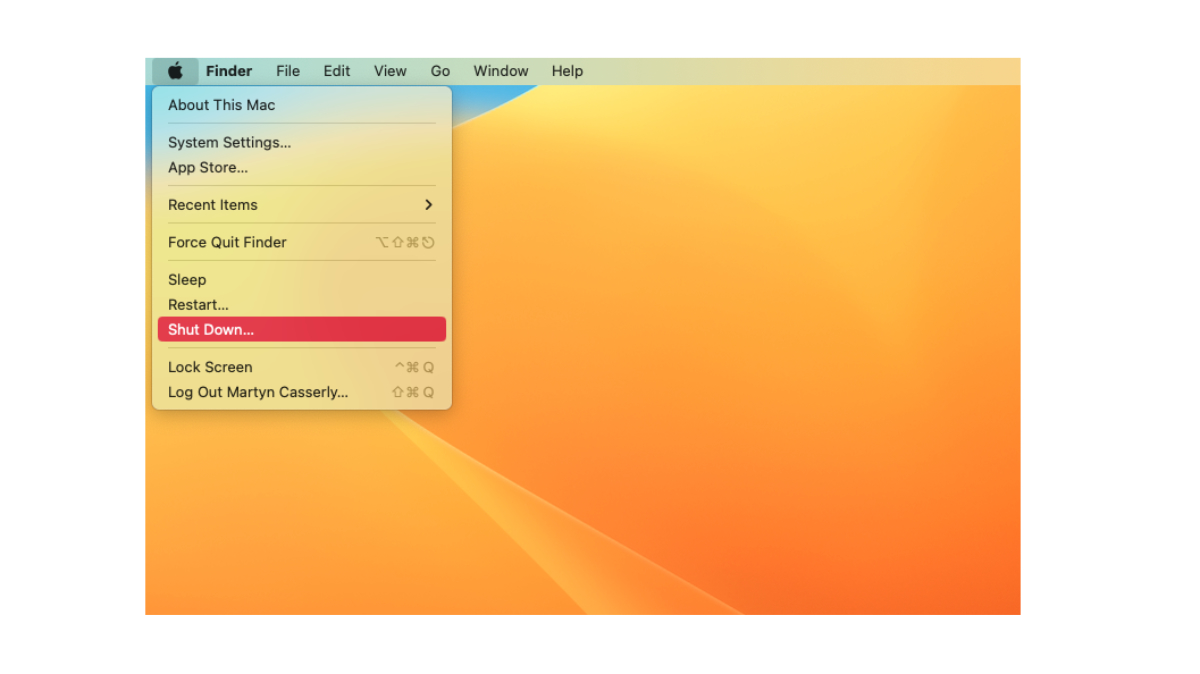
Мартин Кассерли
Программы для Windows, мобильные приложения, игры - ВСЁ БЕСПЛАТНО, в нашем закрытом телеграмм канале - Подписывайтесь:)
Совет: Apple рекомендует не закрывать дисплей на MacBook до тех пор, пока экран не станет полностью черным, так как это может привести к сбоям в работе устройства и может увеличить время, необходимое для перезагрузки компьютера.
Как выключить Mac с помощью кнопки питания
Если ваш Mac перестал отвечать на запросы и вы не можете получить доступ к меню выключения, чтобы закрыть его, вы можете нажать кнопку питания, чтобы выключить Mac. Вот что вам нужно сделать:
- Нажмите и удерживайте кнопку питания, пока экран не погаснет.
- Обычно можно прислушаться к слышимому звуку: щелчку или звуку остановки вентиляторов, который говорит о том, что он выключился.
- Подождите минуту или около того, прежде чем снова запускать Mac.
Это не такой чистый метод, как программный, и есть вероятность, что вы потеряете любые несохраненные данные или документы, которые были открыты в тот момент, но в большинстве случаев все должно быть там, когда вы перезапускаете устройство.
Если вам не повезло и вы потеряли что-то, над чем работали, возможно, вы захотите прочитать наше руководство о том, как восстановить потерянный документ Word.
Как закрыть не отвечающее приложение
Если на вашем Mac есть одно приложение, которое зависло и вызывает проблемы, возможно, вам не нужно полностью выключать Mac. Команда Force Quit может позволить вам сбросить проблемное приложение. Вот что делать.
- Щелкните правой кнопкой мыши значок приложения в Dock в нижней части экрана.
- Выберите вариант «Выход».
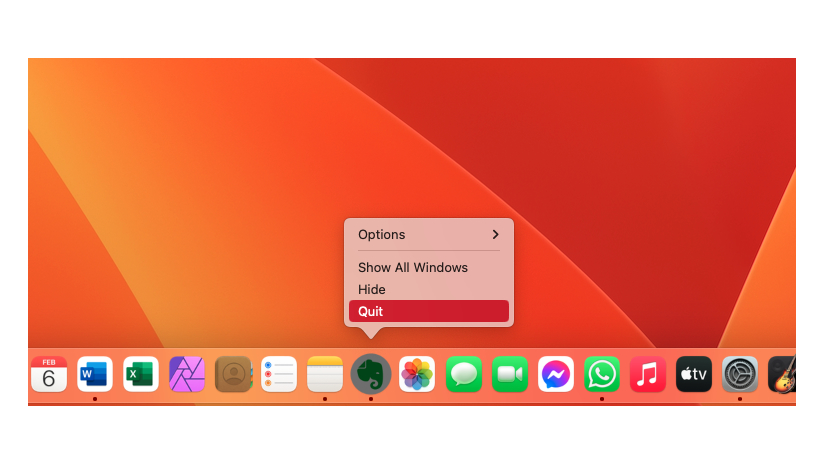
Мартин Кассерли
Если это не сработает, есть несколько других способов принудительного выхода:
- Нажмите и удерживайте клавишу Option (или Alt), одновременно щелкая правой кнопкой мыши приложение в Dock, и вы должны увидеть опцию принудительного выхода.
- Нажмите на меню Apple и выберите «Принудительное завершение».
- Нажмите: Command + Option (или Alt) + Escape, чтобы открыть диалоговое окно «Принудительное завершение».
- Откройте приложение «Монитор активности» и выберите «Принудительное завершение».
Надеемся, что это устранит любые блокировки системы, вызывающие замедление работы или другие проблемы. Если это не так, вы можете использовать описанный выше метод, чтобы перезагрузить Mac.
Есть и другие способы закрыть некорректно работающие приложения, все они описаны в нашем руководстве по принудительному выходу на Mac.
Если вы пришли из мира ПК, возможно, вам больше знакома команда Control-Alt-Delete, но эта комбинация клавиш не будет работать на Mac.
Как и в случае с командой Force Quit, существует несколько различных подходов к выключению не отвечающего Mac, которые мы рассмотрим в наших руководствах о том, как исправить зависший MacBook или Mac и что делать, если ваш Mac не выключается.
Как запланировать автоматическое включение и выключение Mac
Не всегда проблемы вызывают у людей желание выключить свои Mac. Возможно, вы просто предпочитаете, чтобы ваше устройство выключалось ночью или в другое определенное время. Раньше это было частью macOS и было найдено в разделе «Энергосбережение» в Системных настройках. К сожалению, Apple решила удалить эту функцию из macOS Ventura, и теперь доступ к ней можно получить только через приложение «Терминал».
По общему признанию, это не то, с чем захотят возиться подавляющее большинство пользователей Mac, поскольку для этого требуется небольшой объем кода. Однако, если вы полны решимости, вы можете прочитать наше руководство о том, как запланировать выключение и включение вашего Mac, которое проведет вас через все необходимые шаги.
Если после всего этого вы обнаружите, что проблема более серьезна, чем простой сбой, возможно, вам стоит подумать о переходе на более новую машину. Если вы хотите узнать, какие устройства мы рекомендуем, ознакомьтесь с нашим руководством для покупателей Mac, где мы рассмотрим все текущие предложения и выделим, какие из них подойдут разным людям в зависимости от их потребностей.
Программы для Windows, мобильные приложения, игры - ВСЁ БЕСПЛАТНО, в нашем закрытом телеграмм канале - Подписывайтесь:)




