Все, что вам нужно знать о новом экране блокировки MacOS Sonoma
При первой установке macOS 14 Sonoma вы заметите, что Apple изменила дизайн экрана блокировки, где пользователи вводят свою учетную запись и пароль для доступа к Mac. Это может быть немного неожиданно, тем более что экран блокировки — это то, о чем вы, вероятно, не задумываетесь после входа в систему. Давайте рассмотрим изменения на экране блокировки.
Ознакомьтесь с нашим руководством по macOS Sonoma для получения дополнительной информации о последней версии операционной системы Mac.
- Время выполнения: 5 минут
- Требуемые материалы: macOS Sonoma
- Стоимость: бесплатно
1.
Программы для Windows, мобильные приложения, игры - ВСЁ БЕСПЛАТНО, в нашем закрытом телеграмм канале - Подписывайтесь:)
Ваш аккаунт появится внизу

Литейный завод
Вместо того, чтобы появляться в середине экрана, учетные записи теперь отображаются внизу по центру. Почему переезд? Таким образом, логин не мешает визуальной эстетике отображаемого изображения.
2.
Как посмотреть другие аккаунты

Литейный завод
Если вы впервые используете Sonoma, появится первая учетная запись на Mac. Чтобы увидеть другие учетные записи, наведите указатель на значок учетной записи. Это приведет к появлению списка. Нажмите на учетную запись, которую хотите использовать, и введите ее пароль.
3.
Как настроить параметры экрана блокировки
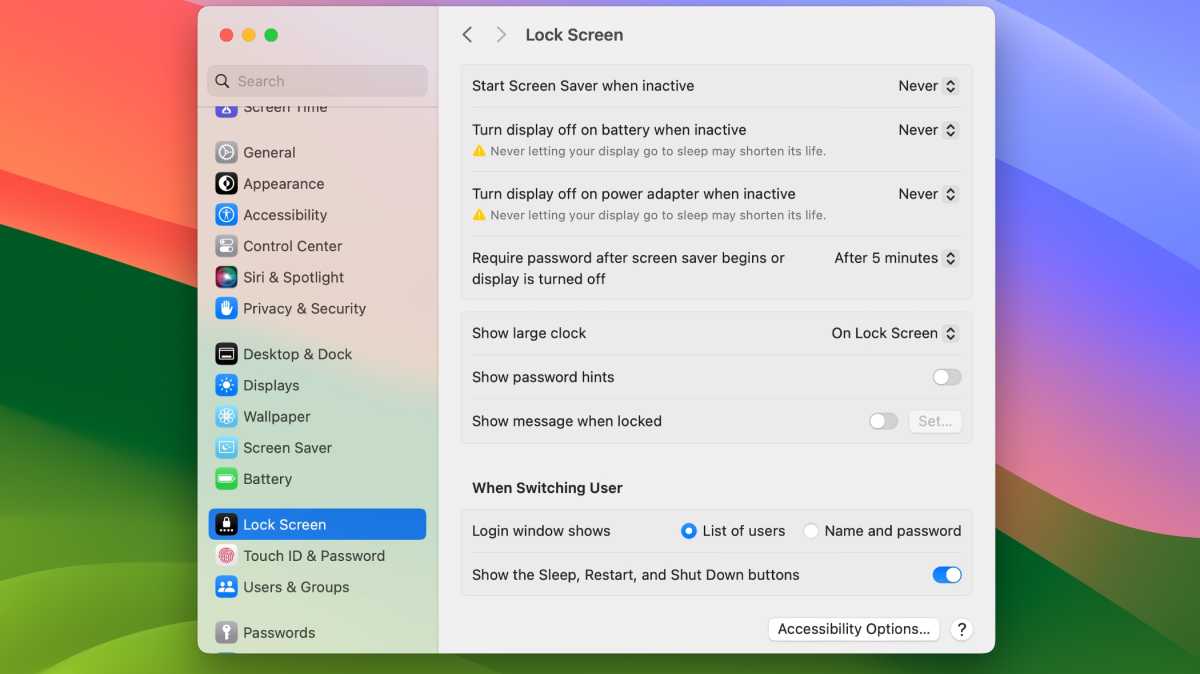
Литейный завод
Экран блокировки имеет настройки, которые вы можете настроить в настройках системы. Настройки, которые вы можете настроить, включают возможность скрывать большие часы (время отображается в строке меню), показывать подсказки для пароля, показывать сообщения при блокировке и показывать кнопки «Сон», «Перезагрузка» и «Выключение».
4.
Как настроить автоматический вход
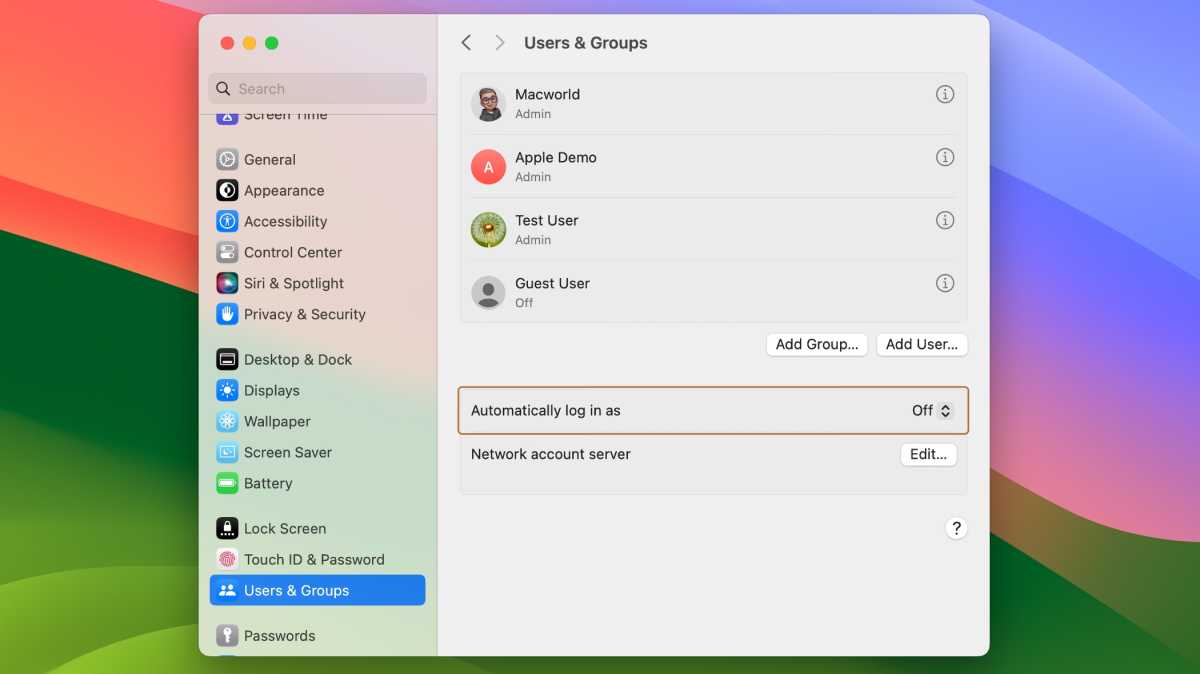
Литейный завод
Если вы хотите, чтобы Mac всегда входил в одну и ту же учетную запись, вы можете настроить автоматический вход. Перейдите в Системные настройки > Пользователи и группы, а затем найдите параметр «Автоматически входить как». После того, как вы выберете пользователя во всплывающем меню, вам нужно будет ввести пароль, чтобы разрешить изменение, а затем появится другое окно с запросом пароля учетной записи, для которой вы хотите автоматически войти в систему.
Программы для Windows, мобильные приложения, игры - ВСЁ БЕСПЛАТНО, в нашем закрытом телеграмм канале - Подписывайтесь:)






