Как исправить проблемы AirDrop
Если AirDrop внезапно перестает работать на вашем iPhone или iPad, вы можете предпринять несколько шагов, чтобы попытаться это исправить.
AirDrop — невероятно удобная функция, позволяющая пользователям легко обмениваться файлами между устройствами Apple. Если у вас какое-то время был iPhone или iPad, вы, несомненно, использовали его для отправки файлов друзьям и родственникам.
Как и многие функции Apple, AirDrop может перестать работать должным образом. В этом руководстве мы покажем вам, как устранить неполадки и исправить проблемы AirDrop на вашем устройстве, если они возникнут.
Программы для Windows, мобильные приложения, игры - ВСЁ БЕСПЛАТНО, в нашем закрытом телеграмм канале - Подписывайтесь:)
Как включить AirDrop
Вам необходимо убедиться, что вы включили AirDrop. Если он не включен, процесс не будет работать. Вот как убедиться, что ваше устройство готово к AirDrop:
- Откройте приложение «Настройки»
- Нажмите «Общие»
- Нажмите AirDrop
На этом экране убедитесь, что рядом с надписью «Прием выключен» нет синей галочки. Если да, вы не сможете получать контент от других пользователей.

Обязательно включите AirDrop.
Два других варианта довольно просты. Вы можете разрешить доступ к файлам AirDropped из ваших контактов или открыть их для всех вокруг вас на 10 минут.
Если у вас возникли проблемы при использовании «Только контакты», вы можете переключить оба устройства на «Все на 10 минут» и посмотреть, работает ли это.
Убедитесь, что Wi-Fi и Bluetooth включены
AirDrop использует Wi-Fi и Bluetooth для передачи файлов, поэтому убедитесь, что оба устройства включены на вашем iPhone или iPad.
Откройте приложение «Настройки» на своем iPhone или iPad и убедитесь, что оба приложения включены. Вы также можете проверить, включены ли они, через Центр управления.

Убедитесь, что Bluetooth и Wi-Fi включены.
Возможно, вы захотите быстро выключить и включить Wi-Fi и Bluetooth и посмотреть, поможет ли это.
Войдите в свой Apple ID
Вам также необходимо войти в свой Apple ID, чтобы AirDrop работал правильно. Откройте приложение «Настройки», нажмите «Войти на iPhone» в верхней части экрана, если нужно, и введите свои учетные данные для входа.
Разблокируйте свое устройство
Чтобы AirDrop работал, ваши устройства должны быть разблокированы. Если устройство заблокировано, оно не будет отображаться как доступное при попытке передать файлы через AirDrop.
Загрузите новейшее программное обеспечение
AirDrop требует iOS 7 или более поздней версии. Если на устройстве установлено старое программное обеспечение, AirDrop не будет работать, и вам придется его обновить.
Мы также рекомендуем загрузить последнюю версию прошивки для вашего iPhone или iPad, если доступно обновление. Дополнительную информацию о последней прошивке Apple можно найти в нашем руководстве.
Такие функции, как AirDrop, могут не работать в бета-версиях iOS или iPadOS. Если у вас возникли проблемы с AirDrop при использовании бета-версии программного обеспечения, вы можете попробовать перевести свое устройство на стабильное программное обеспечение, чтобы посмотреть, решит ли это проблему.
Убедитесь, что устройства находятся близко
Если вы не используете общую сеть Wi-Fi, для выполнения AirDrop вам потребуется использовать Bluetooth. В этом случае убедитесь, что устройства расположены близко друг к другу.
Радиус действия Bluetooth на iPhone и iPad составляет примерно 33 фута, поэтому убедитесь, что устройства находятся в его радиусе действия и максимально беспрепятственно.
Убедитесь, что AirDrop не ограничен
Убедитесь, что AirDrop не ограничен в настройках вашего устройства. Вот как это сделать:
- Зайдите в приложение «Настройки»
- Нажмите «Экранное время»
- Нажмите «Ограничения контента и конфиденциальности».

Убедитесь, что ваше устройство не ограничивает AirDrop.
Если у вас включены ограничения контента и конфиденциальности вверху, выполните следующие действия:
- Нажмите «Разрешенные приложения».
- Убедитесь, что AirDrop включен
Вам необходимо проверить и убедиться, что другое устройство, участвующее в AirDrop, также не ограничено.
Перезагрузите ваше устройство
Если вы все это перепроверили, а AirDrop по-прежнему не работает должным образом, попробуйте перезагрузить iPhone или iPad. Выключите его, подождите минуту, снова включите телефон или планшет и повторите попытку.
Вы также можете попробовать выполнить полную перезагрузку вашего iPhone или iPad.
Отключить мобильную точку доступа
Если ваше устройство работает как мобильная точка доступа, AirDrop не будет работать. Для нормальной работы необходимо отключить мобильную точку доступа. Есть несколько способов сделать это.
Первый способ — зайти в приложение «Настройки», нажать «Личная точка доступа» и отключить опцию «Разрешить другим присоединяться». Это сделает ваше устройство невидимым и отключит точку доступа.

Убедитесь, что персональная точка доступа отключена.
Другой способ — открыть Центр управления и нажать кнопку Bluetooth. Откроется еще один экран, показывающий различные соединения вашего устройства.
На этом экране убедитесь, что «Персональная точка доступа» отключена. Если да, то он будет серым и с надписью «Недоступно для обнаружения».
Отключить режим «Не беспокоить»
Популярная функция «Не беспокоить» может мешать работе AirDrop, поскольку делает устройство необнаружимым. Убедитесь, что он отключен, если вы хотите выполнить AirDrop.
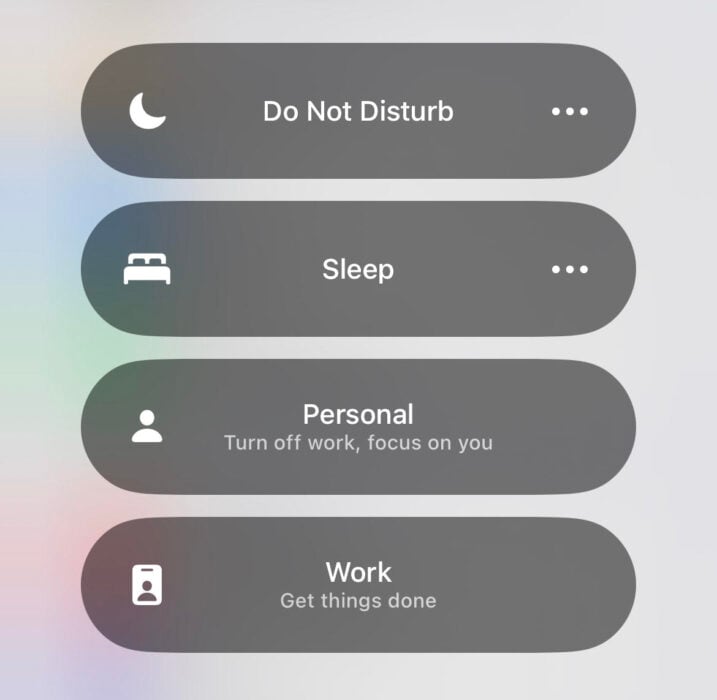
Убедитесь, что режим «Не беспокоить» отключен.
Чтобы быстро проверить, откройте Центр управления, коснитесь вкладки «Фокус» (она имеет значок полумесяца) и убедитесь, что режим «Не беспокоить» отключен.
Сбросить настройки сети
Вы также можете попробовать сбросить настройки сети вашего устройства.

Возможно, вам придется сбросить настройки сети вашего устройства, чтобы устранить проблемы AirDrop.
Прежде чем сделать это, учтите, что это приведет к тому, что ваш iPhone или iPhone забудет известные сети Wi-Fi и соединения Bluetooth. Это также может помочь решить проблемы с AirDrop.
Вот как можно сбросить настройки сети вашего устройства:
- Перейдите в настройки.
- Идите к Генералу.
- Прокрутите и нажмите «Перенести» или «Сбросить настройки iPhone/iPad».
- Нажмите «Сбросить».
- Нажмите «Сбросить настройки сети» и введите свой пароль, если он включен.
После завершения процесса вам потребуется повторно подключить iPhone/iPad к устройствам Wi-Fi и Bluetooth.
Обратитесь в службу поддержки Apple
Если ни один из вышеперечисленных шагов не помог, возможно, у вас проблема с оборудованием. Вам нужно обратиться в службу поддержки Apple или посетить Apple Store за помощью.
4 причины не устанавливать iOS 17.3.1 и 11 причин, по которым вам следует это сделать
Установите iOS 17.3.1 для большей безопасности | |
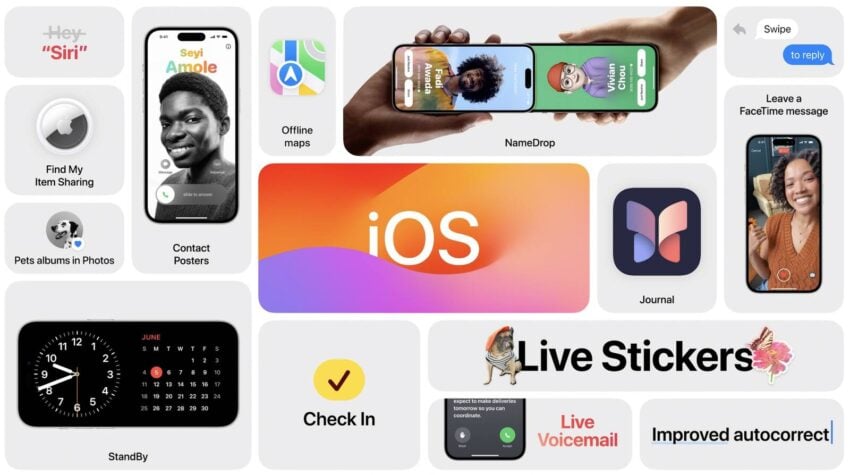 | |
Если для вас важна безопасность и вы пропустили более старые версии iOS 17, подумайте о немедленной установке обновления Apple iOS 17.3.1. iOS 17.3.1 не имеет собственных обновлений безопасности, но если вы пропустили iOS 17.3 или более раннюю версию, вы получите исправления безопасности при обновлении. Обновление iOS 17.3 принесло 15 новых патчей безопасности на айфон. Это поможет защитить ваше устройство и его данные от вреда. Программное обеспечение также добавило защиту от украденных устройств на iPhone. Он повышает безопасность вашего iPhone и Apple ID, требуя Face ID или Touch ID для получения доступа к паролям, совершения покупок в Safari и многого другого. Это полезно, если кто-то получит доступ к вашему iPhone и его паролю. В iOS 17.2 появилось 10 новых исправлений безопасности для iPhone. Если вы хотите узнать больше, вы можете идти вперед на сайт безопасности Apple для получения подробной информации. iOS 17.2 также включена Проверка контактного ключа iMessage что повышает безопасность iMessage. Компания также исправлен эксплойт что позволило Флиппер Зеро многофункциональный инструмент для блокировки iPhone. В iOS 17.1.2 было два исправления безопасности. Оба были связаны с WebKit. Если вы хотите узнать больше, вы можете это сделать Прямо здесь. iOS 17.1 привнесла 18 исправлений безопасности в iPhone. Это рассмотренные вопросы в «Погоде», строке состояния, WebKit и т. д. В iOS 17.0.3 появилось два исправления для двух проблем безопасности, выявленных Apple в программном обеспечении. Если вы хотите прочитать о патчах, иди сюда. В iOS 17.0.1 для iPhone появилось три важных патча. Если вас интересует точная природа этих улучшений, вы можете прочитать о них на Веб-сайт безопасности Apple. Что касается самой iOS 17, она принесла с собой более 40 новых исправлений безопасности. Потрясающая цифра, если не сказать больше. Если вы хотите узнать о них больше, отправляйтесь в Apple. В дополнение к этим исправлениям iOS 17 содержит некоторые дополнительные улучшения конфиденциальности и безопасности, включая улучшения безопасности общения, помимо сообщений. Теперь он включает в себя контент, отправленный через AirDrop, плакаты с контактами в приложении «Телефон», FaceTime и общесистемный инструмент выбора фотографий. Теперь у вас есть возможность размыть конфиденциальные фотографии и видео перед их просмотром. Также имеется расширенный режим блокировки, который поможет защитить вас от кибератак. Apple также улучшила разрешения на общий доступ, и теперь у вас есть больше контроля над тем, чем вы делитесь с приложениями на своем устройстве. Компания также отмечает что, начиная с iOS 17, голосовые заметки шифруют не только сами записи, но и названия записей, хранящихся в iCloud. Если вы пропустили более старые версии iOS, вы также получите исправления безопасности из этих обновлений вместе с обновлением iOS 17.3.1. | |
Программы для Windows, мобильные приложения, игры - ВСЁ БЕСПЛАТНО, в нашем закрытом телеграмм канале - Подписывайтесь:)






