Как очистить оперативную память на Mac: советы по освобождению памяти
Ваш Mac работает мучительно медленно? Приложение просто зависло? Вы видели сообщение «Вашей системе не хватает памяти приложения» или ужасный вращающийся пляжный мяч? Все это может быть признаком того, что ваша память (она же ОЗУ или унифицированная память) используется по максимуму. Читайте дальше, чтобы узнать, как очистить оперативную память вашего Mac, а также различные полезные советы, которые помогут вам очистить или оптимизировать память вашего Mac, в том числе, что делать, если оперативная память вашего Mac всегда заполнена.
Что такое ОЗУ?
Сначала быстрый вводный курс. Оперативная память означает оперативное запоминающее устройство и обеспечивает хранение текущих задач и процессов. Разница между оперативной памятью и остальной памятью вашего Mac заключается в том, что она быстрее, поэтому ваш Mac спроектирован так, чтобы хранить определенные вещи в оперативной памяти, чтобы ускорить работу.
С момента появления чипа M1 и последующего кремния Apple в компьютерах Mac Apple называет ОЗУ унифицированной памятью. Единая память совместно используется процессором и графическим процессором и может быть перенаправлена туда, где она требуется.
Программы для Windows, мобильные приложения, игры - ВСЁ БЕСПЛАТНО, в нашем закрытом телеграмм канале - Подписывайтесь:)
Компьютеры Mac поставляются с объемом единой памяти не менее 8 ГБ, но вы можете купить компьютеры Mac с большим объемом памяти. 8 ГБ ОЗУ должно быть достаточно, если вы не запускаете ресурсоемкие приложения и игры, но даже самый средний пользователь может столкнуться с проблемами с ОЗУ из-за процессов перегрузки памяти, связанных с плохо спроектированными веб-страницами и приложениями. У нас есть отдельная статья о том, как узнать, сколько оперативной памяти на вашем Mac, если вы не уверены, сколько у вас доступно.
При покупке Mac вам необходимо убедиться, что у вас достаточно памяти, поскольку унифицированную память невозможно обновить позже. Мы советуем вам получить максимальный объем оперативной памяти, который вы можете себе позволить, при покупке нового Mac — вы можете сделать это в качестве опции сборки на заказ в момент покупки. Вы можете выбрать что угодно: от 16 ГБ ОЗУ до 192 ГБ в Mac Pro. Если на вашем Mac недостаточно памяти для ваших нужд, вам, вероятно, придется использовать более чистое приложение, варианты которого мы обсудим ниже.
Сколько оперативной памяти мне нужно?
Поскольку унифицированная память Apple монтируется на чипе вместе с процессором и графическим процессором, она превосходит стандартную оперативную память, поскольку доступ к ней осуществляется мгновенно. Это должно означать, что 8 ГБ ОЗУ в Mac M1 — это не то же самое, что 8 ГБ ОЗУ в Intel Mac. Фактически, вице-президент Apple по всемирному маркетингу продукции Боб Борчерс заявил: «8 ГБ на MacBook Pro M3, вероятно, аналогичны 16 ГБ на других системах. Просто мы можем использовать его гораздо более эффективно».
Однако, по нашему опыту, 8 ГБ все еще слишком мало для большинства людей. Даже если вы не используете высокопроизводительные приложения, Safari и Photoshop могут использовать несколько гигабайт оперативной памяти. Мы советуем вам получить максимальный объем оперативной памяти, который вы можете себе позволить, при покупке нового Mac. Хотя унифицированной памяти 8 ГБ должно быть достаточно для среднего использования, вы можете обнаружить, что стоит инвестировать в варианты ОЗУ 16 или 18 ГБ.
Недостаток оперативной памяти замедляет работу моего Mac?
Если ваш Mac использует большую часть доступной оперативной памяти, у вас могут возникнуть такие проблемы, как:
- Проблемы с производительностью
- Вращающийся пляжный мяч
- Сообщение «В вашей системе не хватает памяти приложения»
- Задержка при наборе текста
- Не отвечающие приложения и приложения зависают или выходят из строя
- Загрузка приложений или веб-страниц занимает много времени
Если вы столкнулись с этими проблемами, вы можете подумать, что вам нужно больше оперативной памяти на вашем Mac.
Если у вас старый Mac и есть возможность обновить оперативную память, это может быть решением, которое вам нужно, но мы подозреваем, что оперативная память на большинстве компьютеров Mac наших читателей на самом деле не может быть обновлена. Как мы уже говорили выше, если на вашем Mac установлен процессор серии M, обновить унифицированную память невозможно.
Но даже если можно добавить больше оперативной памяти на ваш Mac, может быть гораздо более простое решение, поэтому мы рекомендуем вам попробовать некоторые из приведенных ниже советов, прежде чем спешить и покупать больше оперативной памяти.
Если вам нужно больше оперативной памяти и вы можете добавить ее на свой Mac, прочтите «Как обновить оперативную память на Mac».

Как освободить оперативную память на Mac
Как решить проблему с оперативной памятью Mac, если установка дополнительной оперативной памяти невозможна или вы хотите сначала попытаться решить проблему?
Один из вариантов — использовать приложение для очистки оперативной памяти вашего Mac (или единой памяти). Мы обсудим некоторые из этих вариантов ближе к концу этой статьи. Если вы предпочитаете перейти к этому разделу, нажмите здесь: Лучшие приложения для очистки оперативной памяти Mac.
Однако, прежде чем устанавливать дополнительную оперативную память или прибегать к загрузке приложения, вы можете сделать несколько вещей, которые могут освободить вашу оперативную память и решить проблемы с памятью вашего Mac.
Шаг 1. Перезагрузите Mac.
Перезагрузка компьютера — самый простой способ освободить оперативную память. Есть причина, по которой ИТ-отдел всегда говорит вам: «Выключите и включите снова!» В большинстве случаев это решит вашу проблему. (См.: Должен ли я выключать свой Mac каждую ночь?)
Когда ваш Mac перезагружается, он очищает оперативную память и все кэши на диске, поэтому при повторном запуске вы обнаружите, что все работает более гладко.
Однако перезагрузка Mac может быть неудобна. Возможно, ваша система зависла, и вы боитесь потерять несохраненную информацию, возможно, идея закрытия и повторного открытия множества приложений вам не нравится, или, может быть, вы заняты чем-то, что не хотите прерывать (даже если это процесс, который крадет всю оперативную память).
Если вы не хотите перезагружать свой Mac, что можно сделать, чтобы освободить оперативную память? Читай дальше…
Шаг 2. Обновите macOS
Это также может быть не то, что вам нужно делать, если ваш Mac завис и вы чем-то заняты, но это хороший вариант, чтобы попробовать, поскольку возможно, что ваша проблема связана с известной проблемой с macOS. Вот почему всегда стоит проверять, используете ли вы самую последнюю версию macOS, и при необходимости обновить ее. См.: Какая последняя версия macOS.
Apple часто выпускает обновления, которые содержат исправления ошибок и могут решить вашу проблему.
О том, как обновить программное обеспечение операционной системы на вашем Mac, мы расскажем отдельно.
Шаг 3. Проверьте монитор активности
Когда наш Mac тормозит или приложение зависает, мы первым делом проверяем Activity Monitor. Activity Monitor — это приложение, которое поставляется с вашим Mac. Вы можете найти его в «Утилитах» или просто начать вводить «Монитор активности» в Spotlight (нажмите Command + Пробел, чтобы открыть окно Spotlight).
Монитор активности покажет вам, сколько памяти используется, и поможет вам определить, использует ли конкретное приложение больше, чем ему положено.
Вы можете увидеть, как используется ваша память, в окне «Монитор активности». Вы увидите подробную информацию о каждом процессе и приложении, например объем памяти, количество потоков и т. д. Вы также можете увидеть дополнительные столбцы, такие как «Воздействие энергии» (удобно, если вы работаете от батареи), щелкнув правой кнопкой мыши один из заголовков столбцов.
Выберите вкладку «Память», чтобы просмотреть подробную информацию о том, сколько памяти занимает каждый процесс, график, показывающий нехватку памяти, а также данные о физической памяти, используемой памяти, кэшированных файлах и используемом подкачке. Рядом с ним находится раздел «Память приложений», «Проводная память» и «Сжатие».

Что касается того, что все это значит:
- Память приложений — это то, что на самом деле используется приложениями и процессами.
- Проводная память — это то, что зарезервировано для приложений и не может быть освобождено.
- Сжатая — это неактивная память, которая не может использоваться другими приложениями.
Все это составит показатель «Использованная память».
На рисунке «Кэшированные файлы» представлена нераспределенная память, доступная вам. (Если вам интересно, что такое «используемая подкачка», то это память, используемая macOS, поэтому она уже учтена в расчете «Используемая память»).
В разделе «Давление на память» вы увидите график, который дает представление о том, под какой нагрузкой находится ваша система. В идеале график будет зеленым, но если вам не хватает памяти, он будет желтым или, что еще хуже, красным. Вполне возможно, что график будет красным, даже если кажется, что у вас много доступной памяти, поэтому это может быть хорошим индикатором проблем.
Как использовать Activity Monitor для освобождения оперативной памяти
- Откройте Монитор активности. (Command+Пробел и введите Монитор активности)
- Нажмите на вкладку «Память».
- Щелкните столбец «Память», чтобы отсортировать процессы по использованию памяти. Это облегчит понимание того, какой процесс или приложение использует оперативную память.
- Обнаружив подозрительное приложение, процесс или веб-страницу, выберите его и нажмите «Информация» (i) в меню. Это даст вам некоторую информацию о том, что происходит, включая память, используемую этим конкретным процессом. Если вы хотите выйти из приложения в этом окне, просто нажмите «Выйти».
- После нажатия кнопки «Выход» вы увидите сообщение с вопросом, уверены ли вы, что хотите выйти из этого процесса. Вы можете выйти, принудительно выйти или отменить. Принудительное завершение может быть полезно, если приложение зависло.

- Кроме того, вы можете легко завершить процесс, выбрав его в Мониторе активности, а затем нажав X, что приведет к завершению процесса. Это не обязательно закроет приложение. Если это веб-страница, вызывающая проблемы, вместо того, чтобы закрыть браузер, он просто закроется и перезагрузит эту страницу. Но если вы выйдете из процесса Photoshop, само приложение закроется (и вы, вероятно, увидите предупреждение «неожиданно закрыто».

Примечание. Не следует закрывать процесс, если вы не знаете, что это такое, поскольку это может потребоваться вашему Mac.
Шаг 4. Закройте подозрительные приложения
Если вы взглянули на «Монитор активности» и заметили, что некоторые приложения потребляют ресурсы, даже если вы их не используете — возможно, вы даже не осознавали, что они запущены, вам может быть полезно закрыть их.
Даже если вы не заглядываете в «Монитор активности», быстрый взгляд на док-станцию может определить несколько запущенных приложений, которые вы можете закрыть, тем самым освободив некоторые ресурсы. Если вы посмотрите на Dock, то заметите, что под значком некоторых приложений есть точка — эти приложения открыты.

Как закрыть приложение
- Щелкните правой кнопкой мыши или щелкните, удерживая клавишу Control, значок приложения в Dock.
- Нажмите «Выйти».

Шаг 5. Проверьте загрузку процессора
Что касается подозрительных приложений, приложение не всегда использует только оперативную память. Иногда приложение может использовать много вычислительной мощности, что также может замедлить работу.
Как проверить загрузку процессора в мониторе активности
- Откройте Монитор активности.
- Нажмите на вкладку ЦП.
- Отсортируйте процессы по % ЦП, щелкнув заголовок этого столбца.
- Ищите ненормальное использование — если приложение или процесс использует высокий процент ЦП, вероятно, это и вызывает проблемы.
- Чтобы выйти из этого приложения или процесса, выберите его и нажмите (x) в меню.
Возможно, kernel_task работает в фоновом режиме и занимает много ресурсов. В этом случае вы не сможете завершить этот процесс — это потому, что kernel_task представляет собой набор процессов операционной системы. Единственный способ остановить kernel_task — перезагрузить Mac. Однако может случиться так, что проблемная Kernel_Task связана с аппаратной проблемой, которую необходимо устранить, и до тех пор, пока вы этого не сделаете, вы можете продолжать видеть эту повторяющуюся проблему. В этом случае вы можете запустить тест оборудования Apple, как описано здесь.
Шаг 6. Проверьте принтер
Вы недавно отправляли что-нибудь на печать? Возможно, большое задание на печать поставлено в очередь, и это привело к зависанию вашего Mac.
Шаг 7. Очистите оперативную память в терминале
Мы не рекомендуем это делать, если вы не опытный пользователь, но вы можете попробовать открыть Терминал и ввести: sudo purge. Затем введите пароль и подождите, пока очистится неактивная память.
Как уменьшить использование оперативной памяти на Mac
Выше вы найдете способы устранения нехватки памяти на вашем Mac, но как вообще это остановить?
Если вы испытываете затруднения из-за того, что на вашем Mac недостаточно оперативной памяти, вы можете сделать несколько вещей, чтобы максимально увеличить доступную память. Это также может помочь ускорить работу вашего Mac.
Шаг 1. Наведите порядок на рабочем столе
Если ваш Рабочий стол завален документами, изображениями, скриншотами и тому подобным, стоит навести порядок – или хотя бы перетащить все в папку. Это связано с тем, что macOS рассматривает каждый значок на рабочем столе как активное окно, поэтому чем больше значков вы разбросали по рабочему столу, тем больше памяти будет использовано. К сожалению, большинство вещей сохраняются на рабочем столе автоматически, поэтому время от времени придется проводить небольшую очистку.
Шаг 2. Исправьте Finder
Что вы обычно видите, когда вы открываете окно Finder? Если вы видите «Недавние» (в старых версиях macOS: «Все мои файлы»), то стоит изменить это, поскольку вся информация о местоположении файлов, отображаемых в этом представлении, будет храниться в оперативной памяти.
Как изменить то, что открывает Finder
- Откройте Finder и нажмите Finder > Настройки.
- В разделе «Общие» выберите папку, которая будет отображаться при открытии нового окна Finder.
- После изменения этого пункта назначения вам может потребоваться перезапустить Finder в более старых версиях macOS. Для этого щелкните правой кнопкой мыши значок Finder в Dock, удерживая кнопку Option/Alt, и выберите «Перезапустить».

Шаг 3. Закройте или объедините окна Finder
Еще один совет, связанный с Finder: поскольку каждое окно Finder может влиять на использование оперативной памяти, либо закройте окна Finder, которые вы не используете, либо объедините все окна Finder вместе.
В Finder нажмите «Окно» > «Объединить все окна».
Шаг 4. Остановите автоматический запуск приложений
Говоря о приложениях, которые могут работать в фоновом режиме и использовать ресурсы, есть ли у вас приложения, которые работают, хотя вы их никогда не открывали? Возможно, в вашем меню запуска есть элементы, а это означает, что они будут открываться автоматически при запуске вашего Mac.
К счастью, можно легко запретить автоматический запуск некоторых приложений при каждом включении Mac.
Как запретить автоматический запуск приложений
- Откройте Системные настройки.
- Нажмите «Пользователи и группы».
- Нажмите на свое имя пользователя на боковой панели слева, если оно еще не выбрано.
- Нажмите «Элементы входа».
- Здесь вы можете увидеть коллекцию приложений, которые будут открываться каждый раз при запуске вашего Mac.
- Если вам не нужно, чтобы они всегда работали, выберите приложение в списке и нажмите кнопку (-).
Шаг 5. Закройте вкладки веб-браузера
Веб-сайты могут быть настоящим пожирателем памяти. В последних версиях macOS вы увидите, что веб-сайты, открытые в Safari, отображаются как отдельные процессы в Мониторе активности, поэтому загляните туда, чтобы узнать, открыты ли на вашем Mac какие-либо ресурсы памяти, и закройте их.
Не рекомендуется открывать несколько вкладок веб-браузера. Время от времени закрывайте Safari (или любой другой браузер, который вы используете) или хотя бы закрывайте дополнительные открытые вкладки — вы можете легко это сделать.
Как закрыть открытые вкладки браузера
Наш любимый способ закрыть открытые вкладки браузера в Safari:
- Щелкните правой кнопкой мыши вкладку, которую мы хотим оставить открытой.
- Выберите «Закрыть другие вкладки», если вы хотите закрыть все остальные открытые вкладки.
- Либо выберите «Закрыть вкладки справа», если хотите закрыть вкладки справа.
Если у вас, как и у нас, много закрепленных вкладок в Safari, они также могут занимать память. Хотя эти вкладки не должны быть активными все время, как только вы нажмете на одну из них, она начнет действовать и может стать фоновым источником памяти, поэтому проверьте «Монитор активности», чтобы убедиться, что это так. Там вы сможете закрыть процесс.
Как закрыть сайты в Мониторе активности
- Откройте Монитор активности.
- Нажмите на вкладку «Память».
- Нажмите на веб-сайт, занимающий память, — в меню вы увидите значок X.
- Нажмите на X.
- Подтвердите, что вы хотите выйти из процесса.

Шаг 6. Удалите расширения браузера
Если вы установили расширения веб-браузера, возможно, одно из них является виновником потребления оперативной памяти.
Как удалить расширение браузера из Safari
- Откройте Safari и нажмите Safari > Настройки в меню.
- Нажмите на вкладку расширений.
- Выберите расширение, которое хотите удалить.
- Нажмите «Удалить».

Шаг 7. Убедитесь, что у вас достаточно свободного места на диске.
Если вам не хватает оперативной памяти, диск вашего Mac можно использовать в качестве виртуальной памяти — поэтому освободите немного места для хранения, если у вас заканчивается оперативная память. Рекомендуется оставлять 20% места на диске свободным.
Вы можете удалить большие неиспользуемые файлы, старые загрузки и старые приложения. Следуйте нашим советам по освобождению места на Mac.
Лучшие приложения для очистки оперативной памяти Mac
Другой вариант — загрузить стороннее приложение, которое обещает оптимизировать вашу оперативную память — некоторые такие программы мы рассмотрим ниже.
Следует отметить, что в целом macOS способна эффективно управлять памятью и сама обрабатывать журналы, кэши и тому подобное, поэтому вам не понадобится стороннее приложение, которое сделает это за вас.
Однако, если на вашем Mac не так много оперативной памяти, как вам хотелось бы, стороннее приложение может оказаться дешевле и менее хлопотным, чем попытка добавить больше оперативной памяти самостоятельно. Если вы часто сталкиваетесь с этой проблемой, возможно, стоит рассмотреть эти варианты.
Вот несколько приложений, которые вы можете попробовать:
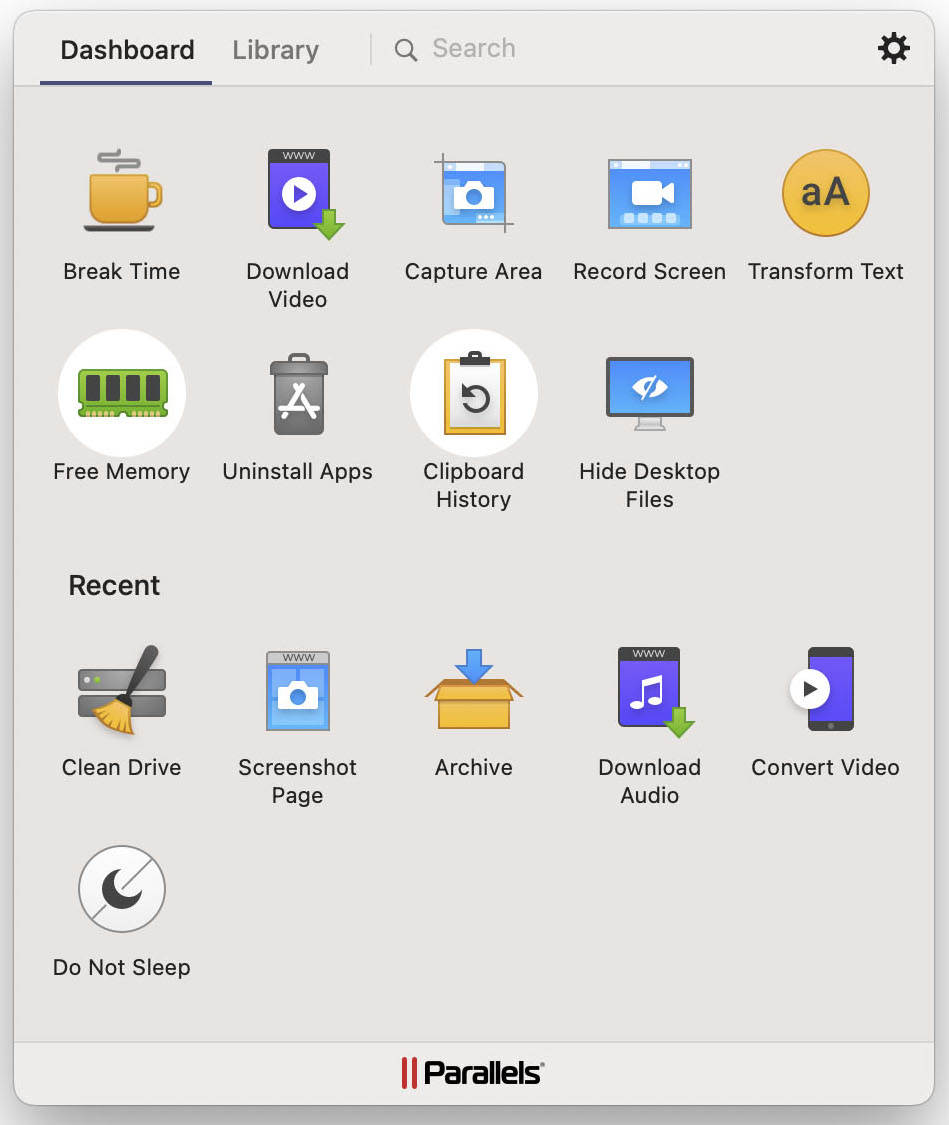
Вы, вероятно, знаете Parallels как компанию, создавшую Parallels Desktop, программное обеспечение для виртуальных машин для запуска Windows на Mac, но они также создают Toolbox, набор удобных инструментов, которые упрощают выполнение различных вещей, которые вы, возможно, захотите сделать на Mac. (Toolbox появился потому, что служба поддержки Parallels принимала звонки от пользователей Windows, которые интересовались, как что-то делать на Mac, и они решили упростить процессы).
В Parallels Toolbox включено более 30 инструментов, и один из них — удобный инструмент Free Memory.
Преимущество Parallels Toolbox заключается в том, что вы также получаете множество других удобных инструментов, таких как «Найти дубликаты», с помощью которых вы можете удалять ненужные вещи и освобождать место, простой способ делать снимки экрана и записывать видео, а также многое другое.
Когда мы запустили инструмент Free Memory, мы восстановили более 1 ГБ памяти. Доступна бесплатная пробная версия здесьили это стоит 24,99 доллара США/20,99 фунта стерлингов в год.
Прочтите наш полный обзор Parallels Toolbox
2. ОчиститьМойМак Х
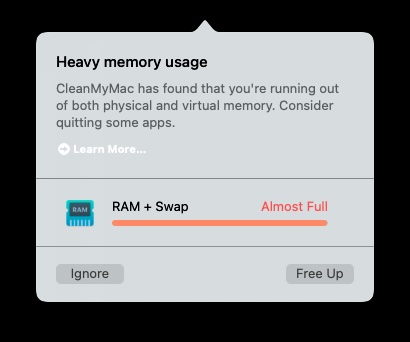
С ОчиститьMyMac X установленный в вашей системе, вы получите предупреждение о интенсивном использовании памяти, если на вашем Mac не хватает свободной оперативной памяти. Просто нажмите кнопку «Освободить», чтобы освободить часть оперативной памяти и ускорить работу.
После установки CleanMyMac X вы увидите значок в строке меню, по которому можно щелкнуть, чтобы получить доступ к различным инструментам и, среди прочего, очистить оперативную память.
Нажмите «Освободить» в разделе «Память», и программа начнет освобождать вашу оперативную память.
Также есть варианты освобождения места для хранения.
Вы можете скачать CleanMyMac X бесплатно, но за некоторые функции вам придется заплатить, чтобы разблокировать полную версию. CleanMyMac стоит 34,95 долларов США/29,95 фунтов стерлингов, вы можете скачать его здесь.
3. Очистка памяти
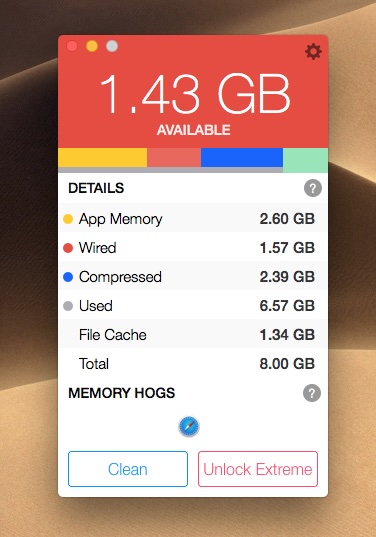
Это очистит неактивную память вашего Mac – возможно, вам захочется сделать это после закрытия особенно интенсивного приложения или игры. Некоторые функции доступны через бесплатное приложение, но есть возможность покупки внутри приложения, чтобы получить больше инструментов. Когда мы запустили приложение, оно освободило около 1 ГБ, не требуя от нас ничего платить.
Дополнительные советы о лучших очистителях Mac, которые не только освобождают оперативную память, можно найти в отдельной статье здесь: Повысьте производительность Mac с помощью одного из этих лучших приложений для очистки.
Программы для Windows, мобильные приложения, игры - ВСЁ БЕСПЛАТНО, в нашем закрытом телеграмм канале - Подписывайтесь:)




![[First Cut] Redmi Watch: довольно бдительный дебют](https://miiledi.ru/wp-content/uploads/2021/05/redmi-watch-review-4.jpg)


