Как переместить фотографии с Mac в iCloud, чтобы сэкономить место
Поскольку фотографии и видео, снятые на компактные камеры, зеркальные фотокамеры и iPhone, становятся более детализированными и качественными, увеличивается и размер их файлов. Это означает, что вы можете обнаружить, что жесткий диск вашего Mac заполнен всеми этими сувенирами с праздников, дней рождения или чего-либо еще, что вы решите снять. В этом случае было бы неплохо вместо этого начать использовать iCloud для их хранения. Это может помочь уменьшить место, занимаемое этими изображениями на вашем жестком диске, а также гарантировать их безопасное хранение на серверах Apple, если с вашим Mac случится катастрофа. Кроме того, вы можете просматривать все эти изображения на любом из ваших устройств Apple благодаря синхронизации с iCloud. Вот как можно загрузить фотографии с Mac в iCloud.
В качестве альтернативы, если вы хотите сэкономить место на iPhone, прочитайте: Как переместить фотографии в iCloud, чтобы сэкономить место на iPhone.
Или, если вы предпочитаете создать резервную копию фотографий другим способом, прочитайте: как переместить библиотеку фотографий на жесткий диск.
Программы для Windows, мобильные приложения, игры - ВСЁ БЕСПЛАТНО, в нашем закрытом телеграмм канале - Подписывайтесь:)
Сколько стоит использование фотографий iCloud
Конечно, у этого метода экономии места на вашем Mac есть недостаток: вам придется заплатить за достаточно места в iCloud для хранения всех ваших фотографий. Apple бесплатно предоставляет каждому 5 ГБ, но этого будет недостаточно, поэтому вам стоит изучить некоторые платные уровни iCloud+, которые предлагают более высокую емкость хранилища.
В настоящее время они включают следующие ежемесячные расходы:
- 5 ГБ: бесплатно
- 50 ГБ: 0,99 доллара США/0,99 фунта стерлингов.
- 200 ГБ: 2,99 доллара США/2,99 фунта стерлингов.
- 2 ТБ: 9,99 долларов США/8,99 фунтов стерлингов
- 6 ТБ: 29,99 долларов США/26,99 фунтов стерлингов
- 12 ТБ: 59,99 долларов США/54,99 фунтов стерлингов
Подробнее о преимуществах каждого уровня и о том, как выполнить обновление, можно прочитать в разделе «Сколько стоит iCloud?». гид. Кроме того, каждый из этих уровней хранилища iCloud может быть доступен вашей семье, если вы настроите «Семейный доступ».
Как перенести фотографии с Mac в хранилище iCloud
Чтобы сохранить фотографии вашего Mac в iCloud, не нужно копировать их все и перетаскивать в папку с пометкой iCloud. Apple упрощает задачу с помощью iCloud Photos. Если вы используете «Фото iCloud», вы можете не только хранить версии всех своих изображений и видео в высоком разрешении на серверах Apple, но и синхронизировать их с другими устройствами Apple, чтобы видеть все свои фотографии на всех своих устройствах.
Настроить «Фото iCloud» на вашем Mac очень просто. После того, как вы выбрали нужный вам уровень хранилища, выполните следующие действия:
- Откройте приложение «Фото» на своем Mac.
- В левом верхнем углу нажмите Фото затем выберите Настройки.
- Нажмите кнопку iCloud опция вкладки.
- Отметьте Фотографии iCloud коробка.
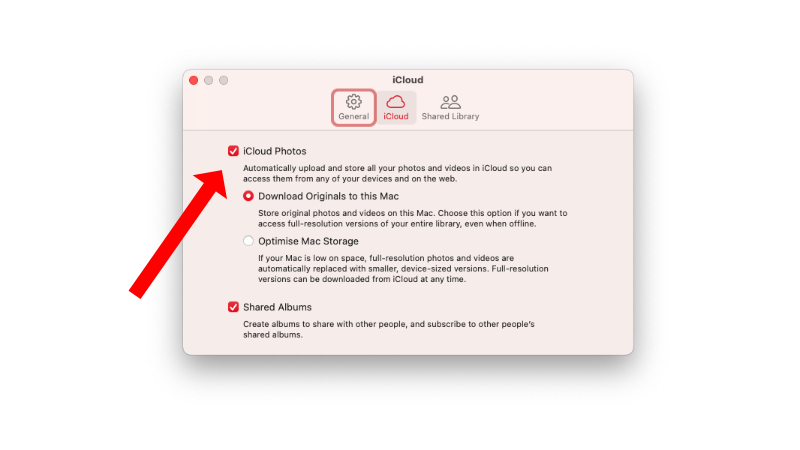
Мартин Кассерли
Теперь любые изображения в приложении «Фото» на вашем Mac будут автоматически синхронизироваться с серверами iCloud (при условии, что у вас достаточно свободного места в iCloud).
Как уменьшить место, занимаемое фотографиями на вашем Mac
После того как ваши фотографии будут сохранены в iCloud, у вас будет возможность хранить только уменьшенные версии фотографий и видео локально на вашем Mac, а более крупные версии в полном разрешении останутся в iCloud. Их можно быстро загрузить, если они вам нужны, но меньшие версии по-прежнему выглядят очень детально, а дополнительный бонус заключается в том, что они занимают гораздо меньше места на вашем Mac.
Для этого выполните следующие простые шаги:
- Откройте приложение «Фото» на своем Mac.
- В левом верхнем углу нажмите Фото затем выберите Настройки.
- Нажмите кнопку iCloud опция вкладки.
- Выберите Оптимизируйте хранилище Mac вариант, и существующие изображения в полном разрешении на вашем Mac будут заменены альтернативами меньшего размера.
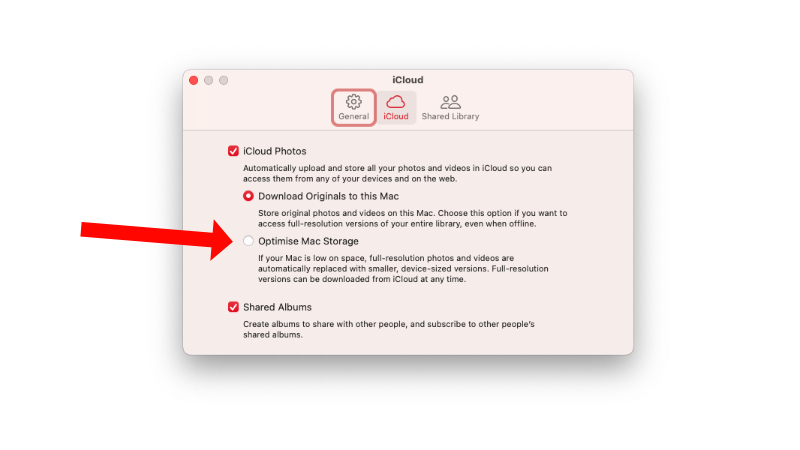
Мартин Кассерли
Этот параметр должен привести к значительному сокращению места, занимаемого вашими фотографиями на вашем Mac, но без потери каких-либо изображений или их качества (по крайней мере, оригиналов).
Могу ли я удалить фотографии на своем Mac, когда они появятся в «Фото iCloud»?
Ответ – нет. Точно нет.
iCloud — это не настоящее резервное копирование, а скорее способ синхронизации вашей библиотеки между устройствами. Хотя может показаться, что ваши фотографии находятся в безопасности в облаке, характер синхронизации службы означает, что все, что вы удаляете на своем Mac, также будет удалено в iCloud, а затем и со всех ваших устройств. Если вы это уже сделали или это произошло случайно, еще не все потеряно. Вы получаете 30-дневный льготный период, в течение которого вы можете восстановить удаленные фотографии.
Если вы удалили фотографию со своего Mac, в приложении «Фото» вы заметите, что в левом столбце появился значок Недавно удалено папка.
Нажмите на папку «Недавно удаленные», и вы увидите внутри удаленные фотографии (возможно, вам придется ввести пароль, чтобы открыть папку).
Теперь просто выберите фотографии, которые хотите восстановить, и нажмите кнопку Восстанавливаться в правом верхнем углу, и вы снова найдете их в своей обычной библиотеке фотографий.
Для получения дополнительной помощи читайте: как восстановить удаленные фотографии на вашем Mac.
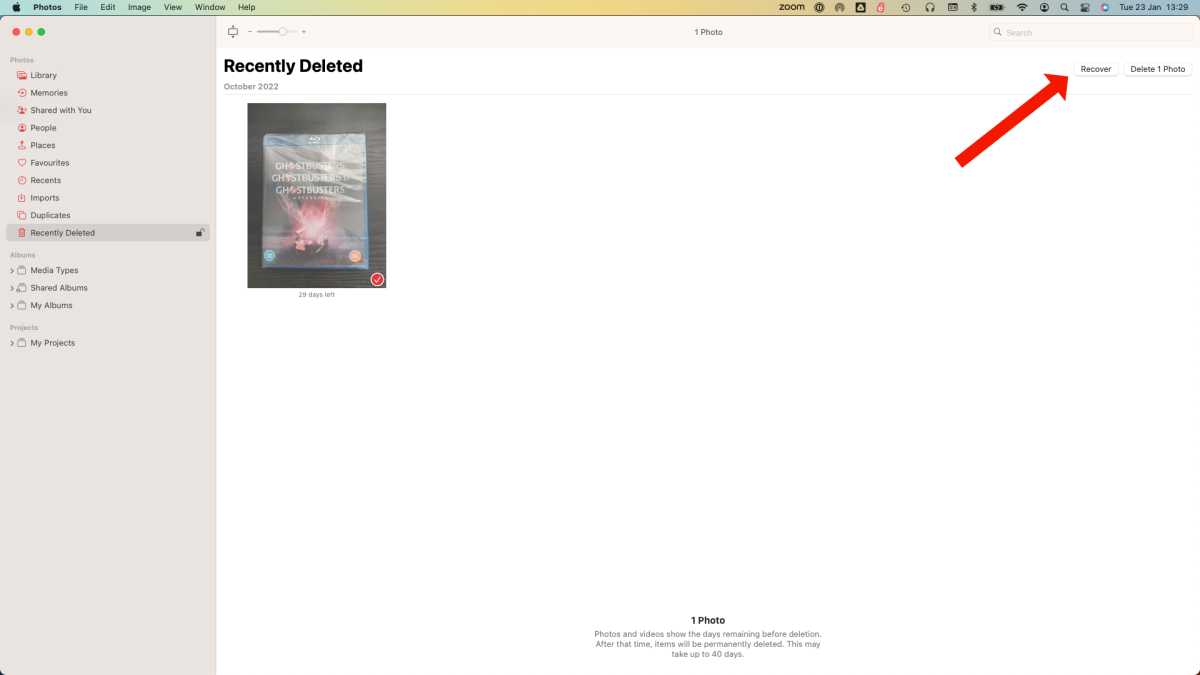
Мартин Кассерли
Как создать резервную копию фотографий другим способом
Хотя iCloud Photos — это отличный способ синхронизировать ваши изображения на разных устройствах и хранить их копии в облаке, если вы хотите, чтобы эти драгоценные моменты оставались в безопасности и были созданы резервные копии, мы советуем дополнительно использовать программное обеспечение для создания специальных резервных копий не только ваших фотографии, но также ваши документы и другие данные.
Конечно, есть собственная Time Machine от Apple, которая является хорошим вариантом, если у вас есть внешний жесткий диск, который вы можете использовать. Вы также можете создать папку с объектами, для которых хотите создать резервную копию, и вручную переместить ее в iCloud для резервного копирования (к сожалению, вы все равно не сможете сделать это с резервными копиями Time Machine). Также стоит изучить широкий спектр сторонних решений, которые вы найдете в нашем руководстве по лучшему программному обеспечению для резервного копирования Mac.
Если вы отчаянно пытаетесь сэкономить место на своем Mac, мы предлагаем перенести вашу библиотеку фотографий на внешний диск. Чтобы узнать о наших текущих предложениях по хранению данных, ознакомьтесь с нашими руководствами по лучшим внешним жестким дискам для Mac и лучшим внешним твердотельным накопителям для Mac.
Программы для Windows, мобильные приложения, игры - ВСЁ БЕСПЛАТНО, в нашем закрытом телеграмм канале - Подписывайтесь:)






![[First Cut] Samsung Galaxy M42 5G: серия M переходит на 5G и сокращает некоторые углы](https://miiledi.ru/wp-content/uploads/2021/05/samsung-galaxy-m42-review-3.jpg)