Как подключить AirPods к Mac вручную и одним щелчком мыши
Независимо от того, приобрели ли вы пару AirPods или AirPods Pro или имели их некоторое время, но просто не использовали их на своем Mac, узнайте, как подключить AirPods и AirPods к вашему Mac. Мы также рассмотрим, как настроить бесшовное сочетание клавиш одним нажатием или сочетанием клавиш с Mac.
Одна из лучших особенностей AirPods и AirPods Pro это плавное и простое соединение с iOS и iPadOS. Полностью беспроводные наушники обеспечивают автоматическое сопряжение с iPhone и iPad, когда вы открываете чехол и засовываете их в уши. Тем не менее, процесс не так гладко при подключении к MacBook Air, MacBook Pro или другому компьютеру Mac.
Ниже мы рассмотрим подключение ваших AirPods к вашему Mac вручную, а также использование какого-либо стороннего программного обеспечения для более удобного сопряжения в стиле iOS на вашем Mac.
Программы для Windows, мобильные приложения, игры - ВСЁ БЕСПЛАТНО, в нашем закрытом телеграмм канале - Подписывайтесь:)
И если у вас возникли проблемы с подключением AirPods или звук не воспроизводится одним из них, у нас есть для этого руководство:
Как подключить AirPods к Mac
Подключите AirPods к Mac вручную
- Если у вас есть AirPods второго поколения, убедитесь, что вы используете MacOS Mojave 10.14.4 или более поздней версии – если у вас есть AirPods Pro, вам нужно будет использовать MacOS Catalina 10.15.1 или более поздней версии (> Об этом Mac)
- Поскольку не происходит автоматического сопряжения AirPods с macOS, щелкните значок Bluetooth в строке меню справа.
- Если вы используете тот же Apple ID на своем Mac, что и ваш iPhone, который сопряжен с AirPods, они должны появиться в списке устройств Bluetooth
- Наведите курсор на свои AirPods и нажмите Connect
- Если они не отображаются в списке устройств Bluetooth, нажмите Открыть настройки Bluetooth
- Нажмите и удерживайте кнопку на задней панели корпуса AirPods (с AirPods в корпусе), пока светодиод не начнет мигать белым, чтобы их можно было обнаружить
- щелчок Connect
Вот как выглядят эти шаги:
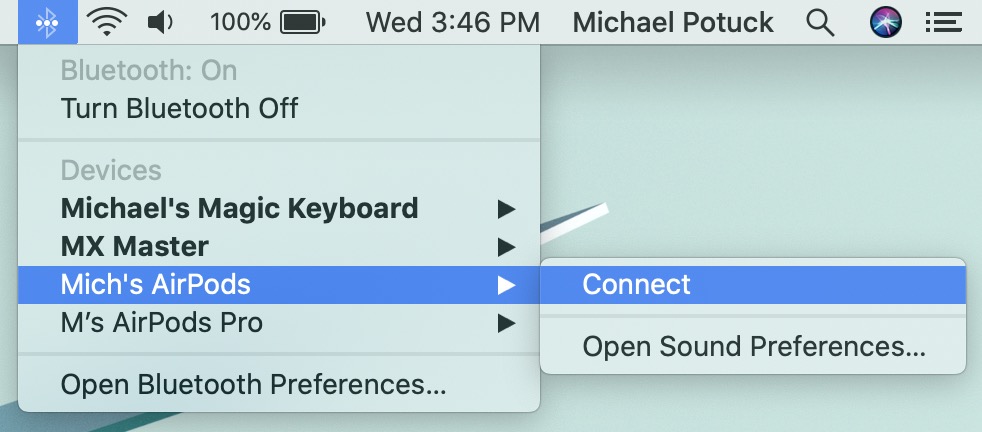
Если они не отображаются в списке устройств Bluetooth на вашем Mac, нажмите Открыть Bluetooth предпочтения,

Теперь переведите AirPods или AirPods Pro в режим сопряжения, нажав и удерживая кнопку на задней стороне корпуса, пока светодиод не начнет мигать белым.

Используйте комбинацию клавиш одним щелчком мыши или клавиатурой для подключения AirPods к MacBook
Есть несколько отличных вариантов от сторонних разработчиков, чтобы сделать подключение AirPods к вашему Mac более плавным. Два из самых популярных AirBuddy и Зубная фея, Я сам использую AirBuddy и мне нравится, как он предлагает пользовательский интерфейс, такой же, как вы видите на iOS, когда открываете чехол AirPods рядом с MacBook.
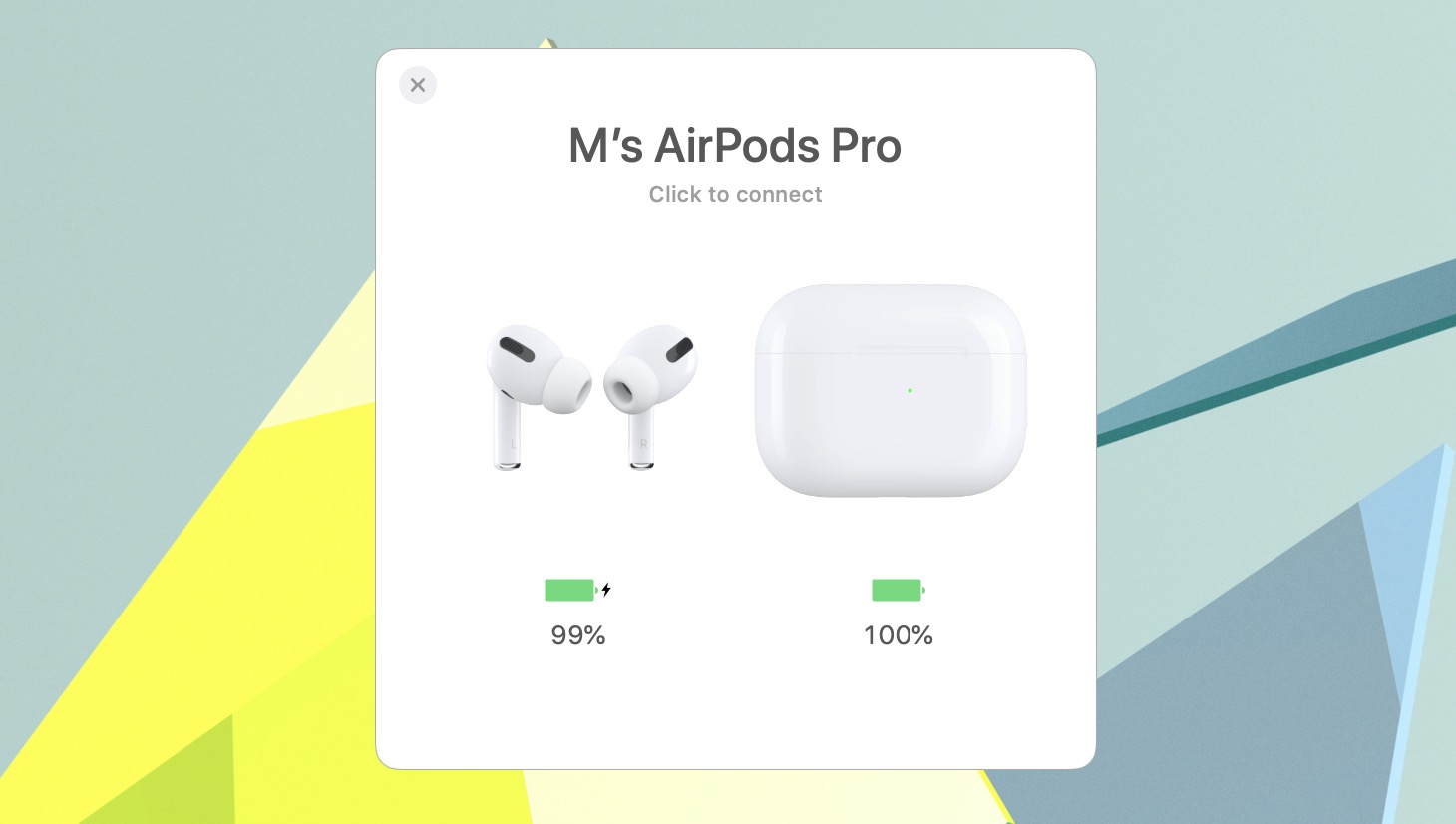
Вместо трехэтапного процесса сопряжения настроек Bluetooth вы получаете сопряжение одним щелчком мыши с Mac с AirBuddy. Если вам нравятся сочетания клавиш, ToothFairy предлагает им соединить ваши AirPods и Mac.
В вашем сегодняшнем Mac-представлении AirBuddy также предлагает виджет, который показывает все уровни заряда аккумулятора, включая чехол AirPods и AirPods.


Как исправить AirPod, который не будет воспроизводить аудио
- Убедитесь, что Bluetooth включен
- Поместите свои AirPods обратно в чехол для зарядки и перепроверьте их зарядку (с главного экрана iPhone проведите слева направо)
- Если уровень заряда батареи выглядит нормально, попробуйте положить их обратно в уши
- Убедитесь, что ваши AirPods выбраны для вывода звука
Если один AirPod все еще не воспроизводит звук, возможно, будет полезно проверить, не засорен ли он / не загрязнен ли.
Если это не помогло, попробуйте сбросить настройки AirPods.
Как сбросить AirPods
- Голова к Настройки> Bluetooth на вашем iPhone, пока они подключены
- Нажмите “я” рядом с вашими AirPods
- выберите Забыть это устройство, затем нажмите его еще раз, чтобы подтвердить
- Положите оба AirPods в зарядный чехол и закройте крышку, подождите 30 секунд, прежде чем открывать ее
- Нажмите и удерживайте кнопку настройки на задней панели зарядного устройства, пока индикатор состояния не начнет мигать белым
- Повторно подключите свои AirPods, поднеся их ближе к вашему iPhone или iPad, следуйте инструкциям
- Посмотрите, работают ли они снова нормально
Если у вас все еще есть проблемы, обратитесь к Поддержка Apple или авторизованный поставщик услуг Apple, например Лучшая покупка,
Читать далее 9to5Mac учебные пособия:
Программы для Windows, мобильные приложения, игры - ВСЁ БЕСПЛАТНО, в нашем закрытом телеграмм канале - Подписывайтесь:)






