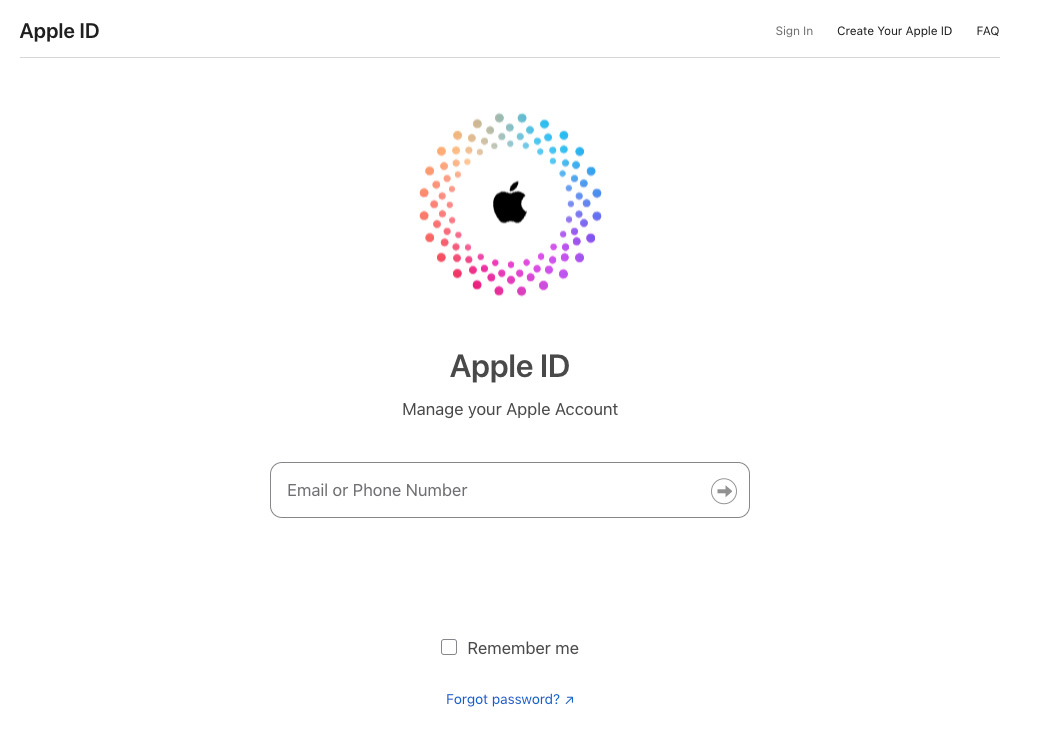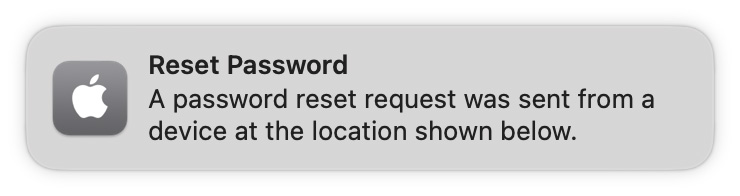Как сбросить Apple ID, если вы забыли пароль
Пользователям iPhone и Mac приходится так часто вводить данные Apple ID — при покупке приложения, доступе к электронной почте iCloud или другим службам, обновлении ОС — что можно подумать, что мы не забудем наши пароли. Но мы это делаем.
Возможно, вы запутались, когда Apple заставила вас сменить пароль; возможно, вы выбрали тот, который слишком сложен для запоминания. (Вот как выбрать надежный пароль.) Какой бы ни была причина, забыть пароль к вашей учетной записи Apple ID может быть серьезной проблемой, поэтому мы собираемся объяснить, как его сбросить.
Прежде чем мы начнем, давайте быстро рассмотрим два несколько разных сценария. Во-первых, ваш пароль может не работать, поскольку Apple заблокировала его по соображениям безопасности; возможно, была предпринята попытка взломать его. Если это произойдет с вами, попробуйте это руководство: Как разблокировать отключенный Apple ID.
Программы для Windows, мобильные приложения, игры - ВСЁ БЕСПЛАТНО, в нашем закрытом телеграмм канале - Подписывайтесь:)
Или вы могли купить iPhone, iPad или другое подержанное устройство Apple, а затем обнаружить, что старый пароль и Apple ID не были отвязаны от него. В этом случае вам необходимо попросить предыдущего владельца удалить устройство из его учетной записи Apple iCloud, что он может сделать с помощью приложения «Найти мое» или перейдя на сайт icloud.com/find, войдя в систему и удалив старое устройство.
Если ни один из этих сценариев к вам не применим, мы можем приступить к сбросу этого Apple ID. Хорошей новостью является то, что с годами Apple упростила этот процесс, и, если вы настроили двухфакторную аутентификацию, изменить пароль Apple ID должно быть очень просто.
Как сбросить пароль Apple ID
Предполагая, что вы не можете просто думать действительно трудно пока вы не запомните пароль, лучше всего сбросить его, и на этот раз убедитесь, что это что-то запоминающееся. Вот как это сделать.
Действия, которые вам необходимо выполнить, будут зависеть от типа безопасности, который вы настроили для своей учетной записи Apple. Предполагая, что у вас настроена двухфакторная аутентификация (а не двухфакторная).шаг проверка) процесс, описанный ниже, должен работать. В противном случае вам, возможно, придется ответить на некоторые контрольные вопросы и предоставить 14-значный ключ восстановления. Мы обсудим это ниже.
- Перейдите на сайт appleid.apple.com, нажмите «Войти», затем нажмите «Забыли пароль?» (Или «Забыли пароль?»)

- Введите адрес электронной почты, который вы используете со своим Apple ID, и нажмите «Продолжить». Вероятно, вам придется ввести текст, чтобы доказать, что вы не робот. Если вы не можете прочитать текст, просто нажимайте «Новый код», пока не сможете.
- Теперь вам нужно будет ввести доверенный номер телефона, связанный с вашей учетной записью, а затем нажать «Продолжить».
- Вы получите уведомление на свои устройства Apple. На Mac вы увидите сообщение: «Запрос на сброс пароля был отправлен с устройства, расположенного по указанному ниже адресу». На iPhone вы увидите сообщение, уведомляющее о том, что вы можете «Использовать этот iPhone для сброса пароля Apple ID». (Если вы вообще не получаете уведомление, а вместо этого получаете сообщение, в котором Apple предлагает вам «Использовать другое устройство Apple для сброса пароля», это означает, что вы уже отправили запрос на сброс — или кто-то другой сделал это от вашего имени. – и вам придется подождать некоторое время, прежде чем Apple позволит вам сделать это снова. Или вы можете одолжить чужое устройство, чтобы сбросить пароль. Просто следуйте инструкциям Apple на экране.)

- Если вы нажмете на уведомление на Mac, вы попадете в настройки системы. Нажмите «Сбросить».
- На iPhone вы увидите «Используйте этот телефон для сброса пароля». Нажмите «Разрешить».
- Следуйте инструкциям на экране, и вы сможете ввести новый пароль для учетной записи.

Ниже мы рассмотрим различные способы сброса пароля и доступа к учетной записи более подробно.
Если вы унаследовали устройство от близкого человека, возможно, вам интересно, как отсоединить его Apple ID от устройства. Apple знает об этом сценарии и разработала метод, с помощью которого доверенные люди могут восстановить пароли Apple ID… но его необходимо настроить заранее.
Apple не может восстановить или сбросить пароль в этих обстоятельствах (она не может восстановить или сбросить пароли ни при каких обстоятельствах), но вы можете восстановить чей-либо Apple ID, если вы являетесь его контактом для восстановления.
Контактное лицо для восстановления может получить одноразовый код восстановления, который можно использовать для разблокировки учетной записи. Рекомендуется иметь несколько доверенных контактов для восстановления.
Чтобы настроить контакты для восстановления, вам необходимо сделать следующее. К сожалению, это должно произойти до того, как пароль будет забыт!
На всех устройствах должна быть установлена как минимум iOS 15, iPadOS 15 или macOS Monterey. Если у вас есть старые устройства под управлением более старых версий операционных систем, вам необходимо удалить их из «Настройки» > «Apple ID». Нажмите на любое устройство в списке, и вы сможете увидеть, какая версия iOS на нем установлена. Здесь вы также можете удалить старые устройства, которые вы больше не используете.
- Открыть настройки.
- Коснитесь своего Apple ID в верхней части экрана.
- Нажмите «Пароль и безопасность».
- Введите пароль Apple ID.
- Нажмите «Восстановление учетной записи».
- Нажмите «Добавить контакт для восстановления» и следуйте инструкциям.
Вы также можете выполнить эти шаги на Mac:
- Откройте Системные настройки.
- Нажмите Apple ID.
- Выберите Пароль и безопасность.
- Рядом с «Восстановление учетной записи» нажмите «Управление».
- Нажмите + и следуйте подсказкам.
Добавить устаревший контакт
Пока вы это настраиваете, вам также следует добавить устаревшего контакта, который сможет восстановить вашу учетную запись и получить доступ к вашим данным в случае вашей смерти. Вашему контактному лицу по наследству понадобится только копия вашего свидетельства о смерти, чтобы получить доступ к вашей учетной записи.
- На Mac откройте «Системные настройки».
- Нажмите Apple ID.
- Выберите Пароль и безопасность.
- Рядом с Legacy Contact нажмите «Управление».
- Нажмите Добавить.
Ответить на вопросы безопасности
При настройке нового iPad, iPhone или Mac или при создании Apple ID вас могли попросить ответить на некоторые контрольные вопросы: например, название дороги, на которой вы выросли, или имя любимого учителя.
Вы можете использовать контрольные вопросы как способ сбросить пароль. Вот шаги, которые необходимо выполнить:
- Начните с ввода даты рождения.
- Затем Apple задаст вам два вопроса. Введите правильные ответы, и вы попадете на страницу сброса пароля.
- Теперь дважды введите новый пароль (чтобы Apple могла подтвердить, что вы каждый раз вводите его одинаково). Ваш пароль должен состоять из 8 или более символов, букв верхнего и нижнего регистра и хотя бы одной цифры. Он также не может содержать один и тот же символ три раза подряд (или любые пробелы), и вам не разрешено повторно использовать пароль, который вы использовали в прошлом году.
Что делать, если вы забудете ответы на секретные вопросы?
Помните, что дело не только в ответах, но и в том, как вы их написали: следите за орфографическими ошибками или сокращениями (например, Avenue становится Ave). Он должен быть точно таким же, как вы ответили во время настройки.
Вопросы и/или ответы можно изменить, перейдя на сайт appleid.apple.com, но вам нужно будет войти в систему, используя свой Apple ID и пароль. Так что это может быть бесполезно для тех из вас, кто читает эту статью.
Тем не менее, даже если вы забыли ответы на свои секретные вопросы, вы все равно сможете запросить отправку ссылки для изменения пароля для вашего Apple ID на альтернативный адрес электронной почты, который вы зарегистрировали для учетной записи.
Отправить электронное письмо для сброса пароля
Вместо того, чтобы отвечать на контрольные вопросы, вы можете вместо этого получить электронное письмо для сброса пароля. Оно будет отправлено на второй адрес электронной почты, который вы связали со своим Apple ID.
Прежде чем выбрать этот вариант, убедитесь, что у вас есть доступ к этой учетной записи электронной почты. К счастью, вы получите подсказку о том, какой из них использует Apple, потому что вам будет показана часть адреса.
- На экране «Сбросить пароль» по адресу iforgot.apple.com/password/verify/appleid выберите «Получить электронное письмо» и нажмите «Продолжить».
- Письмо придет на второй адрес электронной почты, связанный с вашей учетной записью, с темой «Как сбросить пароль Apple ID».
- Нажмите ссылку «Сбросить сейчас» в электронном письме.
- Письмо придет с адреса (email protected)// и будет содержать предупреждение, если не вы запросили смену пароля.
Двухфакторная аутентификация
Двухфакторная аутентификация — это форма безопасности, которую Apple продвигает с момента выпуска iOS 10 и macOS Sierra в 2016 году. (Вот как настроить двухфакторную аутентификацию.)
По сути, если вы настроили двухфакторную аутентификацию, а также ввели свой пароль, вам потребуется ввести код, который Apple отправляет на ваш iPhone или Mac.
Если вы настроили двухфакторную аутентификацию и хотите изменить свой пароль, вам все равно придется зайти на сайт appleid.apple.com и нажать «Забыли пароль?»
- На странице Apple ID вам будет предложено ввести адрес электронной почты (и символы, подтверждающие, что вы не робот). Затем вас попросят указать номер телефона, связанный с вашей двухфакторной аутентификацией.
- После того, как вы введете правильный номер, вы увидите экран с предложением сбросить пароль с другого устройства или с доверенного номера телефона. Очевидно, вам нужно убедиться, что у вас есть к ним доступ.
- Если вы решите выполнить сброс с другого устройства, вы получите предупреждение. В нашем случае предупреждение пришло на используемый нами MacBook Pro, и нам была предоставлена ссылка на «Системные настройки» > «iCloud» и возможность «Сбросить пароль».
- Если вы решите сбросить его с доверенного номера телефона, вы увидите предупреждение о том, что для сброса пароля из Интернета требуется восстановление учетной записи. Если у вас есть доступ к устройству под управлением iOS 10 или более поздней версии или macOS Sierra или более поздней версии, вы сможете использовать его для сброса пароля. В этом случае вам следует отменить операцию и выбрать опцию «сбросить настройки с другого устройства», как описано в шаге 3. В противном случае выберите «Начать восстановление учетной записи».
- ВНИМАНИЕ: восстановление доступа к вашей учетной записи может занять несколько дней или даже больше, поэтому мы не рекомендуем вам использовать этот шаг, если только это не крайний вариант! Apple отправит вам текстовое сообщение, как только ваша учетная запись будет готова к восстановлению. Затем вам нужно будет ввести код подтверждения, отправленный Apple, чтобы восстановить доступ к вашей учетной записи.
Двухэтапная проверка
Двухэтапная проверка — это старая система безопасности, которую Apple представила несколько лет назад после того, как появилось много негативной информации о безопасности iCloud. (Аккаунты знаменитостей были взломаны, а интимные фотографии просочились в сеть.)
Пользователи Apple, которые в то время беспокоились о безопасности, могут настроить двухэтапную проверку для своего Apple ID. Если это относится к вам, вам будет отправлен 14-значный ключ восстановления, который Apple посоветовала вам распечатать и сохранить в надежном месте.
Если вы используете двухэтапную аутентификацию (и это может быть лучшее, что вы можете сделать, поскольку старые устройства не поддерживают двухфакторную аутентификацию), каждый раз, когда вы хотите войти в iCloud, вам нужно будет вводить свой Apple ID и пароль. а также код подтверждения, который будет отправлен на одно из ваших устройств.
Если у вас нет кода подтверждения и пароля, ваша учетная запись будет заблокирована, и если это произойдет, вам придется использовать свой 14-значный ключ восстановления, чтобы снова получить доступ.
При двухэтапной проверке восстановление пароля зависит от того, знаете ли вы ключ восстановления. Если вы этого не сделаете, вы не сможете восстановить свою учетную запись. Даже Apple не сможет сбросить ваш пароль, если у вас нет этого ключа восстановления… так что не потеряйте его!
Если у вас есть эта форма безопасности и вы не знаете, где находится ваш ключ восстановления, вы можете получить новый, войдя в свою учетную запись Apple ID, войдя в систему, используя свой пароль и адрес электронной почты, и выбрав «Заменить утерянный ключ».
Что делать, если вы забыли свой адрес электронной почты?
Наряду с паролем вам нужно будет ввести свой Apple ID, который обычно представляет собой адрес электронной почты, который вы связываете с учетной записью.
Возможно, это менее вероятно, но если вы не часто входите в систему для служб и продуктов Apple, вы можете забыть, какой адрес электронной почты привязан к вашему Apple ID. К счастью, есть быстрый способ узнать, какой адрес вам нужен. Вам просто нужно найти устройство, на котором уже выполнен вход в ваш Apple ID.
На iPad или iPhone
- Перейдите в «Настройки» и коснитесь своего имени вверху страницы. Если вы вошли в систему, вы увидите под своим именем адрес электронной почты, связанный с вашим Apple ID.
- Вы также можете увидеть адрес электронной почты в меню «Настройки» > «Сообщения» > «Отправка и получение» или «Настройки» > FaceTime.
На Mac или ПК
- Перейдите в «Системные настройки» и нажмите на свою визитную карточку вверху. Опять же, если вы вошли в систему, вы должны увидеть свой адрес электронной почты Apple ID.
- Если вы не вошли в систему, вы можете найти электронное письмо, открыв FaceTime, затем щелкнув раскрывающееся меню FaceTime и выбрав «Настройки». Точно так же вы можете попробовать проверить почту или сообщения.
- Другой способ узнать свой Apple ID — открыть Music/iTunes и проверить предыдущие покупки. Найдите покупку, щелкните правой кнопкой мыши и выберите «Получить информацию», затем «Файл». Вы можете увидеть адрес электронной почты рядом со своим именем.
В сети
Если после использования этих методов вам не удалось найти свой Apple ID, вам нужно будет посетить страницу Apple ID на сайте appleid.apple.com. Под полями «Apple ID» и «Пароль» нажмите «Забыли пароль?».
Введите свое имя, фамилию и адрес электронной почты. Если вы введете неправильный адрес электронной почты, вы можете повторить попытку, используя другой адрес, пока адрес электронной почты не будет распознан. Однако это не кажется полностью надежным: мы ввели адрес электронной почты, который, как мы знаем, связан с нашим Apple ID, и нас встретило сообщение «Нет Apple ID найдено». Надеюсь, вам повезет больше, чем нам.
После того как вы изменили свой пароль Apple ID, вам нужно будет обновить его в настройках iCloud на всех имеющихся у вас устройствах Apple.
По соответствующей теме: что делать, если вам нужно изменить пароль администратора на Mac.
Программы для Windows, мобильные приложения, игры - ВСЁ БЕСПЛАТНО, в нашем закрытом телеграмм канале - Подписывайтесь:)