Как сделать большой iPhone более удобным для использования одной рукой
Изначально я был очень разочарован своим iPhone Pro Max. Давненько я не пользовался телефоном такого размера, но когда в сентябре были выпущены новые телефоны, я решил, что просто сделаю все возможное. Сначала мне это нравилось, но носить с собой такой большой телефон стало меня раздражать. Плоские стороны неудобно держать в одной руке, а для того, чтобы достать что-то сверху, большую часть времени требуется две руки. Я колебался перед идеей перехода на iPhone меньшего размера, но я не хочу отказываться от недвижимости или ProMotion. Поэтому я нашел массу способов сделать использование iPhone такого размера намного проще.
Включить масштабирование дисплея
Я предпочитаю использовать устройства Apple без включенного масштабирования дисплея, но на iPhone больших и максимальных размеров это замечательная функция. Масштаб дисплея технически предназначен для людей с плохим зрением, которым нужны более крупные сенсорные объекты. Но если вас раздражает размер вашего iPhone, включение масштабирования экрана позволяет касаться большего количества элементов одной рукой.
- Запуск Настройки
- Выбирать Дисплей и яркость
- Прокрутите вниз до Масштаб дисплея
- Кран Вид
- Выбирать Увеличение
- Ваш iPhone перейдет в новый режим
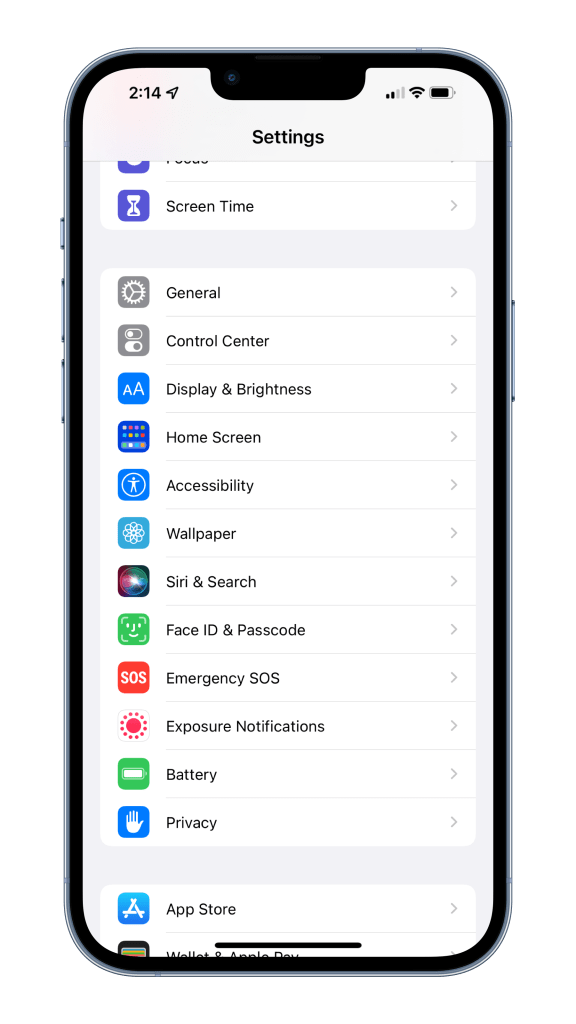
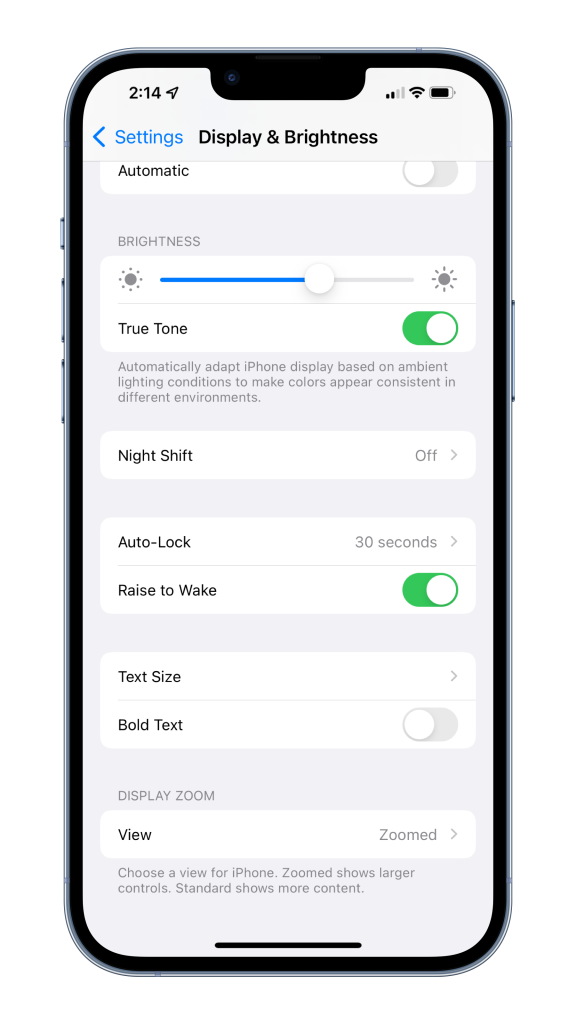
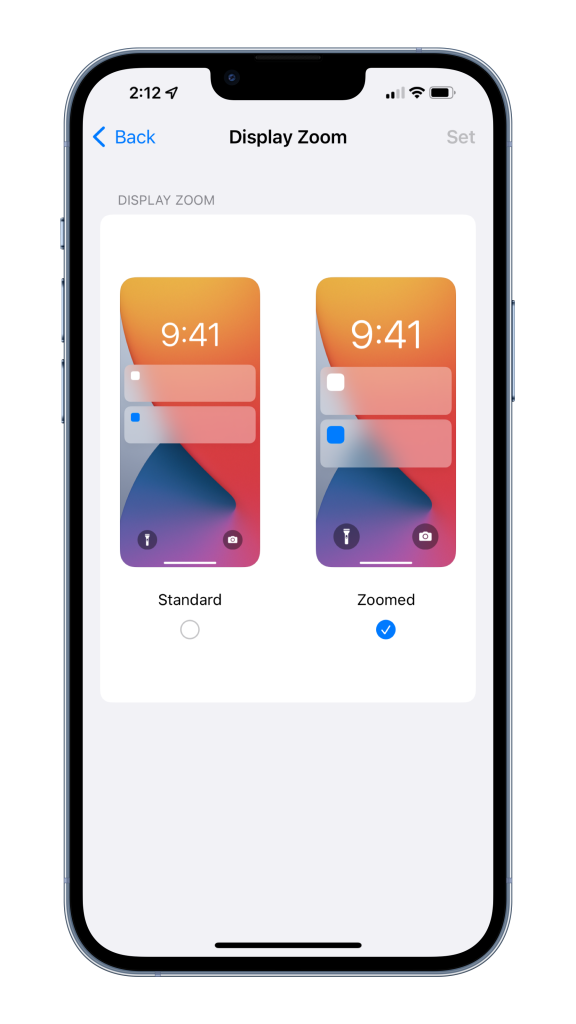
Включить ярлыки «назад»
В iOS 14 Apple представила новую функцию под названием «Нажатие назад», которая позволяет запускать различные действия, касаясь задней панели вашего iPhone. Первоначально это казалось бесполезным, но его можно использовать очень практично. Вы можете установить обратное касание, чтобы делать что угодно, но я решил воспроизвести некоторые функции, которые менее доступны на большом телефоне одной рукой.
Программы для Windows, мобильные приложения, игры - ВСЁ БЕСПЛАТНО, в нашем закрытом телеграмм канале - Подписывайтесь:)
Я установил действие двойного нажатия, чтобы вызвать доступность. Конечно, вы можете включить доступность и просто провести вниз по домашнему индикатору, но этот жест может быть случайным. У меня часто возникают проблемы с тем, чтобы этот жест работал должным образом, не мешая тому, что я делаю. Apple также позволяет вам установить действие тройного нажатия, которое я решил вызвать снимок экрана. Вместо того, чтобы нажимать кнопки с обеих сторон iPhone, я просто трижды нажимаю на заднюю панель, чтобы сделать снимок экрана.
- Запуск Настройки
- Выбирать Доступность
- Кран Трогать
- Прокрутите вниз до Назад Нажмите
- Выберите триггерные действия
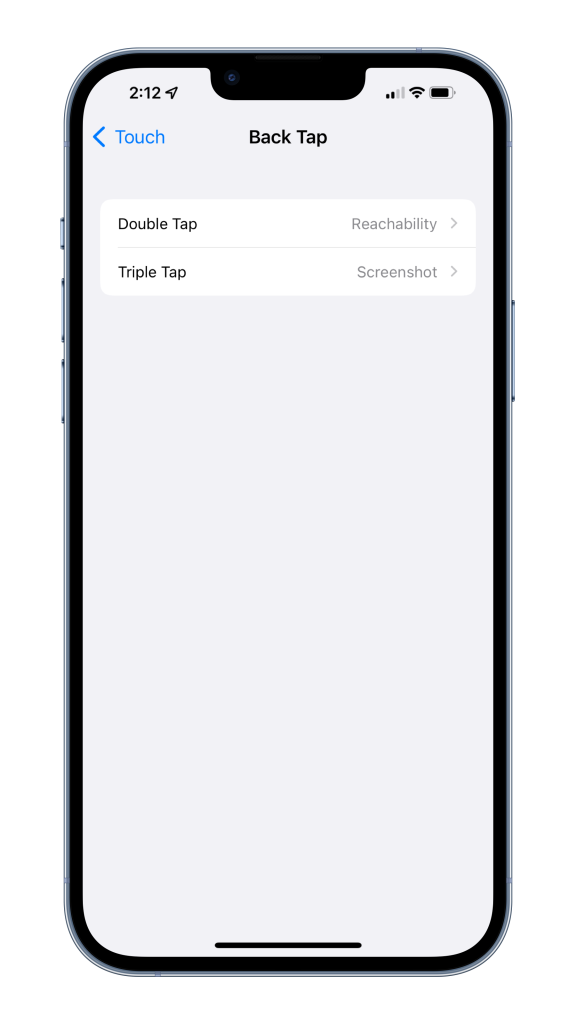
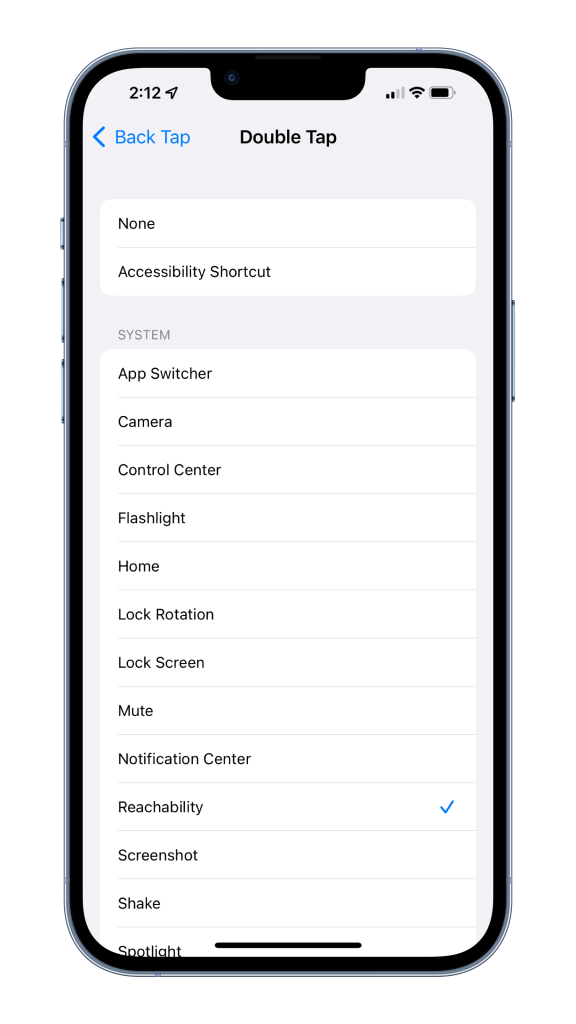
Используйте вспомогательное прикосновение
Вспомогательное касание — это действительно мощный инструмент, который позволяет вам настроить способ использования вашего iPhone. Функция доступности по своей сути, это отличный маленький плавающий ярлык. Вместо использования вспомогательного сенсорного меню вы можете настроить плавающую кнопку для выполнения различных действий. Первое, что я сделал, это понизил непрозрачность в режиме ожидания до минимального уровня 15%, чтобы он не был слишком заметен на дисплее.
Я установил одно касание, чтобы открыть Центр уведомлений. Это намного проще, чем тянуться к верхней части дисплея. Двойной тап опускает центр управления. Жест центра управления вызывает боль при использовании большого iPhone в левой руке, так что он пригодится. Если у вас иногда возникают проблемы с нажатием кнопки питания, вы можете установить долгое нажатие на кнопку, чтобы заблокировать экран.
- Запуск Настройки
- Выбирать Доступность
- Кран Трогать
- Кран AssistiveTouch
- Включи AssistiveTouch
- Выбери свой Пользовательские действия
- Установите свой Непрозрачность в режиме ожидания
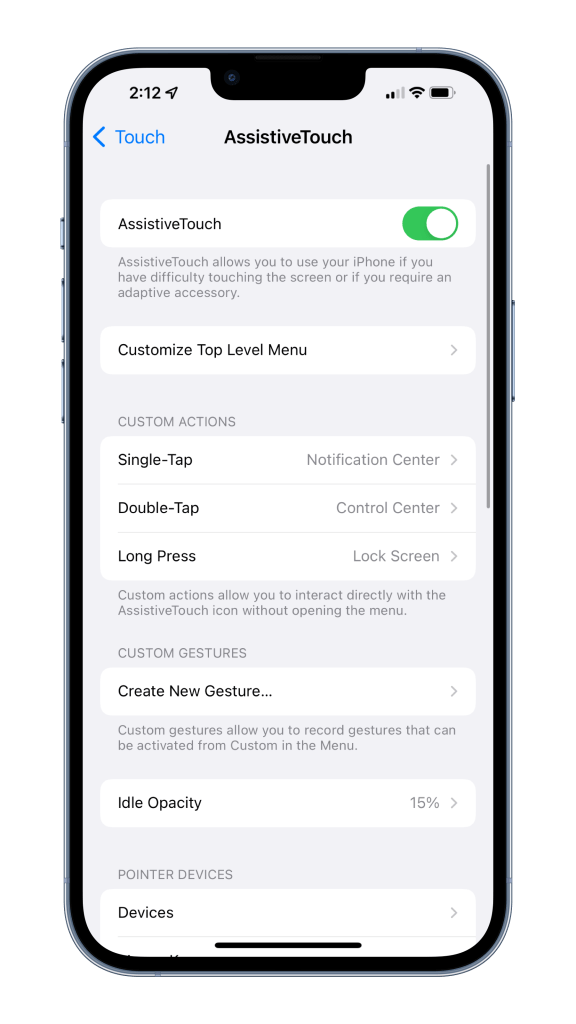
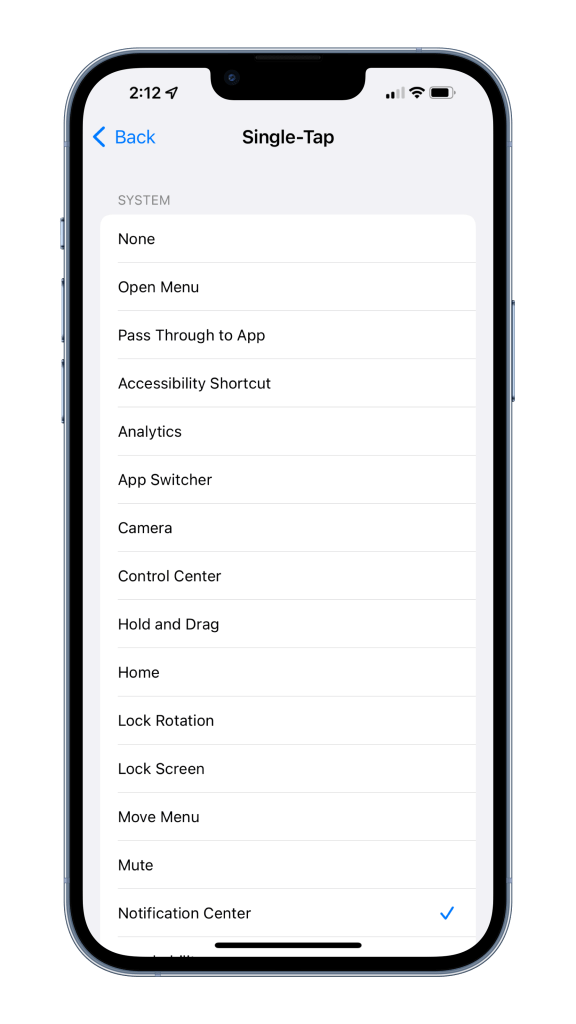
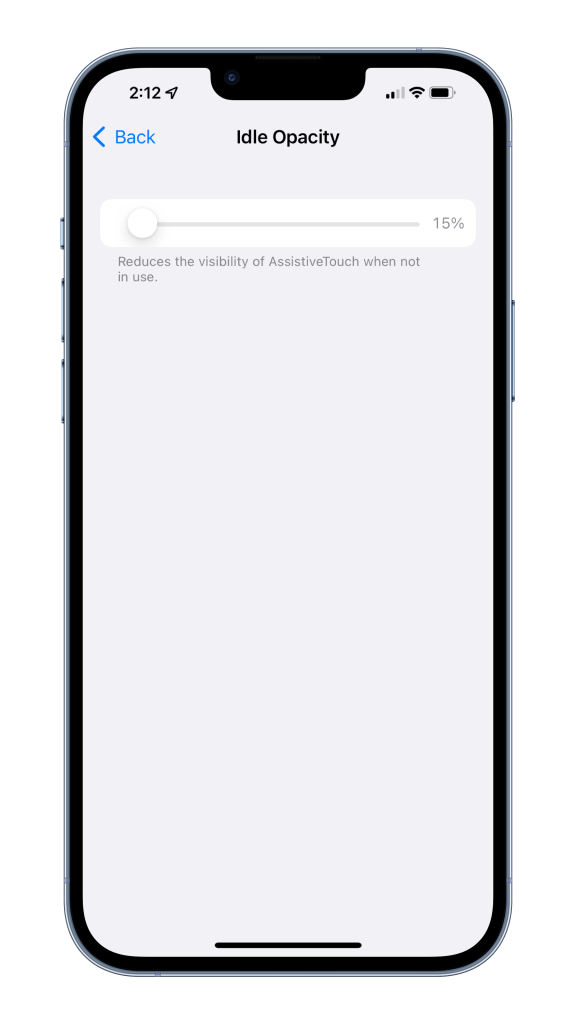
Поместите свои приложения внизу
Теперь, когда у нас есть виджеты, которые показывают нам полезные фрагменты информации на наших домашних экранах, вы должны использовать их, чтобы понизить свои приложения. Мне нравится размещать один виджет среднего размера вверху, два маленьких посередине и два ряда значков внизу. Это упрощает доступ ко всем приложениям, которые я хочу, и по-прежнему позволяет мне видеть информацию из других приложений, к которым я хочу получить доступ.
Воспользуйтесь преимуществами клавиатуры для одной руки
Встроенная клавиатура Apple имеет удобный режим работы одной рукой, так что вы можете уменьшить и прикрепить клавиатуру к одной стороне, чтобы печатать одной рукой. Это весьма полезно, если вы работаете с большим количеством вещей одновременно и вам нужно быстро отправить текст или сделать заметку.
Вы также можете использовать альтернативную клавиатуру, такую как Google Gboard, которая также имеет отличный режим работы одной рукой с дополнительной тактильной обратной связью.
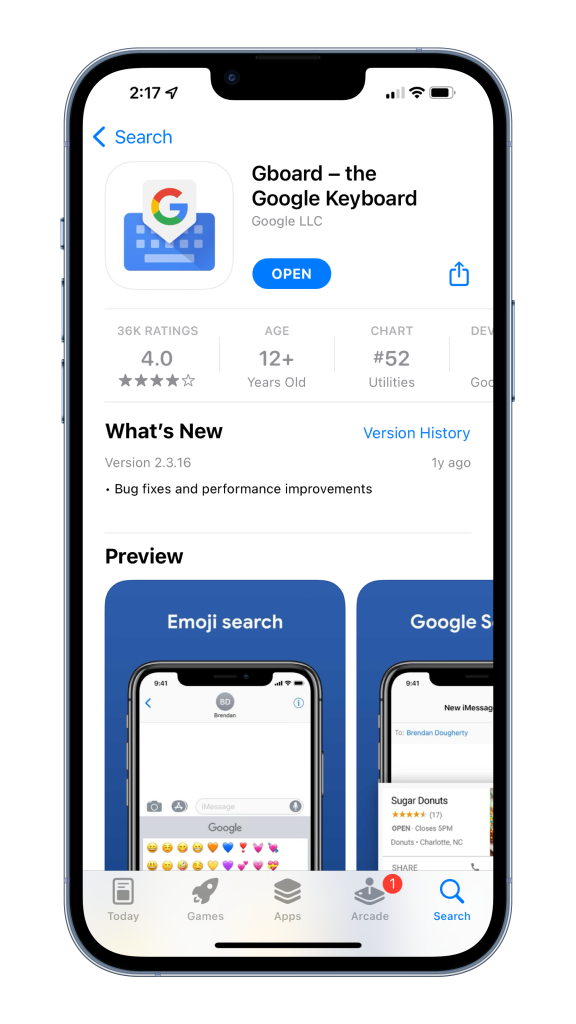
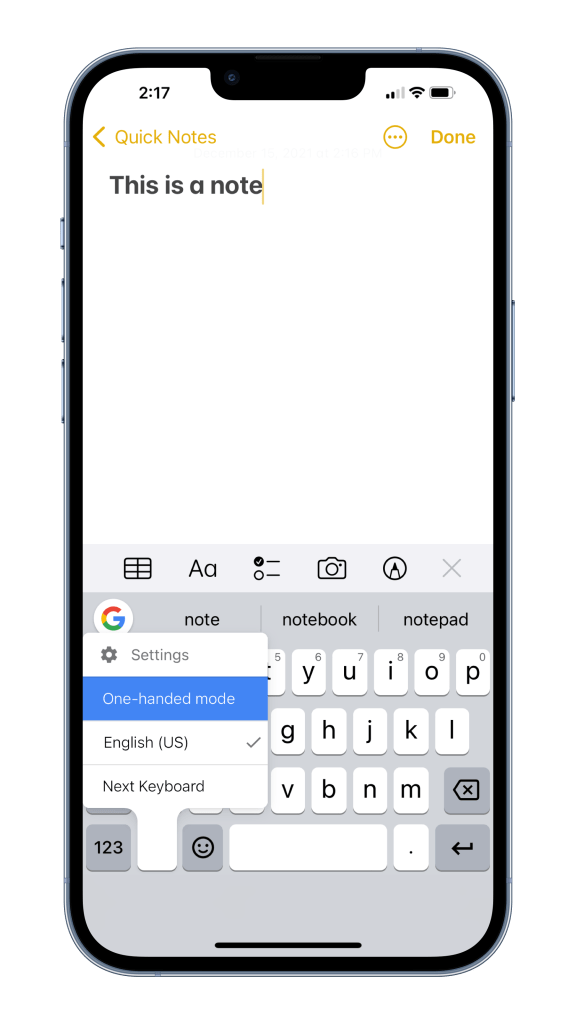
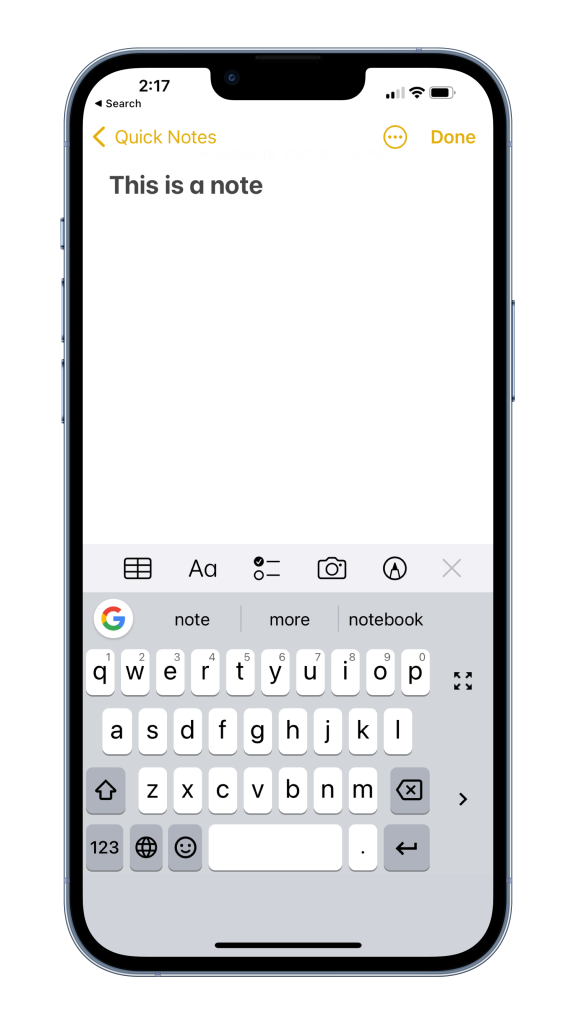
Программы для Windows, мобильные приложения, игры - ВСЁ БЕСПЛАТНО, в нашем закрытом телеграмм канале - Подписывайтесь:)






